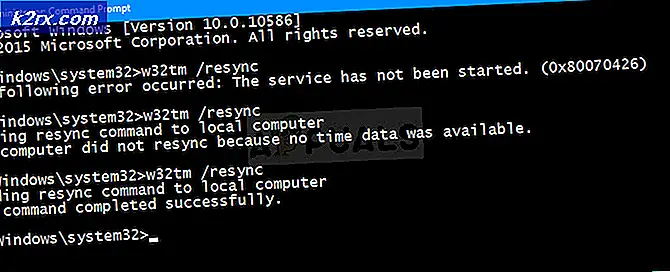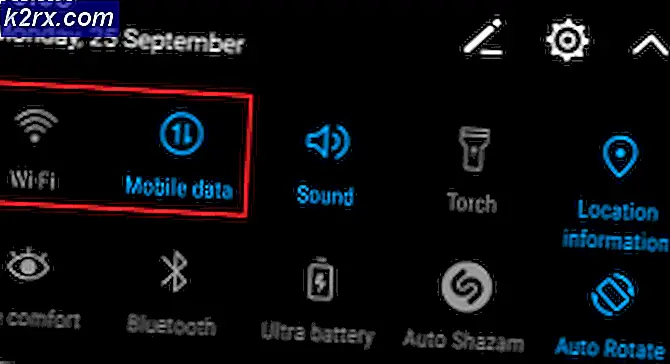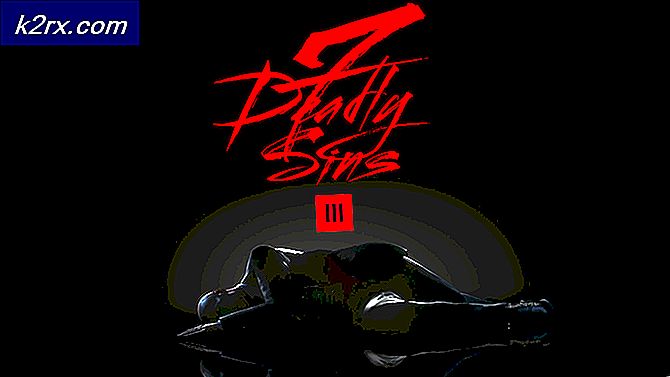Outlook veri dosyasından parola ekleme veya kaldırma
Outlook PST dosyalarınızı parola ile korumak için her zaman iyi bir uygulamadır. Daha da çok, PC'nizi veya iş istasyonunuzu birden çok kullanıcıyla paylaşıyorsanız. PST arşivinize bir şifre belirledikten sonra, Outlook'u her açtığınızda eklemeniz istenir. Ekledikten sonra, PST dosyanızın tüm içeriği erişilebilir hale gelir.
Ancak, bir PST şifresi diğer yerel kullanıcıların e-postalarınıza erişmesini engellemede iyi bir iş yaparken, veri arşiviniz yeni bir PC'ye taşınırsa sorunlara da yol açabilir. PST parolası yerel olarak kaydedildiğinden, Kişisel Klasörler dosyanızı taşıdığınızda, e-posta arşivinizin tamamı erişilemez duruma gelir.
PST şifresi ekleme veya kaldırma konusunda sorun yaşıyorsanız, aşağıdaki kılavuzları izleyin:
Outlook'ta bir PST dosyası için parola nasıl ayarlanır
Aşağıdaki adımlar, Outlook 2016, Outlook 2013 ve Outlook 2010'da bir Outlook veri dosyası için parola ayarlayarak size yol gösterecektir. Outlook 2007 ile çalışıyorsanız, tam ayar konumları için Not paragraflarını izleyin.
- Outlook'u açın ve sol bölmenin etkin olduğundan emin olun. E-posta hesabınızı sağ tıklayın ve Veri Dosyası Özellikleri'ni tıklayın.
Not: Outlook 2007'de, Dosya> Veri Dosyası Yönetimi'ne gidin ve Hesap Ayarları'nı açın. - Özellikler iletişim kutusunun içindeyseniz, Genel sekmesini seçin ve Gelişmiş'i tıklayın .
Not: Outlook 2007'de Veri Dosyaları sekmesini seçin, ardından seçmek için PST dosyanızı tıklayın. Son olarak, Veri dosyası iletişim kutusunu açmak için Ayarlar'a tıklayın. - Şimdi, Outlook Veri dosyanızın bir genel görünümünü görmelisiniz. Şifre Değiştir'e tıklayın.
- Eski şifrenizi girmeniz istenecek, ancak kafanız karışmayacak. Outlook veri dosyanız için daha önce bir şifre belirlemediyseniz, Eski şifre alanını boş bırakın. Yeni şifreyi iki kutuya yerleştirin ve devam etmek için Tamam'a basın.
Not: Bu bilgisayarı başka kişilerle paylaşırsanız , parola listenizde Bu parolayı kaydet seçeneğinin yanındaki kutuyu işaretlemenin önerilmez. Denetlerseniz, bu bilgisayarı kullanan herkes Outlook veri dosyalarınızı keşfedebilir. - Şifre zorunlu kılındığında, Outlook'u her açtığınızda eklemeniz istenecektir.
Microsoft'un PST şifrelerini unuttuğunuzda oldukça kötü olduğunu unutmayın, bu yüzden hatırladığınızdan emin olun. Daha da iyisi, yazabilir ve güvenli bir yerde saklayabilirsiniz.
Outlook'ta bir PST dosyası için parola nasıl kaldırılır
Yeni bir PC'ye geçiş yapmaya hazırlanıyorsanız veya Outlook'u her açtığınızda takmayı yormuşsanız, veri arşivinizden kolayca kaldırabilirsiniz. Ancak, aşağıdaki kılavuzun eski parolanızı bildiğini varsayarsak, bir PST dosya parolasını nasıl kaldıracağınızı unutmayın:
PRO TIP: Sorun bilgisayarınız veya dizüstü bilgisayar / dizüstü bilgisayar ile yapılmışsa, depoları tarayabilen ve bozuk ve eksik dosyaları değiştirebilen Reimage Plus Yazılımı'nı kullanmayı denemeniz gerekir. Bu, çoğu durumda, sorunun sistem bozulmasından kaynaklandığı yerlerde çalışır. Reimage Plus'ı tıklayarak buraya tıklayarak indirebilirsiniz.- Outlook'u açın, sol bölmede hesabınızı sağ tıklayın ve Veri Dosyası Özellikleri'ni tıklayın.
- Genel sekmesini seçin, ardından Gelişmiş düğmesini tıklayın.
- Şifre Değiştir'e tıklayın.
- Şimdi mevcut şifrenizi Eski şifre alanına giriniz. Yeni Şifre'yi bırakın ve Alanları doğrulayın ve Tamam'a basın .
SCANPST ve pst19upg kullanarak bir şifre kaldırma
Birkaç yıl boyunca aynı PST dosyasıyla çalışma şansınız olduğu için, şifreyi kaldırmanın başka bir yolu da vardır. Uzun zaman önce, Microsoft, eski PST dosyalarını yeni biçime yükseltmek için kullanıcılara pst19upg.exe adlı bir yardımcı program yayımladı. Ancak bu yardımcı programın bir yan etkisi, dönüştürdüğü herhangi bir PST dosyasının şifresini kaldırmasıydı.
Not: pst19upg.exe, Outlook 2003 ve sonraki sürümlerinde oluşturulan PST dosyalarıyla çalışmaz. Outlook 2002'de (ve daha eski) oluşturulan PST dosyaları ANSI'yi kullanırken, yeni Outlook sürümleri yeni Unicode biçimini kullanır. PST dosyanız Outlook 2002'den daha yeni bir sürümde oluşturulduysa, çalışmaz bu kılavuza uymayın.
Eski bir şifreli PST dosyanız varsa, SCANPST ve spt19upg kullanarak kaldırmak için aşağıdaki adımları takip edebilirsiniz. İşte nasıl:
- Indir pst19upg.exe
- Outlook'u kapatın.
- PST dosyanıza gidin ve bir kopyasını yapın. Varsayılan konum Belgeler> Outlook Dosyaları.
- C: \ Program Files'a gidin ve SCANPST araması yapmak için sağ üst köşedeki arama çubuğunu kullanın.
- SCANPST'ı açın, kopyalanan PST dosyasını yükleyin ve Başlat'a tıklayın.
- Onar'ı tıklatın ve işlemin tamamlanmasını bekleyin.
- Windows tuşuna + R tuşlarına basın ve cmd yazın .
- Pst19up yardımcı programını + '-x' + PST dosya adını kaydettiğiniz yola yazın. Şöyle görünmelidir: C: \ Users \ madro \ Desktop \ pst19 \ pst19upg.exe -x outlookcopy.pst. Bu PST dosyanızı PSX'e dönüştürecektir .
Not: Programın yanlışlıkla sonlandırıldığı mesajını alırsanız , PST dosyanız PSX'e dönüştürülecek kadar yeni. - PSX dosyası oluşturulduktan sonra, aynı komutu tekrar yazın, ancak '-x' türü '-i' yerine. Şöyle görünmelidir: C: \ Users \ madro \ Desktop \ pst19 \ pst19upg.exe -i outlookcopy.pst
- Bu, PSX dosyasından parolasız bir PST dosyası oluşturur.
- Şimdi yeni oluşturulan dosyayı onarmak için tekrar SCANPST aracını kullanın. Ardından, onarılan PST dosyasını orijinal konumuna yapıştırın.
- Outlook'u açın ve parolanızı girmenizi istemeden yüklenip yüklenmediğini görün.
PRO TIP: Sorun bilgisayarınız veya dizüstü bilgisayar / dizüstü bilgisayar ile yapılmışsa, depoları tarayabilen ve bozuk ve eksik dosyaları değiştirebilen Reimage Plus Yazılımı'nı kullanmayı denemeniz gerekir. Bu, çoğu durumda, sorunun sistem bozulmasından kaynaklandığı yerlerde çalışır. Reimage Plus'ı tıklayarak buraya tıklayarak indirebilirsiniz.

![[Düzeltme] Hata](http://k2rx.com/img/101827/fix-error-1720-smart-hard-drive-detects-imminent-failure-101827.jpg)