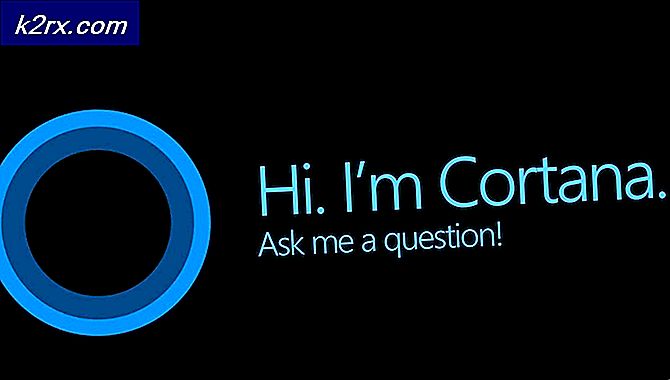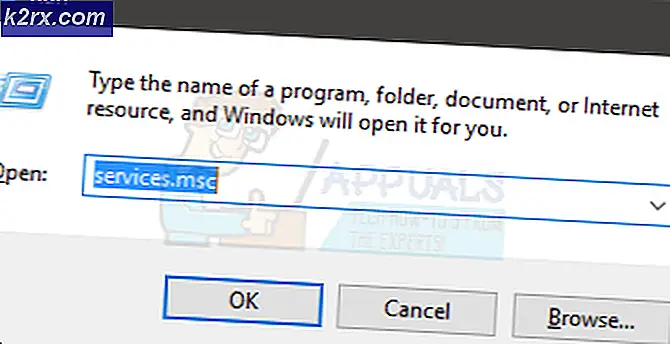Düzeltme: Astro A40 Mic çalışmıyor
Astro A40, dünyanın her yerinden oyuncular ve yayıncılar tarafından kullanılan profesyonel bir kulaklıktır. PS4, Mac ve PC'ler dahil olmak üzere çoklu platformlar için desteğe sahiptir. Her ortama kolayca uyum sağlayabilir ve hassas bir mikrofon içerir. Çeşitli turnuvalarda gürültüyü izole etmek için kullanılan mod setleri de bulunmaktadır.
Şu anda kulaklıkla sürekli devam eden bir mikrofon sorunu var. Kullanıcılar tarafından mikrofonun çalışmadığı veya seste çok fazla arka plan gürültüsü koyacağı çeşitli raporlar vardır. Aşağıda listelenen çözümlere bir göz atın.
- Sorunu gidermek için devam etmeden önce, karışık modda doğru modun seçildiğinden emin olun. Güç düğmesini üç saniye basılı tutarsanız, mod Xbox modundan PC moduna geçer.
Çözüm 1: Kablonun düzgün şekilde takıldığından emin olun
Astra A40 kulaklıklı mikrofon setinde, kablonun içinde bulunan jakın içinde kablonun düzgün gitmediği bir sorun var. Bu bir üretim problemidir ve tüm dünyadaki tüm kulaklıklarda yaygındır. Yapabilecekleriniz, kablonun krikonun içine tamamen takıldığından emin olmaktır. Tüm halkalar içeride ve aşağıdaki resimde görüldüğü gibi boşluk kalmadı. Kabloyu tam olarak taktıysanız ve hala mikrofonu duyamıyorsanız, bir sonraki geçici çözüm yoluna geçin.
Çözüm 2: PC'nin arka tarafına takılıyor
Kabloyu taktığınız USB yuvası veya bağlantı noktası beklendiği gibi çalışmayabilir. Bazı USB yuvaları veya portları kabloyu desteklemezken, bazıları ise kabloyu desteklemez. Kabloyu diğer USB yuvalarında test edin. PC'niz varsa, alıcıyı PC'nin arka tarafında bulunan yuvalara takmayı deneyin. Bir dizüstü bilgisayar durumunda, bilgisayarın her iki tarafında bulunan tüm USB yuvalarına takmayı deneyin.
Alıcıyı taktığınız USB yuvalarının tipini (2.0 veya 3.0) kontrol edin. Kulaklıklı mikrofon setini USB 3.0 ya da bilgisayarın önüne takıyorsanız, başka bağlantı noktalarını deneyin. Tüm seçenekleri tükettikten ve işaretledikten sonra kulaklığı hala çalışmıyorsa, sonraki işlemlere geçin.
Çözüm 3: Varsayılan Aygıt Olarak Ayarlama
Herhangi bir sorunu gidermek için cihazınızı manuel olarak kontrol etmeyi deneyebiliriz. Bu adımları dikkatli bir şekilde takip edin ve bu çözümde yapılan diğer referanslara bakın.
- Ekranınızın sağ alt köşesinde bulunan hoparlör simgesini sağ tıklayın ve ' Kayıt Cihazları'nı tıklayın.
- Bilgisayarınıza bağlı tüm kayıt cihazlarının bir listesi görünecektir. Mikrofonunuza konuşmayı deneyin ve konuştuğunuz sırada (ekran görüntüsünde olduğu gibi) birinin yanında bir yeşil çubuk yükselip yükselmediğini görün.
- Yeşil çubuk görmüyorsanız doğrudan 5. adıma geçin.
- Ancak, mikrofona konuştuğunuzda yeşil çubuklar görürseniz, ancak yine de bazı programlarda çalışmazsa, bu, mikrofonun Windows'ta doğru şekilde yapılandırılmadığı anlamına gelir. Programın yanlış kayıt cihazını dinlemesi olasıdır. Programınızın ayarlarını değiştirmeyi deneyin.
- Listedeki cihazlardan hangisinin sizin olduğunu tespit edip edemeyeceğinizi kontrol ederseniz, bunu vurgulamak için üzerine tıklayın ve ardından ekranın altında bulunan Varsayı Ayarla düğmesine tıklayın.
- Mikrofona konuştuğunuzda yeşil çubukların yükseldiğini görürseniz tekrar kontrol edin. Eğer yaparsanız, mikrofonunuz şimdi doğru şekilde kuruldu. Değilse, sonraki adıma geçin.
- Mikrofonunuzu temsil eden cihaza çift tıklayın . Mikrofon Özellikleri'nden oluşan yeni bir pencere açılacaktır. Ekranın üst kısmında bulunan Düzeyler sekmesini seçin.
- Seviyeler sekmesinde, sağdaki sayı 100 yazana kadar kaydırıcıyı sonuna kadar sağa sürükleyin.
- Tamam'a tıklayın ve değişiklikleri kaydedin.
- Şimdi mikrofona konuştuğunuzda yeşil çubukların yükseldiğini görürseniz tekrar kontrol edin: eğer yaparsanız, mikrofonunuz şimdi doğru şekilde yapılandırılmıştır.
- Hala herhangi bir çubuk görmüyorsanız ve cihazlardan hangisinin uygun olduğundan emin değilseniz, listedeki her cihaz için 5-10 numaralı adımları uygulamayı deneyin.
- Hala yeşil çubuk görmüyorsanız, Kayıt sekmesinin içinde sol tıklayın ve Engelli Aygıtları Göster seçeneğinin işaretlendiğinden emin olun. Aksi halde, işaretli olduğundan kontrol edin. Bu şekilde tüm engelli cihazları görebileceğiz.
- Bu, listeye fazladan cihazlar ekleyebilir. Mikrofonda konuşurken yeşil çubukları görene kadar bu cihazlarda 5-10 adımlarını gerçekleştirin.
Çözüm 4: Uygulamadan Tweaking
Donanım alternatiflerine geçmeden önce deneyebileceğiniz başka bir şey de, Astro uygulamasındaki ayarların doğru ayarlanıp ayarlanmadığını kontrol etmektir. Ayrıca, ürün yazılımı ile ilgili bekleyen bir güncellemeniz varsa, mümkün olan en kısa zamanda güncellediğinizden emin olun. Hata düzeltmelerini ve çeşitli diğer hataları hedeflemek için her zaman güncellemeler düzenlenir.
- Astro Uygulamasını başlatın ve Mikrofon sekmesine tıklayın.
- Kaydırıcıyı sağa doğru hareket ettirerek USB Mic Seviyesinin maksimum değere ayarlandığından emin olun.
- Değişiklikleri yaptıktan sonra çıkın ve mikrofonunuzu doğru kullanıp kullanamayacağınızı kontrol edin.
Sorun hala devam ederse, en son ürün yazılımı ve yazılımının kurulu olduğundan emin olun. Bunları resmi web sitesini kullanarak kolayca indirebilirsiniz.
Çözüm 5: USB Stereo Adaptör Alış
İki ayrı bağlantı noktası olmayan birkaç dizüstü bilgisayar var. Kulaklık girişi ve mikrofon çıkışı için bir tane. Bu durumda olmasa bile, ses jakınız beklendiği gibi çalışmayabilir. Basit bir çözüm, cihazınız için bir USB stereo adaptör satın almaktır. Hem ses hem de mikrofon jakını adaptöre takıp adaptörü USB bağlantı noktasına takabilirsiniz. Bunu 10 $ ya da benzeri için kolayca satın alabilirsiniz.
PRO TIP: Sorun bilgisayarınız veya dizüstü bilgisayar / dizüstü bilgisayar ile yapılmışsa, depoları tarayabilen ve bozuk ve eksik dosyaları değiştirebilen Reimage Plus Yazılımı'nı kullanmayı denemeniz gerekir. Bu, çoğu durumda, sorunun sistem bozulmasından kaynaklandığı yerlerde çalışır. Reimage Plus'ı tıklayarak buraya tıklayarak indirebilirsiniz.