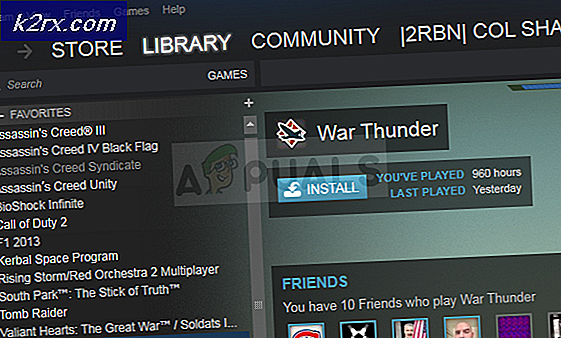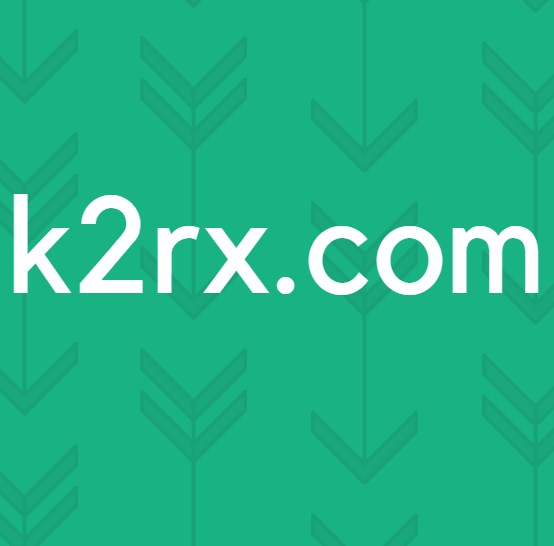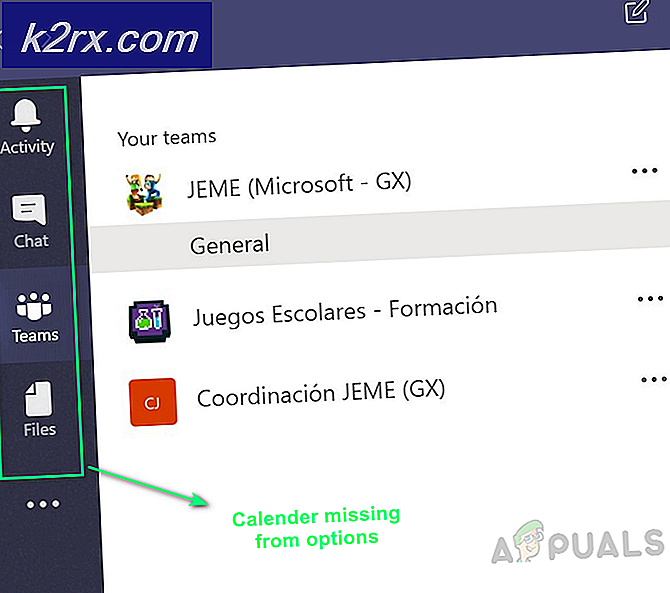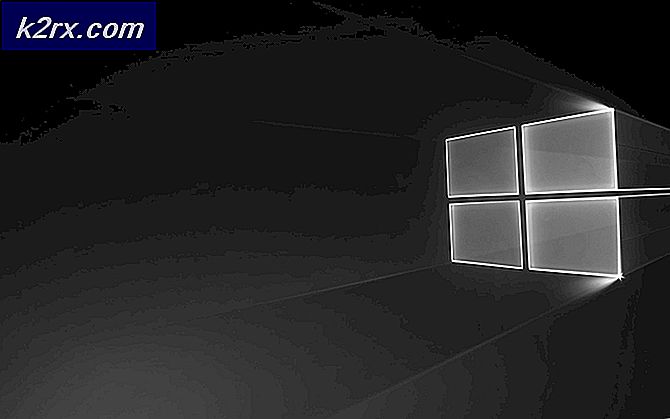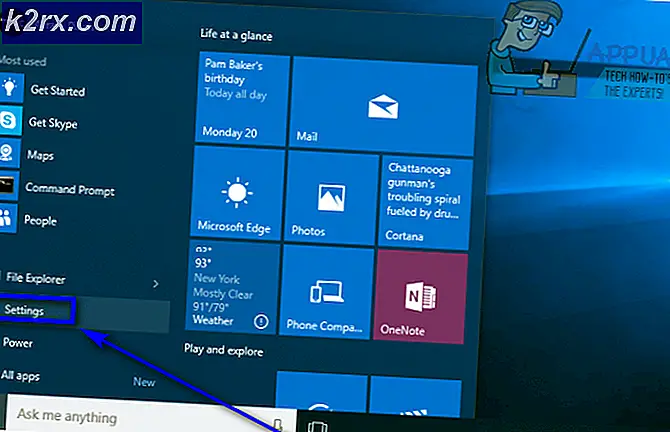Düzeltme: SSL Bağlantısı Hatası
Normal bir İnternet kullanıcısıysanız, büyük olasılıkla SSL Bağlantı Hatası'nı göreceksiniz. Bu hatayı görmemiş olsanız bile, gelecekte bir noktada göreceksiniz. Bu hata, web sitelerine erişirken ortaya çıkar ve web sitenize tarayıcınızdan erişmenizi engeller. Hata bir web sitesine veya tarayıcıya özgü değildir. Bu hatayı yalnızca Google Chrome’da görebilir, bazı kullanıcılar da tüm tarayıcılarında görebilir. Bu da bir web sitesine özgü değildir. Bir çok kullanıcı, Google.com veya Gmail gibi Google ile ilgili web sitelerinde bu hatayı görmekten şikayet etse de, bu hatayı reddit gibi diğer web sitelerinde gören birçok kişi var. Bu nedenle, herhangi bir tarayıcıda ve herhangi bir web sitesinde olabilir. Hata da geliyor ve gider. Hata da sabit değil. Bu, web sitesini bir süreliğine, yenilendikten sonra erişebileceğiniz ve bu hatayı tekrar görmeye başlamanız anlamına gelir. Yani, bu hata gelip gidebilir.
Bu soruna neden olabilecek pek çok şey var. Bunun en yaygın nedeni yanlış saat ve tarih ayarlarıdır, ancak SSL Sertifikasındaki bir sorun veya sertifika ile alan adı arasındaki uyumsuzluk nedeniyle olabilir. Sorun yalnızca bir tarayıcıdaysa, tarayıcı sorunlarından da kaynaklanabilir. Çoğu zaman, SSL Sertifikası nedeniyle web sitesini taramaya ve engellemeye devam eden anti-virüs programınızdan da kaynaklanır. Son olarak, aslında kötü olmayan bir malware de olabilir. Tabii ki, bu soruna neden olabilecek başka birçok neden var ama bunlar en yaygın olanları.
Ayrıca, sorunun hem sunucuda hem de sonda olabileceğini unutmayın. Ancak, yalnızca bilgisayarınızda yapılabilecek çözümleri gözden geçireceğiz.
İpuçları
Aşağıda listelenen yöntemlere dalmadan önce, sorunun çözülüp çözülmediğini görmeye çalışabileceğiniz birkaç şey vardır. Bunlar sizin için işe yarayabilir ya da işe yaramayabilir ancak bu adımlar sadece birkaç dakikanızı alacaktır, bu yüzden bir çekim yapmaya değer.
Tarayıcı Geçmişini Temizle:
- Tarayıcını aç
- CTRL, SHIFT ve DELETE tuşlarına aynı anda basın ve basılı tutun ( CTRL + SHIFT + DELETE )
- Tarama Geçmişi, Önbellek ve Çerezler seçeneklerini kontrol edin. Açılır menüden zaman çerçevesini seçin. Sorun oluşmadan önce zaman çerçevesini seçmeyi deneyin.
- Tarama verilerini temizle'yi seçin.
Tarayıcıyı Sıfırla:
Google Chrome
- Google Chrome'u aç
- 3 noktaya tıklayın (sağ üst köşede)
- Ayarlar Seç
- Aşağı kaydırın ve Gelişmiş'i tıklayın.
- Sıfırla'yı seçin
- Onaylamak için tekrar Sıfırla'yı tıklayın.
Mozilla Firefox
- Mozilla Firefox'u aç
- Sağ üst köşedeki 3 satıra tıklayın
- Yardım menüsünü seçin (soru işareti simgesi)
- Sorun giderme bilgilerini seçin
- Firefox Yenile'yi tıklayın.
- Firefox'u Yeniden Yenile'yi Seçin
Bir VPN kullanın: Web sitesine erişmek için bir VPN kullanmak çok sayıda kullanıcı için çalıştı. Bu bir çözüm olmasa da, hatayı gösteren web sitesinde yapmanız gereken bazı önemli şeyler varsa yararlı olabilecek bir geçici çözümdür.
Özel Göz Atmayı Kullan: Bu, birkaç kullanıcı için de çalıştı. Web sitesine özel bir pencereden erişmeyi deneyin. Bu, genellikle 3 noktadan (Google Chrome olması durumunda) veya tarayıcınızın sağ üst köşesinden 3 satır (Mozilla Firefox söz konusu olduğunda) ile yapılabilir. Daha sonra Yeni Özel Pencere seçeneğini belirleyebilirsiniz.
Tarayıcınızı güncelleyin: Tarayıcınızın en yeni sürüme güncellendiğinden emin olun. Çoğunlukla, tarayıcılar otomatik olarak kendini günceller, ancak güncellemeleri manuel olarak da kontrol edebilirsiniz. Bu seçenek tarayıcıdan tarayıcıya değişir ancak 3 noktaya gitmeniz gerekir> Ayarlar > Hakkında > Güncellemeleri denetle
Yöntem 1: saat ve tarih ayarları
Sorun, yanlış saat ve tarih ayarlarından kaynaklanabilir. Zamanınız doğru olsa bile, tarihin doğru olduğundan emin olun. Saat ve tarihi düzeltmek çok kolaydır, bu nedenle aşağıda verilen adımları izleyin.
- Windows tuşunu basılı tutun ve R tuşuna basın.
- Timedate.cpl yazın ve Enter'a basın
- Tarih ve saati değiştir seçeneğini belirleyin . Şimdi tarihi ve saati ayarlayın. Tamamladığınızda Tamam'ı tıklayın.
- Doğru saat diliminin seçildiğinden emin olun. Doğru saat dilimi seçilmemişse Saat dilimini değiştir'i tıklayın ve açılır menüden doğru olanı seçin. Tamam'ı tıklayın
- Tekrar Tamam'ı tıklayın.
Şimdi zamanınız doğru olmalı ve sorunu çözmeli.
Not: Bilgisayarınızda her oturum açışınızda zamanınız yanlışsa, sorun CMOS pilinizde olabilir. Temelde bilgisayar kapalıyken saatinizi çalışan pil. Problemin nedeni nedeniyle pili değiştirin ve sisteminizin her açılışında zamanınız değişir.
Sorun henüz çözülmediyse, kullandığınız tarayıcıyı sıfırlamayı deneyin. Tarayıcının sıfırlanması fabrika ayarlarına eşdeğerdir. Şifrelerinizi veya yer imlerinizi etkilemeden tarayıcınızı yeni durumuna geri yükler.
Google Chrome
- Google Chrome'u aç
- 3 noktaya tıklayın (sağ üst köşede)
- Ayarlar Seç
- Aşağı kaydırın ve Gelişmiş'i tıklayın.
- Sıfırla'yı seçin
- Onaylamak için tekrar Sıfırla'yı tıklayın.
Mozilla Firefox
- Mozilla Firefox'u aç
- Sağ üst köşedeki 3 satıra tıklayın
- Yardım menüsünü seçin (soru işareti simgesi)
- Sorun giderme bilgilerini seçin
- Firefox Yenile'yi tıklayın.
- Firefox'u Yeniden Yenile'yi Seçin
Bittiğinde, bilgisayarınızı yeniden başlatın ve sorunun çözülüp çözülmediğini kontrol edin.
2. Yöntem: Google Chrome Flag (Sadece Google kromu için geçerlidir)
Sorun Google Chrome'da oluyorsa veya Google Chrome'u kullanıyorsanız, sorun Google Chrome'unuzun özelliklerinde bayrak ayarlayarak çözülebilir.
Not: Bu bayrağın ayarlanması önerilmez, bu yüzden kendi sorumluluğunuzdadır. Bu bayraklar test amaçlıdır ve kalıcı çözüm için uygun değildir. Ancak, sorunu gerçekten çözmek istiyorsanız, o zaman bu yöntemi kullanın ama kendi sorumluluğunuzda olun.
Aşağıdaki adımları izleyin
- Masaüstünüzdeki Google Chrome uygulama kısayolunu bulun.
- Google Chrome simgesini sağ tıklayın ve Özellikler'i seçin.
- Kısayol sekmesinin seçildiğinden emin olun.
- Hedefteki metnin sonunda \ chrome.exe-ignore-certificate-errors yazın . Ek metnin, Hedef metnin ana tırnaklarında olduğundan emin olun.
- Uygula'ya tıklayın ve Tamam'ı seçin
Şimdi, Google Chrome'unuzu açın ve sorunun gidip gitmediğini kontrol edin.
Yöntem 3: SSL Davranışı Geçersiz Kılma (Yalnızca Mozilla Firefox için geçerlidir)
Not: Bu yöntem, SSL Sertifikası uyarılarını dikkate almamak için Mozilla Firefox ayarlarını değiştirecektir. Özellikle güvenli olmayan bir siteye erişirseniz, bu sisteminiz için zararlı olabilir. Ziyaretçileri kandırmak için sahte sertifikalar kullanan birçok web sitesi var. Bu web siteleri sizden önemli bilgileri çalmaya çalışacaktır. Tarayıcınız temel olarak sahte sertifikaları tanır ve hata mesajıyla birlikte bu tür web sitelerine erişmenizi engeller. Dolayısıyla, bu uyarıları dikkate almamak için tarayıcılarınızın ayarlarını değiştirmeniz önerilmez. Ancak, bunun için atılan adımlar, bunu yapmak isteyen ve ne yaptığını bilen herkes için aşağıda verilmiştir.
SSL Sertifikası uyarısını aldığınız ve tarayıcınızın web sitesine erişmenizi engellediğinden, özellikleri her zaman kapatabilir ve uyarıları göz ardı edebilirsiniz. Mozilla Firefox'ta SSL ile ilgili uyarıları kontrol etmek için değiştirilebilen bir bayrak var.
Bu ayarları değiştirmek için adımlar aşağıda verilmiştir.
- Mozilla Firefox'u aç
- Adres çubuğuna about: config yazın ve enter tuşuna basın
- Bir uyarı mesajı göreceksiniz. Tıklayın riski kabul ediyorum!
- Arama çubuğunda ssl_override_behavior yazın
- Ssl_override_behavior girişini çift tıklayın (sadece bir giriş olmalı)
- Değeri 2'den 1'e değiştirin ve Tamam'ı tıklayın.
Şimdi, tarayıcınızı yeniden başlatın ve sorunlu web sitesine tekrar erişmeye çalışın. Şimdi ona erişebilmelisin.
Yöntem 4: Güvenlik düzeyini değiştir
Tarayıcınızın güvenlik ayarlarının değiştirilmesi de birçok kullanıcı için çalışıyor gibi görünüyor. Güvenlik seviyesini değiştirme adımları aşağıda verilmiştir.
- Windows tuşunu basılı tutun ve R tuşuna basın.
- Inetcpl.cpl yazın ve Enter'a basın
- Güvenlik sekmesini seçin
- Kaydırıcıyı Orta-High (Orta-Yüksek) yazdığı orta noktaya taşıyın. Bu kaydırıcı bu bölge bölümü için Güvenlik seviyesinde olmalıdır. Kaydırıcı zaten Orta-Yüksekte ise, bunu Orta duruma getirin.
- Uygula'ya tıklayın
- Şimdi İçerik sekmesini seçin
- SSL Durumunu Temizle'yi tıklayın.
- İşlem tamamlandığında, Uygula'ya tıklayın ve Tamam'ı seçin.
Şimdi, sorunun çözülüp çözülmediğini kontrol etmeyi deneyin.
Yöntem 5: SSL Tarama Seçeneğini Devre Dışı Bırakma
Hiçbir şey işe yaramadıysa, antivirüs programları büyük olasılıkla bu sorunun ardında yatan nedenlerdir. Genellikle, antivirüsler SSL tarama seçeneğinin etkin olmasını sağlar, bu da temelde güncel olmayan veya yanlış yapılandırılmış veya güvenli olmayan SSL sertifikaları için web sitelerini taramaya izin verir. SSL Sertifikasından dolayı sorun olduğundan, virüsten koruma programınız ziyaret etmeye çalıştığınız web sitesini engelliyor olabilir.
PRO TIP: Sorun bilgisayarınız veya dizüstü bilgisayar / dizüstü bilgisayar ile yapılmışsa, depoları tarayabilen ve bozuk ve eksik dosyaları değiştirebilen Reimage Plus Yazılımı'nı kullanmayı denemeniz gerekir. Bu, çoğu durumda, sorunun sistem bozulmasından kaynaklandığı yerlerde çalışır. Reimage Plus'ı tıklayarak buraya tıklayarak indirebilirsiniz.Burada yapabileceğiniz birkaç şey var. Virüsten koruma programınızda SSL Tarama seçeneğini kapatabilir veya sorunun giderilip giderilmediğini kontrol etmek için birkaç dakika boyunca virüsten koruma yazılımını tamamen devre dışı bırakabilirsiniz. Antivirüs devre dışı bırakıldığında sorun çözülürse, antivirüsün arkasında olduğu açık bir işarettir.
Antivirüs simgenizi sistem tepsisinden (masaüstünüzün sağ alt tarafındaki) tıklayıp devre dışı bırakabilirsiniz. Antivirüslerden bazıları, programın devre dışı bırakılması için birçok seçenek sunar, örneğin 10 dakika devre dışı bırakın veya yeniden başlatana kadar devre dışı bırakın. Seçeneklerden herhangi birini seçebilirsiniz. Çok sayıda virüsten koruma programı bulunduğundan ve hepsinin farklı çalıştığı için, bu seçenekleri burada göremeyebilirsiniz. Bu durumda, antivirüs simgesini çift tıklatabilir ve genel ekrandan (seçeneği görürseniz) veya ayarlara gidip kapatabilirsiniz. Ayrıca, SSL Taramasını ayarlardan devre dışı bırakabilir ve sorunun görünüp görünmediğini kontrol edebilirsiniz.
Yöntem 6: Kötü amaçlı yazılım
Aklımıza gelen ilk şey olmasa da, sorunun bazı kötü amaçlı yazılımlardan kaynaklanabileceği olasıdır. Çoğu kullanıcı, kötü amaçlı yazılımları tararken ve yok ederek sorunu çözdü. Temel olarak, bilgisayarınız virüs bulaşmışsa, saldırgan sizi güvenli olmayan SSL Sertifikası ile başka bir web sitesine yönlendirmeye çalışabilir. SSL Sertifikasının size neden olan şey bu olabilir.
Kötü amaçlı yazılım şansı çok zayıf olsa bile, sisteminizi iyi bir antivirüs / antimalware programı ile taramak zarar vermez. İyi bilinen bir kötü amaçlı yazılım detektörü olan Malwarebytes'i önerecek ve pek çok kişi tarafından önerilecektir. Buraya gidin ve sisteminiz için Malwarebytes'i indirin. Ücretsiz sürümü indirebilirsiniz. İndirildikten sonra Malwarebytes'i çalıştırın ve sisteminizi herhangi bir sorun için tarayın.
Malwarebytes herhangi bir enfeksiyon bulursa, o zaman kaldırır ve daha sonra tekrar web sitesine erişmeye çalışır.
Yöntem 7: SSL Sertifikalarını Verme / Alma
Bir web sitesinin SSL Sertifikasını dışa aktarma ve daha sonra tarayıcıya geri alma işlemi birkaç kullanıcı için çalıştı. Yani, başka hiçbir şey işe yaramadıysa, bir web sitesinin SSL Sertifikasının ihracı ve ithalatının yapılması zamanıdır.
Sertifikayı bir dosyaya vermeden / kopyalamaya başlamadan önce görmeniz gerekir. İzlemeye yönelik adımlar ve bu nedenle, sertifikanın kopyalanması tarayıcıdan tarayıcıya değiştiğinden, her bir tarayıcı için bu sertifikaları dışa aktarma adımlarını ele alacağız.
Google Chrome
- Google Chrome'u aç
- Hatayı aldığınız web sitesini açın. Açılmasa bile, adresini adres çubuğuna girip Enter tuşuna basmanız yeterlidir.
- 3 noktaya tıklayın (sağ üst köşede)
- Diğer araçlara gidin ve Geliştiriciler araçları'nı seçin.
- Şimdi, web sitesinde programlama ve bunun üzerinde çeşitli şeyler ile yeni bir bölüm olmalıdır. Yeni oluşturulan bölüm penceresinden Güvenlik sekmesini bulun ve tıklayın. Güvenlik sekmesini göremiyorsanız, yeni oluşturulan bölüm penceresinden çift ok düğmesine (daha fazla düğme) tıklayın.
- Sertifikayı Görüntüle'yi tıklayın.
- Ayrıntılar sekmesini tıklayın.
- Dosyaya Kopyala'yı tıklayın.
- Yeni bir sihirbaz açılacak. İleri'ye tıklayın
- İleri'yi tıklatın Ayarları varsayılanda olduğu gibi bırakın
- Gözat'ı tıklayın ve dosyayı saklamak istediğiniz yere gidin. Dosyayı adlandırın ve Kaydet'i tıklayın.
- İleri'ye tıklayın
- Son'u tıklayın
- Yeni bir diyalog görebilmeliydin. Tamam'ı tıklayın
- Pencereyi kapat
- 3 noktaya tıklayın (sağ üst köşede)
- Ayarlar Seç
- Gelişmiş Seç
- Gizlilik ve Güvenlik bölümünde Sertifikaları Yönet'i tıklayın.
- İçe Aktar'ı tıklayın
- Yeni bir sihirbaz açılmalıdır. İleri'ye tıklayın
- Gözat'ı tıklayın ve SSL Sertifika dosyasını sakladığınız konuma gidin ve onu seçin. Aç'a tıklayın
- İleri'ye tıklayın
- Sertifikayı temel alarak sertifika deposunu otomatik olarak seç seçeneğini belirleyin.
- İleri'ye tıklayın
- İçe aktar'ı tıklayıp içe aktarma tamamlandığında Tamam'ı tıklayın.
- Tarayıcınızı yeniden başlat
Şimdi tekrar web sitesine erişmeyi deneyin ve sorunun çözülüp çözülmediğini görün.
Mozilla Firefox
- Mozilla Firefox'u aç
- Sorun yaşadığınız web sitesini açın.
- Web sitesinin adresinin sol tarafındaki asma kilidi tıklayın (adres çubuğunda).
- Sağa doğru işaret eden oku tıklayın.
- Daha Fazla Bilgi Tıklayın
- Sertifikayı Görüntüle'yi tıklayın.
- Ayrıntılar sekmesini seçin
- Dışa Aktar'ı tıklayın
- Dosyayı vermek istediğiniz yere gidin. Dosyayı adlandırın ve Kaydet'i tıklayın.
- Kapat'a tıklayın
- Sayfa Bilgi penceresini de kapatın
- Sağ üst köşedeki 3 satıra tıklayın
- Seçenek'i seçin
- Gelişmiş'i tıklayın
- Sertifikaları Tıklayın
- Sertifikaları Görüntüle'yi tıklayın.
- İçe Aktar'ı tıklayın
- Sertifikayı verdiğiniz yere gidin ve onu seçin. Aç'a tıklayın
İşiniz bittiğinde tarayıcınızı yeniden başlatın ve sorunun çözülüp çözülmediğini kontrol edin.
Microsoft Edge
Maalesef, Microsoft Edge'deki sertifikalara bakmanın bir yolu yok.
Yöntem 8: Sistem Geri Yükleme
Başka hiçbir şey işe yaramadıysa, sisteminizi bir önceki duruma geri yüklemeyi deneyebilirsiniz. Sorunun, sizin sonunuzdan olduğundan eminseniz bu yapılmalıdır. Web sitesine başka bir makineden veya bilgisayarınızdan erişmeye çalışarak bunu kontrol edebilirsiniz. Sisteminiz web sitesine erişmenize izin vermeyen tek makineyse, sorun sizin için geçerli olmalıdır. Yani, bu durumda, sistemde meydana gelen herhangi bir şeyden kaynaklanmışsa, sistem geri yüklemesi sorunu çözecektir. Sorunun ilk oluştuğu zamanı hatırlamaya çalışın ve bu süreden önce veya daha önce Windows'u geri yüklemeyi deneyin. Bu, elbette, sadece sisteminizde kayıtlı bir geri yükleme noktanız varsa çalışır. İnşallah, bilgisayarınızı periyodik olarak geri yükleme noktaları oluşturmaya ayarladınız.
Sistem geri yüklemesini gerçekleştirmek için aşağıdaki adımları izleyin.
- Windows tuşunu basılı tutun ve R tuşuna basın.
- Rstrui yazıp Enter tuşuna basın
- Sistem geri yükleme sihirbazı başlamalıdır. İleri'ye tıklayın
- Geri gitmek istediğiniz geri yükleme noktasını seçin ve İleri'ye tıklayın.
Ek ekrandaki talimatları izleyin. Sisteminiz geri yüklendiğinde, gitmek için iyi olmalısınız
PRO TIP: Sorun bilgisayarınız veya dizüstü bilgisayar / dizüstü bilgisayar ile yapılmışsa, depoları tarayabilen ve bozuk ve eksik dosyaları değiştirebilen Reimage Plus Yazılımı'nı kullanmayı denemeniz gerekir. Bu, çoğu durumda, sorunun sistem bozulmasından kaynaklandığı yerlerde çalışır. Reimage Plus'ı tıklayarak buraya tıklayarak indirebilirsiniz.