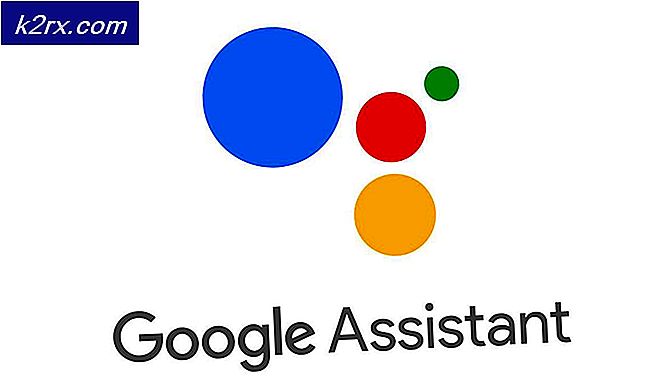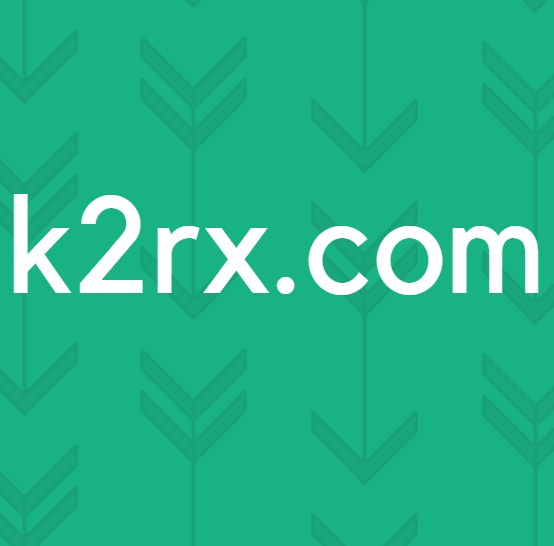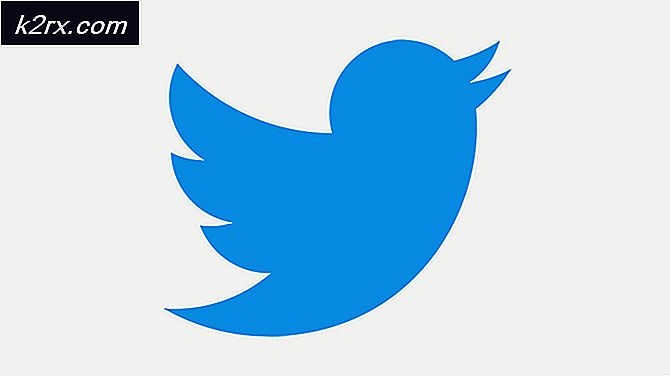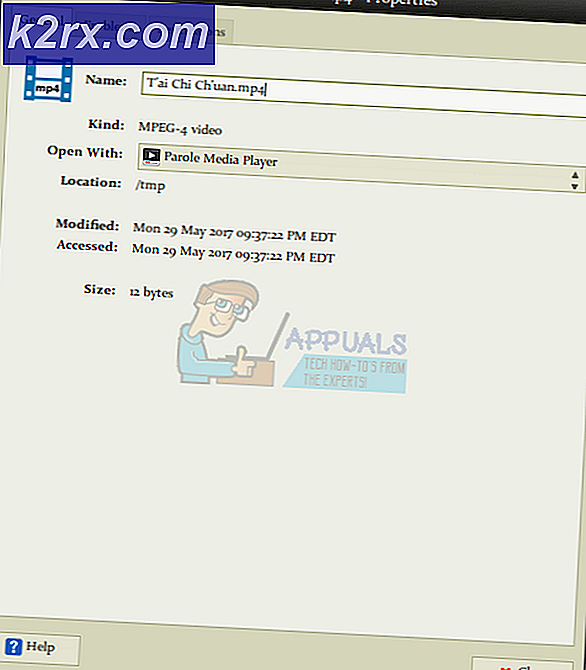Düzeltme: Destiny Hata Kodu Tavuk
Destiny ve Destiny 2 hata kodları, oyunun kendisi oldukça yeni olduğundan ve Bungie takımı, kullanıcıların günlük olarak uğraştığı tüm hata kodlarının nedenlerini araştırdığı için, ele alınması oldukça zor olabilir.
Hata kodu Tavuk diğer hatalardan daha az popülerdir ancak bazen oyuncuların birkaç gün boyunca üst üste meşgul olmalarını engellemekte, sürekli hata yapmadan oyunu oynamalarına izin vermemektedir. Bu problem için epeyce çözüm var, bu yüzden pes etmeden önce hepsini denediğinizden emin olun.
1. Çözüm: Bağlanmaya Çalışmaya Devam Edin
Bazen sunucular suçlanırlar, özellikle de çok kalabalık hale gelirlerse, çeşitli garip hata kodları ortaya çıkar. Bungie bile kullanıcılara hata kodunu başka şekillerde düzeltmeye çalışmadan önce birkaç dakika yeniden bağlanmayı denemelerini önerdi.
Ek olarak, hasta için ödeme yapıldığını doğrulayan ve yakında oyunu oynamaya devam edebilecek pek çok kullanıcı var.
Çözüm 2: Konsolunuzu Tamamen Kapatma
Bazı kullanıcılar, hata kodunun bazen ilk defa oturum açmadan oyunu kapatan kullanıcıların neden olduğunu belirttiler. Görünüşe göre, bu bazen Tavuk hata kodunu tetikleyebilir ve sabitlemeyi sürdürmeye devam etmeden önce konsolunuzu tamamen kapatmanızı gerektirir.
Gelecekte bu hatayı almamak için, oyun sırasında Karakter menüsündeki Ayarlar sekmesinden çıktığınızdan emin olun. Hata, aşağıdaki birkaç güncellemede düzeltilmelidir, ancak şimdilik düzeltmek için aşağıdaki talimatları izleyin:
- Xbox konsolunun önündeki güç düğmesini tamamen kapanana kadar basılı tutun.
- Güç tutamacını Xbox'ın arkasından çıkarın. Kalan gücün olmadığından emin olmak için Xbox üzerindeki güç düğmesine birkaç kez basın ve basılı tutun, bu aslında önbelleği temizler.
- Güç tuğlasını takın ve rengini beyazdan turuncuya değiştirmek için güç tuğlasındaki ışığı bekleyin.
- Xbox'ı normal şekilde yaptığınız gibi tekrar açın ve Destiny veya Destiny 2'yi başlattığınızda Chicken hata kodunun hala görünüp görünmediğini kontrol edin.
Xbox One için alternatif:
- Xbox One ayarlarınıza gidin ve Ağ >> Gelişmiş Ayarlar'a tıklayın.
- Alternatif Mac Adresi seçeneğine ilerleyin ve görüntülenen Temizle seçeneğini belirleyin.
- Konsolunuz yeniden başlatılacağı için bunu yapmak için bir seçim yapmanız istenir. Olumlu yanıt verin ve önbelleğiniz şimdi temizlenmelidir. Konsol yeniden başlatıldıktan sonra Destiny veya Destiny 2'yi açın ve Chicken hata kodunun hala görünüp görünmediğini kontrol edin.
Destiny'i çalmak için bir PlayStation 4 kullanıyorsanız, PlayStation 4'ü sıfırlamak için aşağıdaki talimatları uyguladığınızdan emin olun çünkü PS4 önbelleği temizlemek için bir seçeneğe sahip değildir:
- PlayStation 4'ü tamamen kapatın.
- Konsol tamamen kapatıldıktan sonra, güç kablosunu konsolun arkasından çıkarın.
- Konsolun en az birkaç dakika fişi çekilmemesine izin verin.
- Güç kablosunu tekrar PS4'e takın ve normalde yaptığınız gibi açın.
Çözüm 3: Lisanslarınızı Geri Yükleme (Yalnızca PlayStation 4)
Bu seçenek, PSN hesabınızın sahibi olduğunuz tüm oyunların, eklentilerin ve DLC'lerin lisanslarını başarılı bir şekilde geri yükleyecektir, bu nedenle bu çözümü oldukça basit bir şekilde denediğinizden emin olun ve aslında birkaç kullanıcının kendi Destiny'leriyle ilgilenmesine yardımcı oldu hata kodları, özellikle hata kodu Tavuk.
- PS4'ünüzü açın ve Ayarlar alanına gidin.
- PlayStation Network >> Hesap Yönetimi >> Lisans Geri Yükleme'ye tıklayın.
- Kader 2'den hoşlanırken hata kodunun hala görünüp görünmediğini kontrol edin.
Çözüm 4: Oyunu Yeniden Yükleyin
Oyunun yeniden yüklenmesi, genellikle tüm sorun bazen oldukça uzun olsa bile bu tür sorunları giderir. Birçok kullanıcı çalışmayı kaldırıp yeniden yüklemeyi önerdi, bu yüzden en kısa sürede denediğinizden emin olun.
PlayStation 4'teki Oyunu Yeniden Yükleme:
- PlayStation 4 sistemini açın ve PSN profilinizde oturum açın.
- D-pad'e basın ve Ayarlar menüsüne gidin ve System Storage Management menüsüne tıklayın.
- Uygulamalar menüsünü tıklayın ve Destiny vurgulandığında Seçenekler düğmesine basın. Sil >> Seç Tümünü Seç ve oyunu kaldırmak için Sil tuşuna basın.
- Seçilen uygulamanın silinmesini onaylamak için Tamam'ı seçin ve oyun sabit sürücüden tamamen kaldırılacaktır.
Destiny'i kaldırdıktan sonra konsol önbelleğini temizlemek, Destiny'in yeni yüklemesini etkileyebilecek konsol önbelleğinde saklanan geçici dosyaların bulunmadığından emin olur. Konsol önbelleğini temizlemede önerilen adımlar şunlardır:
- PlayStation 4'ü tamamen kapatın.
- Konsol tamamen kapatıldıktan sonra, güç kablosunu konsolun arkasından çıkarın.
- Konsolun en az birkaç dakika fişi çekilmemesine izin verin.
- Güç kablosunu tekrar PS4'e takın ve normalde yaptığınız gibi açın.
Oyunu PS4'te yeniden yüklemek, fiziksel oyun diskini kullanarak yapılabilir:
- PlayStation 4 sistemini açın ve PSN profilinizde oturum açın.
- Oyunu yüklemek için kullandığınız orijinal oyun diskini ilk etapta takın ve kurulum otomatik olarak başlamalıdır. İlerleme çubuğundaki ilerlemeyi takip edebilirsiniz.
Ayrıca oyunu PlayStation'ınızı ve İnternet bağlantınızı kullanarak indirerek yükleyebilirsiniz. Bu şekilde bir oyun indirirken kablolu bir bağlantı kullanmanız önerilir.
- PlayStation 4 sistemini açın ve PSN profilinizde oturum açın.
- Ana ekrandan Kitaplık öğesini açın, Destiny'yi listeden bulun ve İndir düğmesini seçin.
- Oyun konsolu sabit sürücüsüne kurulurken bir ilerleme çubuğu görünecektir.
Oyunu Xbox One'da Yeniden Yükleme:
- Xbox One konsolunu açın ve istenen Xbox One profilinde oturum açın.
- Xbox Ana menü penceresinde Oyunlarım ve Uygulamalar'ı seçin, oyunlara basın ve Destiny'yi vurgulayın.
- Menü düğmesine dokunun ve Oyunu Yönet seçeneğini seçin >> Tümünü Kaldır. Bir sonraki ekranda seçiminizi onaylamak için Kaldır 'ı tekrar tıklayın.
- Bir süre sonra, oyun sabit diskten kaldırılacak.
Destiny'i sildikten sonra konsol önbelleğini temizlemek, önbellekte saklanan ve Destiny'in yeni yüklemesini etkileyebilecek geçici dosyaların bulunmadığından emin olur. Konsol önbelleğini temizlemede önerilen adımlar şunlardır:
- Xbox konsolunun önündeki güç düğmesini tamamen kapanana kadar basılı tutun.
- Güç tutamacını Xbox'ın arkasından çıkarın. Kalan gücün olmadığından emin olmak için Xbox üzerindeki güç düğmesine birkaç kez basın ve basılı tutun, bu aslında önbelleği temizler.
Oyunu Xbox One'da yeniden yüklemek, fiziksel oyun diskini kullanarak yapılabilir:
- Xbox One konsolunu açın ve istenen Xbox One profilinde oturum açın.
- Oyun diskini disk sürücüsüne takın ve yükleme işlemi otomatik olarak başlamalıdır. Oyun yüklenene kadar ilerlemeyi takip edebileceksiniz.
Ayrıca oyunu PlayStation'ınızı ve İnternet bağlantınızı kullanarak indirerek yükleyebilirsiniz. Bu şekilde bir oyun indirirken kablolu bir bağlantı kullanmanız önerilir.
- Xbox One konsolunu açın ve istenen Xbox One profilinde oturum açın.
- Menünün Yüklemeye Hazır bölümüne gidin, Destiny'i bulun ve Yükle seçeneğini belirleyin.
- İndirme ve yükleme ilerlemesi, menüde Kuyruk bölümünde görüntülenebilir
- Oyun konsolu sabit sürücüsüne kurulurken bir ilerleme çubuğu görünecektir.
Çözüm 5: PC'niz tarafından oluşturulan bir Hotspot'a bağlanın
Eğer ev ağınızı Destiny veya Destiny 2'yi çalmak için kullanmıyorsanız, bağlandığınız ağın yöneticisinin Destiny'in sunucularına bağlanmak için kullandığı birkaç portu engellemesi oldukça olasıdır. Bu durumda, bilgisayarınıza bağlanmak ve kısıtlamalardan kaçınmak için bilgisayarınızda bir hotspot oluşturarak bu sorunu önleyebilirsiniz.
Microsoft Virtual Wi-Fi Mini Bağlantı Noktası Adaptörü, Windows 7 ve sonraki sürümlerine eklenen bir özelliktir. Bu özelliği kullanarak, bir bilgisayarın sahip olduğu fiziksel ağ bağdaştırıcısını iki sanal ağ bağdaştırıcısına dönüştürebilirsiniz. Birisi sizi internete bağlayacak, diğeri ise bağlanacak diğer Wi-Fi cihazları için bir Kablosuz Erişim Noktasına (Wi-Fi hotspot) dönüşecektir.
- Başlat düğmesine tıklayın ve arama kutusuna Ağ ve Paylaşım Merkezi yazın. Açmak için üzerine tıklayın.
- Şimdi sol bölmedeki Bağdaştırıcı ayarlarını değiştir seçeneğine tıklayın.
- İnternete bağlanmak için kullandığınız adaptöre sağ tıklayın ve Özellikler'e tıklayın. Wi-Fi kullanmanız durumunda Kablosuz Ağ Bağlantısına benzer olacak ve kablolu internet erişimi durumunda Yerel Alan Bağlantısına benzer olacaktır.
- Özellikler penceresindeki Paylaşım sekmesine gidin ve Diğer ağ kullanıcılarının bu bilgisayarın internet bağlantısı üzerinden bağlanmasına izin ver kutusunun yanındaki kutuyu işaretleyin. Ev ağ bağlantısı bağlantısının yanında bir adaptör seçmek için bir seçenek varsa, Microsoft Sanal Wifi Mini bağlantı noktası için bağdaştırıcı adını seçin.
- Ayarlar'a tıklayın. Listelenen tüm seçenekleri işaretleyin ve onaylamak için her biri için OK tuşuna basın. Tamam'a basın OK. Böyle bir seçenek yoksa, değişiklikleri uygulamak için Tamam'a tıklamanız yeterlidir.
- Komut İstemi'ni Yönetici olarak çalıştırın ve aşağıdaki kodu penceresine kopyalayın. Wi-Fi barındırma özelliğini etkinleştirmek için daha sonra Enter'a tıkladığınızdan emin olun:
netsh wlan set hostednetwork modu = izin ssid = VirtualNetworkName anahtar = Şifre
- VirtualNetworkName'i Wi-Fi etkin noktanız için istediğiniz adla değiştirin ve Parola parolasıdır.
- Şimdi yeni Kablosuz Bağlantı Noktanızı yayınlamaya başlamak için aşağıdakileri yazın:
netsh wlan start hostednetwork
- Ağın başlatıldığına dair bir mesaj alacaksınız. Kablosuz hotspot yayınını durdurmak için şunu yazın:
netsh wlan stop hostednetwork
Artık konsolunuzu bu etkin noktaya bağlayabilir ve hata kodu Tavuk'un hala görüntülenip görüntülenmediğini kontrol edebilirsiniz.
PRO TIP: Sorun bilgisayarınız veya dizüstü bilgisayar / dizüstü bilgisayar ile yapılmışsa, depoları tarayabilen ve bozuk ve eksik dosyaları değiştirebilen Reimage Plus Yazılımı'nı kullanmayı denemeniz gerekir. Bu, çoğu durumda, sorunun sistem bozulmasından kaynaklandığı yerlerde çalışır. Reimage Plus'ı tıklayarak buraya tıklayarak indirebilirsiniz.