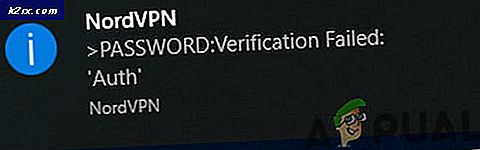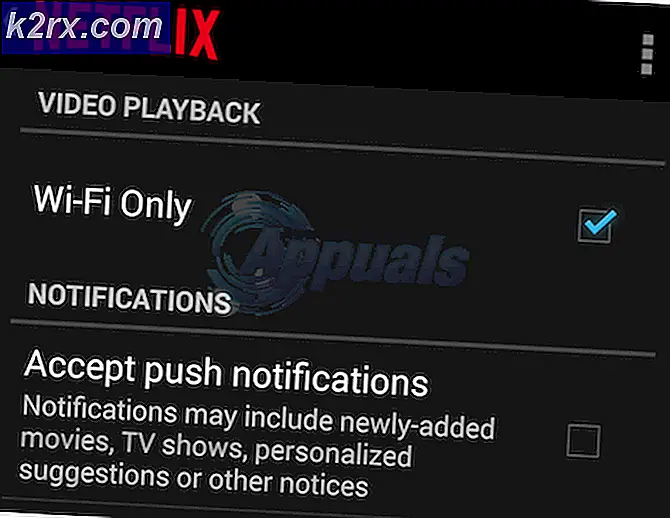ÇÖZÜM: Windows 8.1 / 10 Mağaza Hatası 0x8000ffff
Windows 8.1 veya Windows 10'a yükselttikten sonra, birçok kullanıcı Windows deposundan uygulama satın almaya veya indirmeye çalışırken 0x8000ffff hatası aldığını bildirdi. Hata 0x8000fff, bilgisayarınızın Update / Windows Store Sunucuları ile düzgün bir şekilde iletişim kuramadığını gösterir - Bunun gerçekleşmesi için birçok neden vardır, ancak bunun gerçekleşmesinin en yaygın nedeni Microsoft Uygulama Sunucuları ile bir aksaklıktan kaynaklanmaktadır; aşağıdayken veya sunucudaki yükün yüksek olduğu durumlarda, kullanıcıların çoğu kendileri tarafından çözülmüş halde olmuşlardır, ancak günlerce beklemişseniz, bu kılavuzda listelenen adımları / yöntemleri uygulayabilirsiniz. Sorun, sisteminizde bir yapılandırma / yolsuzluktan da kaynaklanabileceğinden.
Yöntem 1: bozuk sistem dosyalarını onarma
Taranan ve eksik dosyaları buradan taramak ve geri yüklemek için Reimage Plus'ı indirin ve çalıştırın, işlemi tamamladıktan sonra aşağıdaki çözümlere devam edin. Aşağıdaki çözümlere devam etmeden önce tüm sistem dosyalarının sağlam ve bozulmamış olmasını sağlamak önemlidir.
Yöntem 2: Doğru Saati / Tarihi Ayarla
Tarih ve saat yanlışsa, Windows Windows Uygulama sunucularına bağlanırken sorun yaşar. Windows Makinenizdeki tarih / saatin doğru olup olmadığını kontrol edin ve emin olun. Bunu yapmak için, sağ alt köşede bulunan saate tıklayın ve Tarih ve Saat Ayarları'nı seçin.
Yöntem 3: Hizmetleri yeniden başlat ve bekleyen beklemede / sıralı güncelleştirmeler
Windows Mağazası'ndan güncellemeler, uygulamalar ve bekleyen indirmeler bozuksa, Windows Mağazası başarısız olabilir. Sorunu Windows Mağazası ile gidermek için, hizmetlerin basit bir şekilde yeniden başlatılması ve bekleyen dosyaların silinmesi sorunu çözebilir. Eğer o değilse, zarar yoktur, çünkü orijinal sorun çözüldüğünde, indirme ve güncellemeler tekrar devam edecektir.
Windows tuşunu basılı tutun ve R tuşuna basın . Wsreset.exe yazın ve Tamam'a tıklayın. Bittiğinde, sizin için gerisini yapmak için bu küçük toplu iş dosyasını indirin; Buraya sağ tıklayın ve dosyayı / hedefi fix.bat olarak kaydedin ve ardından dosyayı sağ tıklayın ve Yönetici Olarak Çalıştır'ı seçin .
Yöntem 4: Windows Mağazası'nı yeniden kaydettirin (Windows 10)
Yöntem 2 sorunu çözmezse, Windows Mağazası'nı yeniden kaydettirmeniz yardımcı olabilir. Bunu yapmak için, Başlat'ı tıklatın ve Powershell yazın, Powershell'i sağ tıklatın ve Yönetici Olarak Çalıştır'ı seçin .
PRO TIP: Sorun bilgisayarınız veya dizüstü bilgisayar / dizüstü bilgisayar ile yapılmışsa, depoları tarayabilen ve bozuk ve eksik dosyaları değiştirebilen Reimage Plus Yazılımı'nı kullanmayı denemeniz gerekir. Bu, çoğu durumda, sorunun sistem bozulmasından kaynaklandığı yerlerde çalışır. Reimage Plus'ı tıklayarak buraya tıklayarak indirebilirsiniz.Açılan powershell penceresinde, aşağıdaki komutu olduğu gibi yazın ve ENTER tuşuna basın.
powershell -ExecutionPolicy Kısıtlanmamış Add-AppxPackage -DisableDevelopmentMode -Register $ Env: SystemRoot \ WinStore \ AppxManifest.xml
Bittiğinde, bilgisayarı yeniden başlatıp test edin.
Yöntem 5: Apps Troubleshooter'ı çalıştırın.
Microsoft'tan Diagnostics'i çalıştırın. Genel sorunlar teşhis uygulamasıyla otomatik olarak düzeltilir. İndirmek için buraya tıklayın, dosya indirildikten sonra, dosyayı çalıştırmak için tıklayın ve ekrandaki talimatları izleyin. İndirme işlemi tamamlandıktan sonra, sorunun düzeltilip giderilmediğini test edin.
Yöntem 6: Yeni bir kullanıcı oluştur
Windows Tuşu ve X tuşuna basın. Komut İstemi'ni (Yönetici) seçin . Siyah komut istemi penceresinde aşağıdaki komutları yazın:
net kullanıcı / ekle [kullanıcı adı] [şifre]
net localgroup yöneticileri [kullanıcı adı] / ekle
[Kullanıcı adı] ile yeni bir kullanıcı adı ve [şifre] yeni bir şifre ile değiştirmeniz gerekecektir. Bittiğinde, bilgisayarı yeniden başlatın ve yeni oluşturulan kullanıcıya giriş yapın, ardından sorunun çözülüp çözülmediğine, yeni bir kullanıcı hesabıyla çözülüp çözülmediğine bakın; Daha sonra önceki kullanıcı verilerinizi c: \ users \ önceki kullanıcı adıyla kopyalayabilirsiniz.
Yeni kullanıcı hesabı oluşturulduktan sonra, aynı komut istemi penceresinde
kapatma / l / f
Ve ENTER tuşuna basın. Bu komut sizi kapatacak ve yeni oluşturulan kullanıcıyı kullanarak giriş yapacaktır. Oturum açtıktan sonra, Windows Mağazası'nı açın ve uygulamayı sizden isterse veya bir Microsoft hesabına ihtiyacınız olduğunu söylerse uygulamayı tekrar indirmeyi deneyin, ardından Microsoft Hesaplarında oturum açmak için ekrandaki komutları kullanın. Daha önce bir Microsoft Hesabı kullanıyorsanız, oturum açmak / değiştirmek için yeni bir e-posta kullanın.
PRO TIP: Sorun bilgisayarınız veya dizüstü bilgisayar / dizüstü bilgisayar ile yapılmışsa, depoları tarayabilen ve bozuk ve eksik dosyaları değiştirebilen Reimage Plus Yazılımı'nı kullanmayı denemeniz gerekir. Bu, çoğu durumda, sorunun sistem bozulmasından kaynaklandığı yerlerde çalışır. Reimage Plus'ı tıklayarak buraya tıklayarak indirebilirsiniz.