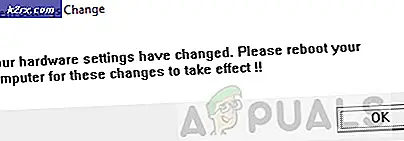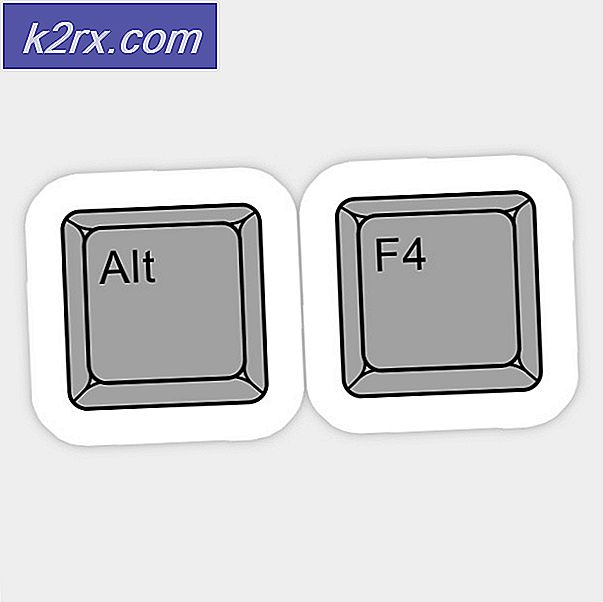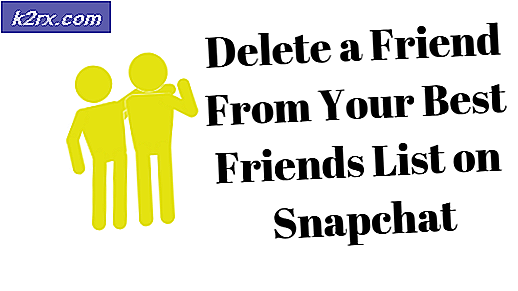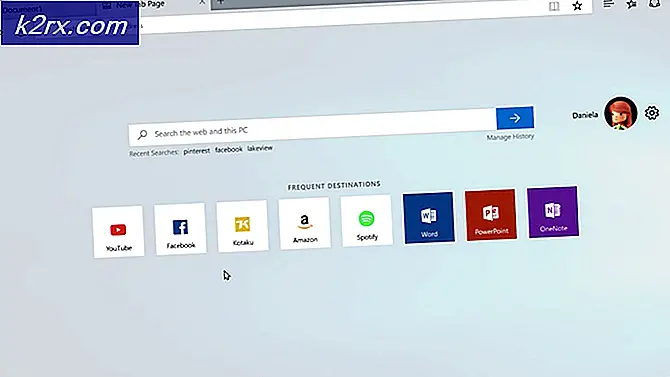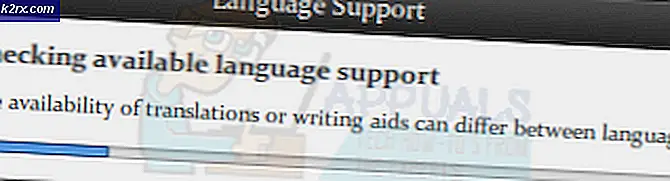Windows Video Uygulaması Hatası 0xc1010103 Oynatamıyor
0xc1010103 Windows 10 kullanıcıları varsayılan Video uygulamasını kullanarak .MKV video dosyalarını oynatmaya veya yayınlamaya çalıştığında (harici bir cihaza) oluşur. Hata kodu, .MKV dosyaları resmi olarak Windows 10'da desteklense de, öğenin Windows tarafından desteklenmeyen bir biçimde olduğunu bildiriyor.
0xc1010103 hata koduna neden olan nedir?
Yöntem 1: Video Oynatma sorun gidericisini çalıştırma
Yakın zamanda bir Windows güncellemesi yüklediyseniz, sorunun Videolar uygulamasının geçici klasöründen kaynaklanan yaygın bir aksaklık nedeniyle meydana gelmesi olasıdır. Bu sorunla da karşılaşan birkaç Windows kullanıcısı, Video Oynatma sorun gidericisini çalıştırıp bilgisayarlarını yeniden başlatarak sorunu çözebileceklerini onayladı.
Bu senaryo uygulanabilirse, durumun zaten bir onarım stratejisi kapsamında olması muhtemeldir, bu nedenle yardımcı program sorunu otomatik olarak düzeltir.
Sorunu gidermek için video oynatma sorun gidericisini çalıştırmayla ilgili hızlı bir kılavuz. 0xc1010103 Windows 10'da:
- Açın Çalıştırmak diyalog kutusuna basarak Windows tuşu + R. Sonra, 'ms-settings: sorun giderme" ve bas Giriş açmak için Sorun giderme sekmesi Ayarlar sekmesi.
- İçine girdiğinizde Sorun giderme pencereyi açın, pencerenin sağ tarafına gidin ve Diğer sorunları bulun ve düzeltin Bölüm.
- Oraya vardığınızda, tıklayın Video Oynatma, sonra tıklayın Sorun gidericiyi çalıştırınyardımcı programı başlatmak için yeni açılan bağlam menüsünden.
- Yardımcı programı başlatmayı başardıktan sonra, ilk taramanın tamamlanmasını bekleyin. Önerilen bir düzeltme tanımlanırsa, tıklayın Bu düzeltmeyi uygula uygun onarım stratejisini uygulamak.
- Prosedür tamamlandığında, bilgisayarınızı yeniden başlatın ve sorunun bir sonraki başlatma sırasında çözülüp çözülmediğine bakın.
Aynı sorun hala devam ediyorsa, aşağıdaki bir sonraki olası düzeltmeye geçin.
Yöntem 2: GPU sürücülerini güncelleyin
İle karşılaşırsanız 0xc1010103tutarlı bir şekilde (yalnızca .MKV'lerde değil, her tür dosyada) GPU sürücülerinizle ilgili bir sorununuz olabilir. Bu sorun genellikle hem ayrılmış hem de entegre bir GPU'ya sahip dizüstü bilgisayar yapılandırmalarında karşılaşılır.
İle karşılaşan birkaç etkilenen kullanıcı 0xc1010103 oynatmaya çalıştıkları her videoda hata, sonunda bilgisayarlarını Güvenli Modda artırarak ve etkin Ekran sürücülerini kaldırarak ve ardından özel yazılımı kullanarak en son sürümle değiştirerek sorunu çözmeyi başardı.
İşte bunun Windows 10'da nasıl yapılacağına dair hızlı bir kılavuz:
- Basın Windows tuşu + R açmak için Çalıştırmak diyalog kutusu. Sonra, 'ms-ayarları: kurtarma'Ve vur Giriş açmak için Kurtarma sekmesi Güncelleme ve Güvenlik sekmesi.
- İçeri girmeyi başardıktan sonra Kurtarma sekmesine tıklayın Şimdi yeniden başlat düğmesi (altında Gelişmiş başlangıç). İşlemi onayladıktan sonra, makineniz doğrudan Gelişmiş Başlangıç Menü.
- Makine yeniden önyükleme yaptığında Gelişmiş Başlangıç menüde gezinin Sorun Giderme> Gelişmiş Seçenekler ve tıklayın Başlangıç Ayarları Menü.
- Seçtiğinizde Başlangıç Ayarları seçenekler, bilgisayarınız bir kez daha yeniden başlayacak, ancak bu sefer doğrudan Başlangıç Ayarları Menü. Gördüğünüzde Başlangıç Ayarları menüsünde, bilgisayarınızı Güvenli Modda başlatmak için F4 tuşuna veya 4 tuşuna basın.
- Bunu yaptığınız anda, bilgisayarınız doğrudan Güvenli modda açılacaktır. Başlatma sırası tamamlandığında, Windows tuşu + R açmak için Çalıştırmak diyalog kutusu. Sonra, 'devmgmt.msc ’ve bas Giriş açmak Aygıt Yöneticisi.
- İçeri girdiğinizde Aygıt Yöneticisi, Genişletin Ekran adaptörleri menüsüne gidin ve tüm grafik sürücülerini sağ tıklayıp seçerek kaldırın. Cihazı kaldır yeni açılan bağlam menüsünden.
Not: Hem entegre hem de özel GPU'ya sahip bir dizüstü bilgisayar kullanıyorsanız ikisini de kaldırın.
- Aygıt sürücüsü kaldırıldıktan sonra, Aygıt Yöneticisi Yarar. Ardından, Windows tuşu + R bir kez daha başka bir tane açmak için Çalıştırmak Kutu. Bu sefer yazın "Appwiz.cpl" ve bas Giriş açmak için Programlar ve Özellikler ekran.
- Yüklü uygulamalar listesinde aşağı kaydırın ve GPU üreticiniz (Nvidia, AMD veya Intel Graphics) tarafından imzalanan her şeyi kaldırın. Yayıncı sütununa tıklayarak hepsini bir arada gruplanmış olarak görebilirsiniz. Her sürücüyü kaldırmak için, her girişe sağ tıklayın ve Kaldır bağlam menüsünden. Ardından, kaldırma işlemini tamamlamak için ekrandaki talimatları izleyin.
- İlgili her sürücü kaldırıldıktan sonra, normal modda yeniden başlatmak için bilgisayarınızı yeniden başlatın, ardından bir sonraki başlatma sırasının tamamlanmasını bekleyin.
- Ardından, GPU üreticinizle ilişkili indirme sayfasını ziyaret edin ve belirli GPU modeliniz için mevcut olan en son sürücü sürümünü indirin. Alakalı bağlantıların listesi aşağıda verilmiştir:
Nvidia’nın İndirme Sayfası
AMD’nin İndirme Sayfası
Intel Grafik İndirme Sayfası - GPU modelinize ve işletim sistemi sürümünüze göre uygun sürücüyü indirin, ardından bilgisayarınızı bir kez daha yeniden başlatın.
- Daha önce başarısız olan videoları oynatmaya çalışın 0xc1010103 hatası ve sorunun şimdi çözülüp çözülmediğine bakın.