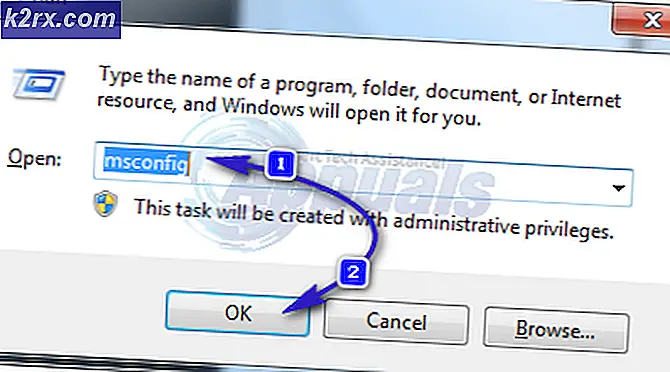Windows 10'da Dosya ve Klasörleri Şifreleme Dosya Sistemini (EFS) kullanarak şifreleme
Windows 10'daki dosyalar ve disk şifreleme söz konusu olduğunda, iki şifreleme teknolojisi kullanılabilir: BitLocker ile Şifreleme Dosya Sistemi (EFS). Şifreleme Dosya Sistemi (EFS), dosyaları ve klasörleri şifrelemek için kullanılır ve BitLocker, tüm diski (HDD veya SSD) şifrelemek için kullanılır.
Bu makalede, Windows 10'da dosya ve klasörleri şifrelemek için Şifreleme Dosya Sistemini (EFS) nasıl kullanacağınızı göstereceğiz, ancak aynı prosedür önceki işletim sistemleri için de geçerlidir. Şifreleme Dosya Sistemi (EFS), Windows 10 Pro, Enterprise ve Education sürümlerinde mevcuttur.
Açık ve anlaşılır hale getirmek için bir senaryo oluşturacağız. Tek Windows 10 Pro makinesi iki kullanıcı tarafından kullanılmaktadır. Her iki kullanıcının da günlük aktiviteleri gerçekleştirmek için kendi kullanıcı hesapları (Yerel Yöneticiler) vardır. "A" kullanıcısı, C: bölümünün kök dizininde bazı özel veriler oluşturdu ve depoladı ve "A" Kullanıcısı, "B" Kullanıcısının erişime sahip olmaması için verileri şifrelemek istiyor.
Bu makale iki bölümden oluşmaktadır. İlk bölümde, verileri Kullanıcı "A" olarak nasıl şifreleyeceğinizi ve Kullanıcının "B" nin çalışmasını nasıl engelleyeceğinizi göstereceğiz. İkinci bölümde, "B" Kullanıcısının "A" Kullanıcısı tarafından oluşturulan ve saklanan şifreli dosyalara erişmesini nasıl etkinleştireceğinizi göstereceğiz.
1. Dosyaları ve klasörleri şifreleyin
- Oturum aç Windows 10 makinesine
- Ambar Windows logosu ve bas E açmak Dosya Explorer
- Verilerinizi sakladığınız ve şifrelemek istediğiniz bölüme veya diske gidin. Dosya Sistemini Şifreleme (EFS)
- Sağ tık klasörde ve seçin Özellikleri
- Altında Genel sekme tıklayın ileri Özellikler bölümünün altındaki düğmesi
- Altında Gelişmiş Özellikler tıklamak Verileri güvenli hale getirmek için içerikleri şifreleme
- Tıklayın TAMAM MI
- Tıklayın Uygulamak ve sonra seçin Bu klasöre, alt klasörlere ve dosyalara değişiklikleri uygulayın ve ardından tıklayarak onaylayın TAMAM MI.
- Açılır pencereye tıklayın Dosya şifreleme anahtarınızı yedekleyin görev çubuğunda bir bildirim olarak görünecektir. Bu, şifrelenmiş dosyalarınıza erişimi kalıcı olarak kaybetmekten kaçınmanıza yardımcı olur.
Ekrandan kaybolması durumunda, aşağıdaki ekran görüntüsünde gösterildiği gibi görev çubuğundan erişebilirsiniz.
- Altında Şifreleme sertifikanızı ve anahtarınızı yedekleyin mevcut seçeneklerden birini seçin. Seçmenizi öneririz Şimdi yedekleyin (önerilir) ve sertifikaları ve anahtarları çıkarılabilir ortamda depolamak. Daha sonra tıklayarak da yedekleyebilirsiniz. Daha sonra yedekleyin. Bu durumda, Windows bir sonraki oturum açışınızda size hatırlatacaktır.
- Altında Sertifika Verme Sihirbazına Hoş Geldiniz tıklamak Sonraki
- Altında Dosya Biçimini Dışa Aktar seç Kişisel bilgi alışverişi ve sonra tıklayın Sonraki.
- Altında Güvenlik bir şifre oluşturun, şifreleme türünü seçin ve tıklayın Sonraki.
- Altında Dışa Aktarılacak Dosya tıklamak Araştır, seç çıkarılabilir disk, tanımlamak dosya adı ve tıklayın Kayıt etmek. Bu tıklamadan sonra Sonraki. Bizim durumumuzda, bir sertifikayı çıkarılabilir bir dosyaya kaydediyoruz, ancak bunu yerel makineye de kaydedebilirsiniz, ancak bu önerilmez.
- Altında Sertifika Verme Sihirbazını Tamamlama Tıklayın Bitiş.
- Her şey yolundaysa, onay penceresini göreceksiniz İhracat başarılı oldu. Tıklamak TAMAM MI.
- Açık Dosya Gezgini ve şifrelediğiniz verilerinize gidin. Her şifrelenmiş dosyanın sağ üst köşesinde sarı bir kilit simgesi olduğunu göreceksiniz.
2. Diğer kullanıcıların Windows 10'da şifrelenmiş dosyalara erişmesine izin verin
Diğer kullanıcıların şifrelenmiş dosyalara erişmeye çalışması durumunda, aşağıdaki ekran görüntüsünde gösterildiği gibi eksik izinler nedeniyle mümkün olmayacaktır. Diğer kullanıcıların şifrelenmiş dosyalara erişmesini sağlamak için, şifrelenmiş dosyalara erişim için gerekli izinleri verecek sertifikayı uygulayacağız. Bu, bu makalenin ilk bölümünde ihraç ettiğimiz sertifikadır.
- Paylaş şifrelenmiş verilere erişimi olmayan kullanıcının sertifikası
- Oturum aç şifrelenmiş verilere erişimi olmayan kullanıcı hesabını kullanarak Windows 10'a
- Çift tıklama sertifika kurulum prosedürünü başlatmak için sertifika üzerinde
- Altında Sertifika İçe Aktarma Sihirbazına hoş geldiniz tıklamak Şu anki kullanıcı ve sonra tıklayın Sonraki
- Belirtin içe aktarmak istediğiniz dosyayı ve ardından Sonraki
- Tür parolayı ve ardından tıklayın Sonraki
- Seçiniz Sertifika türüne göre sertifika deposunu otomatik olarak seçin ve sonra tıklayın Sonraki
- Altında Sertifika içe aktarma sihirbazını tamamlama Tıklayın Bitiş
- Her şey yolundaysa, onay penceresini göreceksiniz İçe aktarma başarılı oldu. Tıklamak
- Açık Dosya Gezgini ve şifrelenmiş dosyaların bulunduğu konuma gidin
- Şifrelenmiş dosyaları açın. Gördüğünüz gibi, Kullanıcı "B" şifrelenmiş metin dosyasını başarıyla açtı.