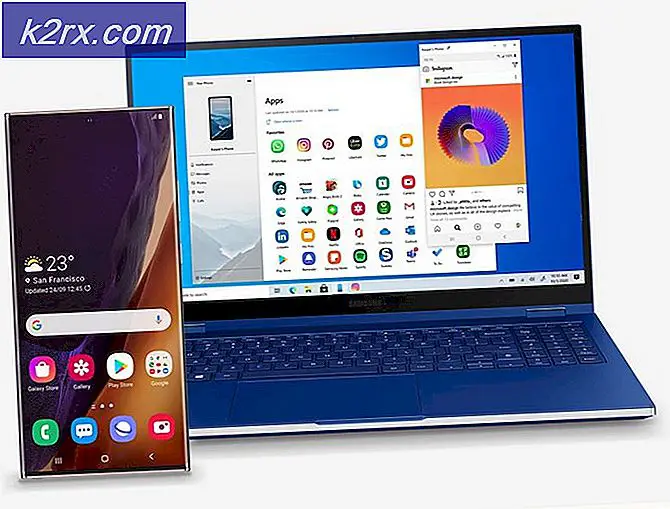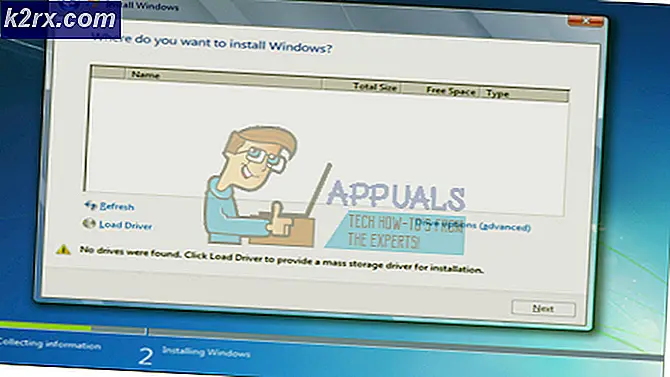Corsair Void Mic'in Windows'ta Çalışmaması Nasıl Onarılır?
Tüm oyun, müzik dinleme ve diğer çeşitli ihtiyaçlarınıza uygun harika bir Corsair kulaklık satın almaktan daha iyi bir şey yoktur. Ancak birçok kullanıcı, sorunun mikrofonun çalışmadığı veya tuhaf, bozuk sesler aldığı durumlarda ortaya çıktığını bildirdi.
Sorunu çözmek çok zor olmamalı ve sorunu hızlı bir şekilde çözmeyi bekleyebilirsiniz. Sorunu çözmek için kullanılabilecek birkaç yöntem hazırladık. Bu yöntemlerin diğer kullanıcılar tarafından başarılı olduğu onaylanmıştır, bu nedenle aşağıdaki çözümleri uyguladığınızdan emin olun!
Corsair Void Mic'in Windows'ta Çalışmamasına Neden Olan Nedir?
Mikrofonun bilgisayarınızda çalışmayı durdurmasına neden olabilecek birkaç şey aşağıda belirtilmiştir. Sorunun gerçek nedenini bulursanız, sorunu tamamen çözmeye bir adım daha yaklaşmış olacaksınız. Aşağıdaki kısa listeye göz atın!
1.Çözüm: Mikrofonunuzdaki Sorunları Giderin
Mikrofonunuzda sorun giderme, bu sorunu giderirken yapmanız gereken ilk şeydir. Windows 10, bilgisayarınıza bağlı ses cihazlarıyla ilgili belirli sorunlar olup olmadığını otomatik olarak algılayabilir ve buna göre hareket edebilir. Her iki sorun gidericiyi de çalıştırmak için aşağıdaki adımları izlediğinizden emin olun.
Sorun giderici 1:
- Aramak Ayarlar içinde Başlangıç menüsü ve açılan ilk sonuca tıklayın. Ayrıca doğrudan dişli düğmesi Başlat menüsünün sol alt kısmında veya Windows Tuşu + I tuş kombinasyonu.
- Bulun Güncelleme ve güvenlik Ayarlar penceresinin alt kısmındaki bölümüne tıklayın ve üzerine tıklayın.
- Şuraya gidin: Sorun giderme sekmesine gidin ve Getup'ın altına bakın ve koşuyor
- Ses Çalma sorun giderici tam orada olmalı, bu yüzden üzerine tıkladığınızdan ve çalıştırmak için ekrandaki talimatları izlediğinizden emin olun.
- Sorunun çözülüp çözülmediğini ve Corsair Void mikrofonunuzun çalışmaya başlayıp başlamadığını kontrol edin!
Sorun giderici 2:
- Ekranınızın sağ alt kısmında bulunan ses simgesine sağ tıklayın ve Ses Ayarlarını Aç seçeneği. Alternatif bir yol, Ayarlar aracını PC'nizde Başlat menüsünü ve ardından çark dişi sol alt kısımdaki simgesi.
- Alternatif olarak, Windows tuşu + I tuş kombinasyonu aynı etki için. Açmak için tıklayın Sistem bölümüne gidin ve Ses pencerenin sol tarafındaki sekme.
- Ulaşana kadar aşağı kaydırın Giriş Ses sekmesindeki bölümünü açın ve Sorun giderme altındaki düğme Mikrofonunuzu test edin. Ekranda beliren talimatları izleyin ve her şeye uyduğunuzdan emin olun.
- Çalışıp çalışmadığını görmek için mikrofonu denediğinizden emin olun!
2.Çözüm: Corsair Void Kulaklığınızı Varsayılan Kayıt Cihazı Olarak Ayarlayın
Kulaklıklı mikrofon seti varsayılan kayıt cihazı olarak ayarlanmadıysa, bilgisayarınız dizüstü bilgisayarınızın içindeki yerleşik mikrofonu veya bir süre önce bilgisayarınıza yüklenmiş olabilecek farklı bir cihazı kullanıyor olabilir. Corsair Void kulaklığınızı varsayılan kayıt cihazı olarak ayarlamak için aşağıdaki adımları izlediğinizden emin olun.
- Ekranınızın sağ alt kısmında bulunan Ses simgesine sağ tıklayın ve Sesler Alternatif bir yol, PC'nizde Denetim Masasını açmak ve şuna göre görüntüle seçeneğini ayarlamak olabilir. Büyük ikonlar. Bundan sonra, bulun ve tıklayın. Sesler aynı pencereyi açma seçeneği.
- Şuraya gidin: Kayıt sekmesi Sesler yeni açılan pencere.
- Kulaklığınıza sol tıklayın ve Varsayılana ayarla Kulaklık çalışmıyorken sorunu çözmesi gereken aşağıdaki düğmeye basın.
3. Çözüm: Uygulamaların Mikrofonunuza Erişmesine İzin Verin
Bu sorun, mikrofonunuz erişim için uygun değilse de ortaya çıkabilir. Bu, mikrofonunuzun kullanımını otomatik olarak devre dışı bırakır. Bu çözüm en basit olanıdır ve size saatler süren çabadan tasarruf sağlayabilir, bu nedenle Windows 10'da Corsair Void karışımının çalışmaması sorununu giderirken bu yöntemi atlamadığınızdan emin olun.
- Tıkla dişli simgesi Başlat menüsünün sol alt bölümünde Ayarlar app. Ayrıca arayabilirsin.
- Görene kadar aşağı kaydırın Gizlilik bölümünü açın ve üzerine tıkladığınızdan emin olun. Pencerenin sol tarafında, Uygulama izinleri Bölüm. Ulaşana kadar aşağı kaydırın Mikrofon ve bu seçeneğe tıklayın.
- Her şeyden önce, kontrol edin Bu cihaz için mikrofon erişimi seçeneği açık. Değilse, tıklayın Değişiklik ve kaydırıcıyı açık konuma getirin.
- Bundan sonra, kaydırıcıyı "Uygulamaların mikrofonunuza erişmesine izin verin"Seçeneği Açık ve bilgisayarınızda yüklü uygulamalar listesinde aşağı kaydırın. Listede erişim sağlamak istediğiniz uygulamaların yanındaki kaydırıcıyı açık konuma getirin.
- Sorunun hala devam edip etmediğini görmek için bilgisayarınızı yeniden başlatın!
4.Çözüm: Mikrofonun Varsayılan Formatını Değiştirin
Mikrofon çalışıyorsa ancak kaydettiği ses gürültülü ve düşük kaliteli ise, örnekleme oranının çok düşük olup olmadığını kontrol etmelisiniz. Windows genellikle yeni eklenen cihazlara düşük örnekleme frekansı atar ve bu da bunun gibi sorunlara neden olabilir. Herhangi bir bit derinliği ile birlikte daha yüksek bir frekans seçebilirsiniz!
- Ekranınızın sağ alt kısmında bulunan Ses simgesine sağ tıklayın ve Sesler Alternatif bir yol, PC'nizde Denetim Masasını açmak ve şuna göre görüntüle seçeneğini ayarlamak olabilir. Büyük ikonlar. Bundan sonra, bulun ve tıklayın. Sesler aynı pencereyi açma seçeneği.
- Şuraya gidin: Kayıt sekmesi Sesler yeni açılan pencere.
- Kulaklığınıza sol tıklayın ve Özellikleri buton. Mikrofon Özellikleri penceresindeki Gelişmiş sekmesine gidin ve Varsayılan Format Bölüm. Açılır menüyü açmak için tıklayın.
- Denemek için farklı nitelikler ve numune oranları arasından seçim yapabilirsiniz. Ancak, gittiğiniz en düşük seviyenin olduğundan emin olun. 2 kanal, 16 bit, 44100 Hz (CD Kalitesi). Şimdi mikrofonunuzun düzgün çalışıp çalışmadığını kontrol edin!