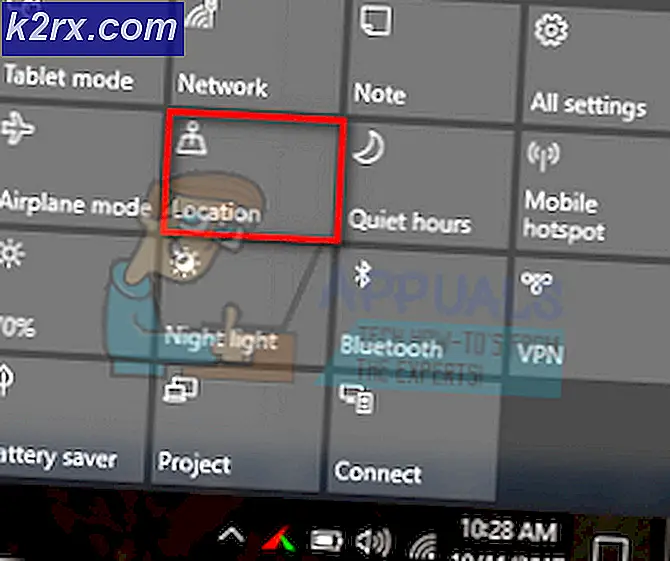Düzeltme: Davinci Resolve Kilitlenmeye Devam Ediyor
Bazı kullanıcılar bazı videoları düzenlemek için DaVinci Resolve kullanmaya çalıştıklarını bildiriyor, ancak her açmaya çalıştıklarında yazılım çöküyor. Diğer kullanıcılar bazı düzenlemeler yapabildiklerini bildiriyor, ancak çökmeler uygulama başlatıldıktan birkaç dakika sonra meydana geliyor. Sorunun Windows 10, Windows 8 / 8.1 ve Windows 7'de ortaya çıktığı bildiriliyor.
DaVinci Resolve'de sık sık çökmelere neden olan nedir?
Bu sorunu, çeşitli kullanıcı raporlarına ve bu sorunu çözmek için kullanıcıları etkileyen onarım stratejilerine bakarak araştırdık. Topladıklarımıza dayanarak, DaVinci Resolve'deki çökmeleri tetikleyebilecek birkaç olası senaryo vardır:
Şu anda DaVinci Resolve ile bu sorunu çözmenin yollarını bulmakta zorlanıyorsanız, bu makale size birkaç sorun giderme adımı sağlayacaktır. Aşağıda, aynı sorunu çözmeye çalışan diğer kullanıcıların başarıyla kullandığı bir dizi yöntem keşfedeceksiniz.
En iyi sonuçlar için, yöntemleri sunuldukları sırayla takip etmenizi tavsiye ederiz. Sonunda, kendi senaryonuzda etkili olacak bir düzeltmeye rastlamalısınız.
Yöntem 1: Özel bir GPU kullanma
Bununla karşılaşıyorsanız, entegre bir çökme ile GPU Intel (R) HD grafiklerinde olduğu gibi, DaVinci Resolve yazılımını sık sık çökmeler olmadan kullanabilmek için elinize özel bir GPU almanız gerekecek.
DaVinci Resolve, ilgili görevlerin render edilmesi gerektiğinde oldukça kaynak gerektirir (özellikle GPU departmanında). Ancak yazılımın, spesifikasyona sahip olmayan bilgisayarların yazılıma erişmesini engelleyecek çok az mekanizması vardır.
Ancak gerçek şu ki, DaVinci Resolve kullanırken kararlılık istiyorsanız özel bir GPU'ya ihtiyacınız olacak. En azından GeForce 1070, 1060 veya AMD eşdeğerleri gibi kartları düşünmelisiniz. Ayrıca yeterli CPU gücüne (i5 veya AMD eşdeğeri) ve en az 16 GB RAM'e ihtiyacınız olacak.
DaVinci Resolve'yi desteklemek için yeterli olması gereken iyi bir GPU'nuz varsa, asıl sorun gidermeye başlamak için aşağıdaki sonraki yöntemlere geçin.
Yöntem 2: En son sürümü kullandığınızdan emin olma
Ayrıca bir hata veya aksaklık nedeniyle de bu sorunla karşılaşıyor olabilirsiniz, özellikle de DaVinci Resolve 15. Bu DaVinci sürümünün yayınlanması, yazılımın video düzenleme yazılımını desteklemek için fazlasıyla yeterli olan birçok farklı konfigürasyonda çökmesine neden olan uzun bir aksaklıklar ve hatalar geçmişine sahiptir.
Ancak o zamandan beri, neredeyse tüm yazılım çökmesine neden olan hatalar düzeltildi ve ürün çok daha kararlı değil. Ancak bu yalnızca mevcut en son sürümü kullanıyorsanız geçerlidir. Bu şekilde, yayınlanan her hata düzeltmesinden yararlanabilirsiniz.
Bu özel sorunla karşılaşan birkaç kullanıcı, mevcut DaVinci Resolve sürümünü kaldırdıktan ve mevcut en yeni yapıyı yükledikten sonra artık sık sık çökmeler yaşanmadığını bildirdi. İşte bunun nasıl yapılacağına dair hızlı bir kılavuz:
- Basın Windows tuşu + R Çalıştır iletişim kutusunu açmak için. Ardından yazın "Appwiz.cpl" ve bas Giriş açmak için Programlar ve Özellikler pencere.
- İçinde Programlar ve Özellikler penceresinde, yüklü uygulamalar listesinde aşağı kaydırın ve Davinci Resolve'yi bulun. Ardından, üzerine sağ tıklayın ve Kaldır.
- Mevcut video düzenleme yazılımını bilgisayarınızdan kaldırmak için ekrandaki talimatları izleyin ve ardından makinenizi yeniden başlatın.
- Bir sonraki başlangıçta bu bağlantıyı ziyaret edin (İşte) Davinci Resolve Free'nin mevcut en son sürümünü indirmek için.
- İlk istemden Windows'u seçin, ardından ürünü ücretsiz olarak Kaydetmek ve İndirmek için ayrıntıları doldurun.
- Kurulum tamamlandıktan sonra, bilgisayarınızı bir kez daha yeniden başlatın ve sık karşılaşılan kilitlenme sorununun bir sonraki sistem başlangıcında çözülüp çözülmediğine bakın.
Bu yeni yapıda hala aynı sorunla karşılaşıyorsanız, aşağıdaki sonraki yönteme geçin.
Yöntem 3: Windows 10'a yükseltin
DaVinci Resolve'nin Windows 8.1 ve Windows 10 gibi daha eski Windows sürümlerinde çalıştığı bilinmesine rağmen, çıkardıkları en son sürümler yalnızca resmi olarak Windows 10'u desteklemektedir. Bunu akılda tutarak, yazılımı çalıştırırken bazı engellerle karşılaşabilirsiniz (özellikle Windows 7.
Bunu yapacak araçlara sahipseniz, sorunu çözmek için Windows 10'a yükseltmek yeterli olabilir. Windows 7 veya Windows 8.1 kullanmakta kalmanız durumunda, aşağıdaki sonraki yönteme geçin.
Yöntem 4: Tümleşik GPU'yu Devre Dışı Bırakma
DaVinci Resolve'yi iki farklı GPU (hem ayrılmış hem entegre) içeren bir masaüstü / dizüstü konfigürasyonunda çalıştırmaya çalışıyorsanız, DaVinci Resolve'nin özel olarak ayrılmış seçeneği kullandığından emin olmanız gerekir. Bazı kullanıcıların bildirdiği gibi, yazılımın entegre çözümü kullanmaya çalışıyor olması olasıdır, bu da yazılımı ciddi şekilde sınırlandırır (ve çökmelere neden olur).
Davinci Resolve'yi özel GPU'yu kullanmaya zorlamak için Nvidia Kontrol Paneli / AMD Catalyst Kontrol Merkezi'ni kullanmayı deneyebilirsiniz, ancak etkilenen kullanıcılar bu rotada karışık sonuçlar aldı.
En güvenli bahis, Entegre GPU'yu devre dışı bırakmaktır. Bu şekilde, sisteminizin özel GPU'yu kullanmaktan başka seçeneği kalmayacaktır. Entegre GPU'yu devre dışı bırakmayla ilgili hızlı bir kılavuz.
Not: Bu kılavuz, tüm güncel Windows sürümleri için geçerlidir.
- Basın Windows tuşu + R açmak için Çalıştırmak iletişim kutusu. Ardından yazın "Devmgmt.msc" ve bas Giriş açmak Aygıt Yöneticisi.
- İçeride Aygıt Yöneticisi, ile ilişkili açılır menüyü genişletin Ekran adaptörleri.
- Ekran Bağdaştırıcıları açılır menüsünde, entegre GPU'nuza sağ tıklayın ve Cihazı Devre Dışı Bırak.
- DaVinci Resolve'yi açın ve hala sık karşılaşılan çökmelerle karşılaşıp karşılaşmadığınızı görün.
Bu yöntem sorunu çözmediyse veya adımlar mevcut durumunuz için geçerli değilse, aşağıdaki sonraki yönteme geçin.
Yöntem 5: DaVinci'yi Uyumluluk Modunda Çalıştırma
Davinci Resolve 15 ile sık sık çökmelerle karşılaşan bazı etkilenen kullanıcılar, ana yürütülebilir dosyayı açtıktan sonra çökme olaylarının durduğunu bildirdi. Uyumluluk modu. İşte bunun nasıl yapılacağına dair hızlı bir kılavuz:
- Yazılımı başlatmak için kullandığınız yürütülebilir dosyaya sağ tıklayın (masaüstü kısayolu olabilir) ve Özellikler'i seçin.
- İçinde Özellikleri Çöz pencere, şuraya git Uyumluluk sekmesine gidin ve ilgili kutuyu işaretleyinBu programı uyumluluk modunda çalıştırın..
- Ardından, aşağıdaki açılır menüye erişin ve işletim sistemleri listesinden Windows 8'i seçin.
- Hit Uygulamak değişiklikleri kaydetmek için.
- Yazılımı, değiştirdiğiniz aynı yürütülebilir dosyadan başlatın ve sorunun çözülüp çözülmediğine bakın.
Hala aynı çökmelerle karşılaşıyorsanız, aşağıdaki sonraki yönteme geçin.
Yöntem 6: IGPU Çoklu İzlemeyi Etkinleştirme
Etkilenen birkaç kullanıcının bildirdiği gibi, IGPU Çoklu İzleme BIOS ayarlarınızdan devre dışı bırakılırsa Davinci Resolve çökmeleri meydana gelebilir. IGPU Çoklu İzleme etkinken, özel bir GPU kullanırken bile ana kartlarınızdaki video bağlantı noktalarını kullanmaya devam edebilirsiniz.
Anakartınızda bu seçeneğe sahipseniz ancak devre dışı bırakmışsanız, Davinci Resolve yazılımı bundan hoşlanmayacaktır. BIOS ayarlarınızdan IGPU Çoklu İzlemeyi etkinleştirmeye ilişkin hızlı bir kılavuz:
- Bilgisayarınızı yeniden başlatın ve Kurulum anahtarı ilk ekran sırasında. Bu, sonunda sizi BIOS menüsüne sokacaktır.
Not: Kurulum anahtarı tipik olarak başlangıç ekranında görüntülenir, ancak bunu görebiliyorsanız, BIOS Ayarlarınıza nasıl gireceğinizle ilgili belirli adımlar için çevrimiçi arama yaparsınız.
- BIOS ayarlarına girdikten sonra, şuraya bakın: ileri ayarlar ve adlı bir ayara bakın IGPU Çoklu Monitör. Tipik olarak onu içinde bulabilirsiniz. Sistem Aracısı (SA) Yapılandırması alt menü veya altında Grafik Yapılandırması Menü.
Not: BIOS ayarları, yapılandırmadan yapılandırmaya büyük ölçüde farklıdır. Ayarları belirli BIOS'unuzda bulamazsanız, belirli adımlar için çevrimiçi arama yapın. - Yı kur IGPU Çoklu Monitör özelliği Etkinleştirildi, ardından değişikliklerinizi kaydedin ve BIOS ayarlarınızdan çıkın.
Bir sonraki başlangıç tamamlandığında, Davinci Resolve'u başlatın ve çökmelerin durup durmadığını görün.
Yöntem 7: Kaynak video dosyalarını farklı bir konuma taşıma
Bu aptalca bir çözüm gibi görünebilir, ancak etkilenen birkaç kullanıcı, kaynak dosyaları farklı bir konuma taşıdıktan sonra yazılımın artık kilitlenmediğini bildirdi. Bu düzeltmenin neden etkili olduğuna dair resmi bir açıklama olmamasına rağmen, etkilenen bazı kullanıcılar, bunun ilgili klasörün izinleriyle bir ilgisi olabileceğini düşünüyoruz.
Video kaynak dosyalarını işlerken sorunla karşılaşırsanız, Davinci Resolve yazılımına aktarmaya çalışmadan önce bunları farklı bir konuma taşımayı deneyin. Mümkünse, onları farklı bir sürücüye taşımayı deneyebilir ve işlemi yeniden deneyebilirsiniz.
Sorun hala devam ediyorsa, aşağıdaki sonraki yönteme geçin.
Yöntem 8: Video dosyalarını .mov biçimine dönüştürme
Görünüşe göre, belirli PC yapılandırmalarının (özellikle dizüstü bilgisayarlarda), kullanıcının MP4 dosyalarını düzenleme yazılımına aktarmaya çalıştığı anda bir Davinci Resolve çökmesini tetiklediği bilinmektedir. Bu senaryo sizin için geçerliyse, tüm MP4 dosyalarını MOV dosyalarına dönüştürmek için güvenilir bir dönüştürücü kullanarak sorunu çözebilmelisiniz.
İşte bunun nasıl yapılacağına dair hızlı bir kılavuz:
Not: Bunu yapmanıza yardımcı olacak çok çeşitli dönüştürücüler kullanabileceğinizi unutmayın. Ancak aşağıdaki adımlar, bilgisayarınıza herhangi bir yazılım yüklemenizi gerektirmeyen bir seçenek sunacaktır.
- Bu bağlantıyı ziyaret edin (İşte) ve ayarlayın Kaynak -e Dosya yükleme.
- Sonra tıklayın Dosya seçin ve dönüştürülmesi gereken dosyayı seçmek için sonraki menüyü kullanın.
- Dosya dönüştürüldükten sonra, .mov dosyasının otomatik olarak indirilmeye başlayacağı başka bir sayfaya yönlendirileceksiniz.
- Bunu tüm Mp4 dosyalarınızla yapın, ardından bunları Davinci çözme yazılımınıza eklemeyi deneyin ve sorunun artık oluşup oluşmadığına bakın.
Hala aynı sıklıkta çökmeler yaşıyorsanız, aşağıdaki sonraki yönteme geçin.
Yöntem 9: Sanal Bellek dosyasını (Paging File) büyütme
Bazı kullanıcıların bildirdiği gibi, bu özel sorun Windows 10'da da ortaya çıkabilir, yığın dökümleriyle başa çıkmak için mücadele ediyor. Daha önce disk belleği dosyası sistem tarafından yönetilen bazı kullanıcılar, sorunu özel bir boyuta değiştirdikten sonra (daha büyük hale getirerek) sorunun artık oluşmadığını bildirdi.
Bu, kullanıcının düşük ila orta özellikli bir bilgisayarla çalıştığı durumlarda başarılı olduğu bilinmektedir.
Bu senaryonun mevcut durumunuz için geçerli olabileceğini düşünüyorsanız, sanal bellek sayfalama dosyanızı büyütmek ve DaVinci Resolve çökmelerinizi çözüp çözmediğini görmek için aşağıdaki adımları izleyin:
- Basın Windows tuşu + R Çalıştır iletişim kutusunu açmak için. Ardından "yazın" sysdm.cpl ” ve bas Giriş açmak için Gelişmiş Sistem Özellikleri pencere.
- İçinde Sistem özellikleri pencere, şuraya git ileri sekmesini tıklayın ve Ayarlar ile ilişkili düğme Verim Menü.
- İçinde Performans seçenekleri menüsünü tıklayın. ileri sekmesi.
- İçinde ileri sekmesine tıklayın Değişiklik altındaki düğme Sanal bellek.
- İçinde Sanal bellek pencere, ile ilişkili kutunun işaretini kaldırarak başlayın. Tüm sürücüler için disk belleği dosyası boyutunu otomatik olarak yönetin.
- Aşağıdaki kutudan işletim sistemi sürücünüzü seçin Her sürücü için disk belleği dosyası boyutu, ardından ilişkili geçişi seçin Özel boyut.
- Etkilenen diğer kullanıcı önerilerine göre, Başlangıç boyutu en az 3500 MB ve En büyük boy 7000 MB'a kadar. İki değer yerine oturduğunda, Ayarlamak Değişikliği uygulamak için düğmesine basın.
- Tıklayın Tamam mı ve Kayıt etmek, daha sonra ilişkili tüm pencereleri kapatın ve bilgisayarınızı yeniden başlatın.
- Bir sonraki başlangıçta, DaVinci Resolve'yi açın ve hala aynı sıklıkta çökmelerle karşılaşıp karşılaşmadığınızı görün.
Yöntem 10: DaVinci Resolve 14.3.1'e Düşürme
DaVinci Resolve 15 (veya üzeri) ile bu sorunla karşılaşırsanız, sorunu bir önceki ana sürüme düşürerek çözme olasılığınız vardır. Dahası, DaVinci Resolve'nin herhangi bir tür beta sürümünü kullanıyorsanız.
Aynı sorunu çözmek için mücadele ettiğimiz bazı etkilenen kullanıcılar, Davinci Resolve 14'ün (sürüm 14.3.1) son sürümüne indirildikten sonra, sık sık çökme olmaksızın nihayet video düzenleme yapabildiklerini bildirdi.
İşte bunun nasıl yapılacağına dair hızlı bir kılavuz:
- Basın Windows tuşu + R açmak için Çalıştırmak iletişim kutusu. Sonra, yazın "Appwiz.cpl" ve bas Giriş açmak için Programlar ve Özellikler pencere.
- İçinde Programlar ve Özellikler penceresinde, yüklü uygulamalar listesinde DaVinci Resolve'yi bulun, ardından sağ tıklayın ve Kaldır.
- Mevcut video düzenleme yazılımını bilgisayarınızdan kaldırmak için ekrandaki talimatları izleyin ve ardından makinenizi yeniden başlatın.
- Bir sonraki başlangıç tamamlandığında, bu bağlantıyı ziyaret edin (İşte) Ücretsiz sürüm veya bunun için (İşte) Davinci Resolve 14'ü indirmek için Studio sürümü için.
- Bu yapıyı yüklemek için ekrandaki talimatları izleyin, ardından işlem tamamlandığında sisteminizi bir kez daha yeniden başlatın.
- Yeni kurulan DaVinci Resolved uygulamasını başlatın ve hala aynı sorunlarla karşılaşıp karşılaşmadığınızı görün.