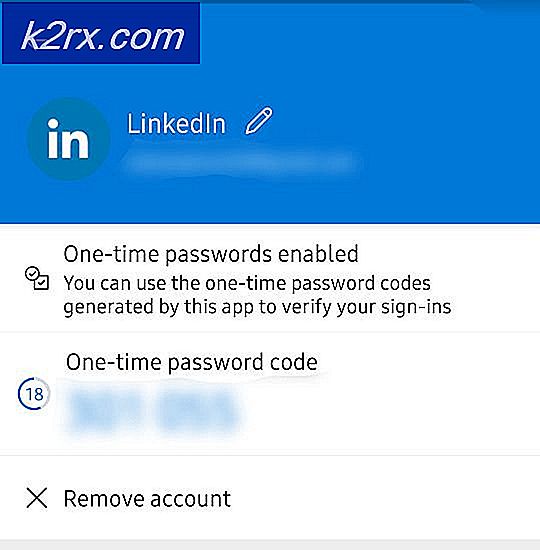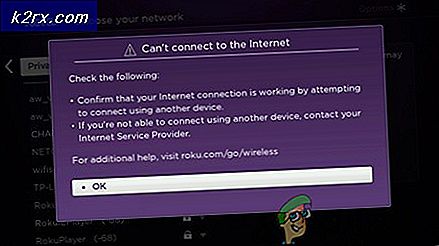Uzaktan Bağlantılara İzin Vermek İçin Dameware Bağlantı Noktalarını Yapılandırma
SolarWinds tarafından sunulan Dameware, işletmenizde kullanabileceğiniz en eksiksiz Uzak Masaüstü Yazılımlarından biridir. Özellikle, yazılım ve yama kurulumları, bilgisayar sorun giderme ve sorun çözme gibi BT desteği ve hizmetlerini dağıtacak bir şey arıyorsanız. Müşteri biletlerinizi ve taleplerinizi doğrudan Yardım Masası arayüzünden uzaktan yönetmenize olanak tanıyan SolarWinds Web Yardım Masasına bile entegre edilebilir.
Dameware Uzaktan Bağlantıları Nasıl Çalışır?
Uzak bir oturum başlatmak için, Dameware istemcisini makinenize kurmanız ve ardından istemci aracısını uzak makineye yüklemeniz gerekir. Ardından, kurulum paketiyle birlikte gelen üç sunucu bileşenini de yapılandırmanız gerekir. Elbette, Dameware'ı Bağımsız modda dağıtmayı seçebilir ve ardından sunucu bileşenlerini yüklemenize gerek kalmaz. Ancak bu, kuruluşunuzun türüne ve büyüklüğüne bağlıdır. Bu sizin için biraz kafa karıştırıcıysa, o zaman kontrol etmek isteyebilirsiniz. Tam inceleme güncel olmak için Dameware Uzaktan Destek.
Bu nedenle, uzak bir bilgisayara bağlanmak istediğinizde, IP adresini Dameware istemcisine girmeniz ve bağlantı talebini göndermeniz yeterlidir. Ana bilgisayardaki istemci aracısı daha sonra isteği alır ve uzak oturuma başlayabilirsiniz. Ağınızdaki bilgisayarlara bağlanıyorsanız, işlem bu kadar kolaydır. Ancak, uzak bilgisayar farklı bir ağ üzerindeyse, yönlendiricilerinde bazı belirli bağlantı noktalarını açana kadar onlara erişmeniz mümkün olmayacaktır. Dameware istemci aracısı, gelen bağlantı isteklerini dinlemek için 6129, 6130, 6132 ve 6133 numaralı bağlantı noktalarını kullanır ve bu bağlantı noktaları, çoğu yönlendirici için kesinlikle kapalı olacaktır.
Limanlar neden ilk etapta kapalı?
Yönlendiriciniz bir ağ geçidi. İnternet dahil olmak üzere harici ağlara bağlanmak için kullanırsınız, ancak ağınıza dışarıdan erişmek için de kullanılabilir. Bu büyük bir risktir, çünkü kötü niyetli kişiler ağınıza erişirse önemli iş verilerini sızdırabilir. Bu nedenle, bundan kaçınmak için, yönlendirici bir güvenlik duvarı görevi görür ve internete erişmenize izin veren yalnızca birkaç bağlantı noktası açık olarak gelir. Başlamak isteyebileceğiniz diğer bağlantıların çoğu için, bağlantı noktalarını manuel olarak açmanız gerekecektir. Ele aldığımız Dameware uzak bağlantıları dahil.
Tüm Önemli Dameware Bağlantı Noktaları ve Neden Açık Olmaları Gerekir?
443 numaralı bağlantı noktası (HTTPS) - Bu, Dameware İnternet Proxy'sinin Mini Uzaktan Kumanda ve son kullanıcı makinesindeki istemci aracısı ile iletişim kurmak için kullandığı bağlantı noktasıdır. İnternet oturumu isteklerini iletmek için kullanılan bağlantı noktasıdır. Ayrıca, son bilgisayarda Dameware istemci aracısının kurulu olmaması durumunda, bu, gerekli bileşenleri indirmek için kullanılacak bağlantı noktasıdır.
Bağlantı Noktası 6129 (Dameware Mini Uzaktan Kumanda Bağlantı Noktası) - Bu, ana bilgisayardaki Dameware istemci aracısının gelen uzak bağlantı isteklerini dinlemek için kullandığı bağlantı noktasıdır.
6130 numaralı bağlantı noktası (Mobil Ağ Geçidi İletişim Bağlantı Noktası) - Bu, Mobil Ağ Geçidi sunucusunun, mobil istemciden gelen istekleri dinlemek için kullandığı bağlantı noktasıdır, böylece bu da isteği ana bilgisayardaki istemci aracısına iletebilir.
6132 numaralı bağlantı noktası - Bu bağlantı noktası iki yönlüdür ve Dameware Mini Remote kontrolü ile Dameware İnternet proxy'si arasında internet oturumu verilerini iletmek için kullanılır.
Bağlantı Noktası 6133 (Dameware Servis Bağlantı Noktası) - Bu bağlantı noktası aynı zamanda çift yönlüdür ve Dameware Sunucu bileşenleri tarafından birbirleriyle iletişim kurmak için kullanılır.
Bağlantı noktası yönlendirme bilginiz varsa, ihtiyacınız olan tüm bilgiler bu olabilir. Değilse, yönlendiricinizde ve ayrıca güvenlik duvarınızda bağlantı noktalarının nasıl açılacağına dair adım adım ilerledikçe takılmayın.
Uzaktan Bağlantılara İzin Vermek İçin Yönlendiricinizde Yönlendirmeye Nasıl Yönlendirilir
İşlem yönlendiriciye bağlı olarak değişecektir, bu nedenle bunu genel bir kılavuz olarak düşünün. Bazı yaygın yönlendiricilerde sürecin nasıl değiştiğini vurgulamaya çalışacağım, ancak yönlendiricinizden bahsedilmediyse, rehberin çalışması için sezginizi kullanmaya devam edebilirsiniz.
1. Adım: Yönlendiricinizin web arayüzünde oturum açın
Bunu yapmak için tercih ettiğiniz tarayıcıyı açın, yönlendiricinin IP adresini adres çubuğuna girin ve enter tuşuna basın. Çoğu yönlendirici, IP adresleri olarak 192.168.0.1 veya 192.168.1.1'i kullanır, ancak bu ikisi sizin için çalışmazsa, komut istemiyle hızlı bir kontrol yapabilirsiniz.
Windows kullanıyorsanız, komut istemini açın ve şu komutu kullanın ipconfig. Bir dizi seçenek görünecek ve aralarında göreceksiniz. Varsayılan giriş. Bu, yönlendiricinizin adresidir.
Mac bilgisayar kullanıyorsanız Terminal'i açın ve şu komutu kullanın netstat –nr ve Linux kullanıyorsanız tekrar terminali açın ve ardından şu komutu kullanın ip yolu | grep varsayılan.
Şimdi yönlendiricinizin oturum açma sayfasında bulunmalısınız, burada oturum açma ayrıntılarını girmeniz istenecektir. Yine, bu detaylar yönlendiriciye bağlı olarak değişecektir. D-Link ve Belkin yönlendiricileri için şunu kullanın: Yönetici kullanıcı adı olarak girin ve ardından şifre alanını boş bırakın. Linksys, Asus, DrayTek, TP-Link veya bir TRENDnet yönlendirici kullanıyorsanız yönetici hem kullanıcı adınız hem de şifreniz olarak. Diğer yönlendirici türleri için, varsayılan oturum açma ayrıntılarını belirlemek için çevrimiçi bir arama yapın.
Adım 2: Bağlantı Noktalarını Kurun
Ancak önce bağlantı noktası yönlendirme ayarlarını bulmanız gerekecek. Benim durumumda, bir D-Link yönlendirici kullanıyorum, bu yüzden sadece gelişmiş Ayarlar ve seçenek şu şekilde sunulacaktır: Gelişmiş Bağlantı Noktası Yönlendirme Kuralları. Diğerleri için seçenek şu şekilde mevcut olabilir: Sanal sunucu diğerleri içtenlikle olarak etiketlenirken port yönlendirme. benHer iki seçeneğe sahipse, bunlardan herhangi birini kullanabilirsiniz.
Ayrıca Linksys gibi bazı yönlendiriciler için bu seçenek altında mevcut olmayacaktır. Gelişmiş kurulum daha çok altında Uygulamalar ve Oyun. Başlıca yönlendiricilerin çoğu için ekran görüntüleri ekledim.
Port yönlendirme bölümüne ulaştınız. Bir sonraki adım, hemen hemen her yönlendirici için aynı olan gerekli alanları doldurmaktır. Bunlar; hizmet adı / bağlantı noktası adı, bağlantı noktası numarası, kullanılacak protokol (TCP / UDP) ve tabii ki yönlendirdiğiniz dahili IP adresi.
Ayrıntılar doldurulduktan sonra ayarları kaydedin ve gitmekte fayda var. Varsa, etkinleştir düğmesini işaretlediğinizden emin olun. Bağlantı noktaları, bilgisayarın yerleşik güvenlik duvarı tarafından engellenmedikçe artık açık olmalıdır. Bu durumda, sonraki adımları izlemeniz gerekecektir.
Windows Güvenlik Duvarında Bağlantı Noktası Yönlendirme Nasıl Etkinleştirilir
1. Açın kontrol Paneli, gidin Sistem ve Güvenlik bölüm ve açık Windows Defender Güvenlik Duvarı. Veya arama çubuğunda Güvenlik Duvarı'nı arayın, sizi oraya götürmeye devam edecektir.
2. şuraya gidin: gelişmiş Ayarlar ve sol bölmede, Gelen kurallar seçeneği. Üzerine sağ tıklayın ve Yeni kural seçeneği. Veya alternatif olarak, şuraya gidin: Hareketler pencerenin sağ tarafındaki bölmeye tıklayın ve tıklayın Yeni kural. Oluşturmak istediğiniz kural türünü seçmeniz istenecek ve bizim durumumuzda üzerine tıklamanız gerekecek. Liman ve sonra Sonraki.
3. İzin vermek istediğiniz bağlantı noktası numaralarını girin. Ancak önce, kuralın TCP veya UDP bağlantıları için geçerli olup olmadığını belirtin. Dameware Uzaktan Destek, TCP bağlantısını kullanır.
Bizim durumumuzda olduğu gibi bir dizi bağlantı noktasını listelerken, onları ayırmak için virgül kullanın. Veya bir dizi ardışık bağlantı noktasını listelemek yerine yalnızca aralığı belirttiğiniz aralık seçeneğini kullanabilirsiniz. Örneğin, aradaki tüm bağlantı noktalarını listelemek yerine 500-512'yi kullanabilirsiniz.
4. seçin Bağlantıya izin ver seçeneğini seçin ve kuralın uygulanacağı yeri seçmeniz istendiğinde tüm kutuları işaretleyin. Ardından, kurala bir ad verin ve işlemi bitirin. Ve bitirdiniz. Kuralı kaldırmak için orta bölmedeki kurallar listesinden kuralı tıklayın ve sağ bölmede silme seçeneğini göreceksiniz.
Bu noktada, artık iç ağınızın dışındaki bilgisayarlarla uzaktan bir bağlantıyı başarıyla başlatabilmelisiniz. Ancak, birçoğunun unuttuğu ama çok önemli olan bir adım daha var. Bağlantı noktalarını dinamikten statik hale getirdiğiniz dahili IP adresini değiştirmekten bahsediyorum.
Cihazlarınıza IP adresleri atamak için DHCP kullanıyorsanız, bir noktada uzak bilgisayara yeni bir adres atayacaktır. Bu, yeni adresi kullanarak tüm bağlantı noktası yönlendirme sürecinden tekrar geçmeniz gerektiği anlamına gelir. Bu sonraki adım, uzak bilgisayarın IP adresinin bir süre sonra değişmemesini sağlamak içindir.
Cihazınıza Statik IP Adresi Nasıl Atanır
Statik IP ataması iki yöntem kullanılarak yapılabilir. Birincisi, aygıt yazılımları ve yazılımlarıyla doğrudan bir etkileşim yolu olmayan kameralar ve oyun konsolları gibi cihazlar için mükemmel olan yönlendirici arabirimidir. Ancak bir bilgisayar için bir IP atıyorsanız, bunu doğrudan arayüzünden yapabilirsiniz. Daha kolay ve kullanacağımız yöntem bu. Ama önce, komut isteminden alacağınız bazı bilgiler var.
1. Komut istemini açın, komutu girin ipconfig / all ve aşağıdaki bilgileri not edin. IPv4 adresiniz, Alt ağ maskeniz, Varsayılan ağ geçidiniz ve DNS sunucularınız.
2. Açın kontrol Paneli, gidin Ağ ve Internet bölümüne tıklayın ve tıklayın Ağ ve Paylaşım Merkezi. Bu yapıldıktan sonra, Adaptör ayarlarını değiştir sol bölmedeki seçenek.
3. Sağ tıklayın Ethernet seçenek ve git özellikleri. Listelenen öğelerden etiketli seçeneği arayın İnternet Protokolü Sürüm 4 (TCP / IPv4)seçin ve ardından tıklayın özellikleri.
4. 1. adımda topladığınız bilgileri uygun alanlara doldurun ve ardından TAMAM MI.
Ve bitirdiniz.