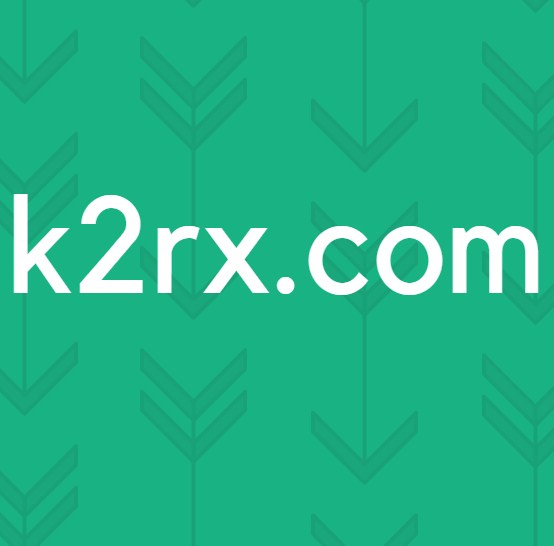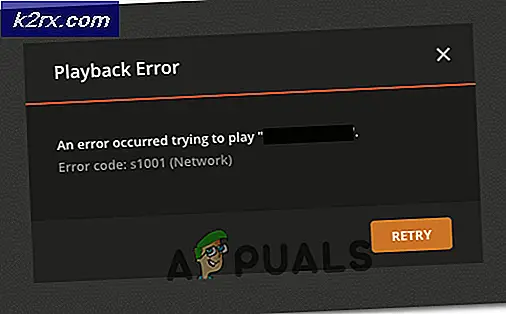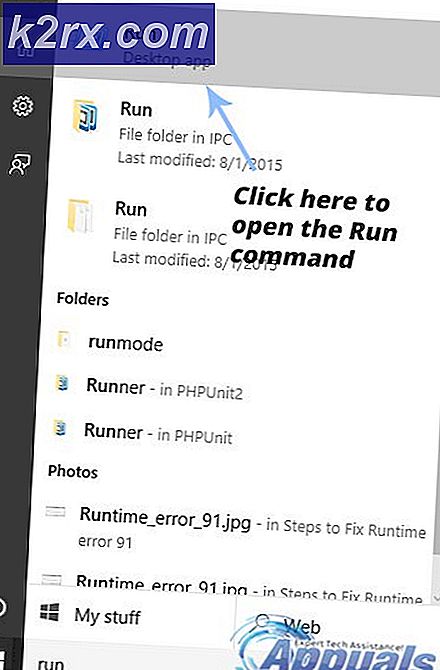Düzeltme: Başlat Menüsü ve CORTANA çalışmıyor
Microsoft, en son ve en çok beklenen Windows sürümü olan Windows 10'u 29 Temmuz 2015'te piyasaya sürdü. GUI ve hizmetlere dayanan son işletim sisteminde bazı önemli değişiklikler yapıldı. Neredeyse 14 milyon kişi, önceki Windows sürümlerini en son 24 saatte bir süreye geçirdi.
Aynı zamanda, insanlar Başlat Menüsü ve Cortana ile ilgili can sıkıcı bir konu almaya başladı. Bu sorun, Başlat menüsü ve Cortana'nın başlatılmasıyla ilgilidir. Bir kullanıcı Başlat Menüsü veya Cortana'yı başlattığında, işlevlerin düzgün çalışmadığını ve kullanıcının bir sonraki oturum açışında bir düzeltme girişiminde bulunacağını belirten bir Kritik Hata ile gelir.
Bu kritik hata mesajı, kullanıcıların bilgisayarlarını düzgün kullanamadıkları için kafalarını duvara çarpmaları konusunda ısrar ediyor. İnsanlar bu hata mesajından kurtulmak için bir çok yöntemi denediler. Windows'da yeni bir hesap oluşturmak veya farklı hesaplar kullanmak doğru bir şekilde başarısız oldu ve hata devam ediyor. İnsanların büyük çoğunluğu bu sorun nedeniyle Windows'un önceki sürümlerine geri döndüler ve Microsoft buna neden olan sebepleri hala bulamıyor.
Tahminimce, Microsoft'un bir düzeltme önerisini bir veya iki ay içinde güncellemesiyle düzeltmesi gerekiyor.
Aşağıda, Başlat Menüsü ve Cortana'nın işlevselliğini normale döndürme yöntemleri aşağıda verilmiştir.
Kritik Hata Düzeltme Yöntemleri - Başlat Menüsü ve Cortana Çalışmıyor:
Aşağıdaki yöntemler, Windows 10'daki bu hata için en iyi çözüm olarak bilinir. Birincisi sizin için işe yaramıyorsa, bu yöntemleri sırayla izlemelisiniz.
Bozuk Sistem Dosyalarını Onar
Dosyaların bozuk ve eksik olduğu tespit edilirse, bozuk dosyaları taramak için Reimage Plus'ı buradan indirin ve çalıştırın ve ardından Başlat Menüsü ve Cortana'nın çalışmaya başlayıp başlamadığını kontrol edin. Değilse, aşağıdaki aşağıdaki Yöntemleri takip edin.
Yöntem 1: Kaldır Anti Virüs
Bu kritik hata mesajı için ilk yöntemin en iyi çözüm olduğu bulunmuştur. Bir çok kez, harici antivirüs programları, diğer Windows programları arasında farklı sorunlara yol açan bir çakışma oluşturur. Cortana ve Başlat Menüsü ile ilgili bu Kritik Hata, PC'de yüklü olan virüsten koruma programlarıyla ilgilidir. Yani, anti-virüs kaldırmak için daha iyidir. Bunu kaldırmak için aşağıdaki basit adımları izleyin.
Bu sorunu yaşayan kullanıcıların çoğu avast!
1. Kategori Görünümü modundaysanız, Denetim Masası'na gidin ve Program Kaldır'ı bulun. Küçük simge görünümü modundaysanız, Programlar ve Özellikler'i bulun ve üzerine tıklayın.
2. Şimdi, PC'de yüklü olan virüsten korunma noktasına gidin ve Kaldır'a çift tıklayın.
PRO TIP: Sorun bilgisayarınız veya dizüstü bilgisayar / dizüstü bilgisayar ile yapılmışsa, depoları tarayabilen ve bozuk ve eksik dosyaları değiştirebilen Reimage Plus Yazılımı'nı kullanmayı denemeniz gerekir. Bu, çoğu durumda, sorunun sistem bozulmasından kaynaklandığı yerlerde çalışır. Reimage Plus'ı tıklayarak buraya tıklayarak indirebilirsiniz.3. Program kaldırıldıktan sonra, bilgisayarınızı yeniden başlatın ve şimdi, Windows 10 Başlat Menünüzün ve Cortana'nın çalıştığını görebilirsiniz. İhtiyacınız olduğunda virüsten koruma programını tekrar yükleyebilirsiniz. Ancak sorun devam ederse, Yöntem 2'ye geçin.
Yöntem 2: PowerShell ile düzeltme
1. Görev yöneticisini açmak için CTRL + ALT + DELETE tuşunu basılı tutun.
2. Dosya -> tıklayın ve Yeni Görev Çalıştır'ı seçin.
3. powershell yazın ve Tamam'a tıklayın
4. Şimdi görev çubuğundan powershell'i sağ tıklayın ve yönetici olarak çalıştır'ı seçin.
sağ tıklama çalışmıyorsa; Görev yöneticisini daha az görüntü modunda yeniden açmak
5. Çalışan uygulamalarınızın bir listesini göreceksiniz. PowerShell'i sağ tıklayın ve Dosya Konumunu Aç'ı seçin ; Bu, dosya konumunu açacak, powershell öğesini (sağ tıklayın ve seçin) yönetici modunda powershell'i açmak için yönetici olarak çalıştırın.
6. Şimdi komut isteminde aşağıdaki komutu kopyalayın / yapıştırın:
Get-AppXPackage -AllUsers | Foreach {Add-AppxPackage -DisableDevelopmentMode -Register $ ($ _. Yükleme Konumu) \ AppXManifest.xml}Ve ENTER tuşuna basın. Komutun bitmesini bekleyin; Bilgisayarınızı yeniden başlatın ve Cortana ve Başlat Menüsü'nün çalışıp çalışmadığını test edin.
Yöntem 3: Komut İstemi ile
1. Başlat Menüsü düğmesine sağ tıklayın ve açılan menüde Komut İstemi'ni (Yönetici) seçin .
2. % windir% \ System32 \ AppLocker \ Plugin *. * * .bak yazın ve Enter tuşuna basın.
3. Bilgisayarı yeniden başlatın.
Yöntem 4: Sistem Dosyası Denetleyicisi Taraması
Yukarıdaki yöntem çoğu durumda çalışacaktır. Sizin için işe yaramazsa, bu yöntemi kullanın. Sistem dosyalarınızdaki hasarlı veya bozuk dosyaları kontrol etmek ve daha sonra düzeltmek için Sistem Dosyası Denetleyicisi'ni çalıştırmalısınız.
Bunu yapmak için aşağıdaki bağlantıdan https://appuals.com/best-guide-how-to-run-sfc-scan-in-windows-10/ gidebilirsiniz.
PRO TIP: Sorun bilgisayarınız veya dizüstü bilgisayar / dizüstü bilgisayar ile yapılmışsa, depoları tarayabilen ve bozuk ve eksik dosyaları değiştirebilen Reimage Plus Yazılımı'nı kullanmayı denemeniz gerekir. Bu, çoğu durumda, sorunun sistem bozulmasından kaynaklandığı yerlerde çalışır. Reimage Plus'ı tıklayarak buraya tıklayarak indirebilirsiniz.