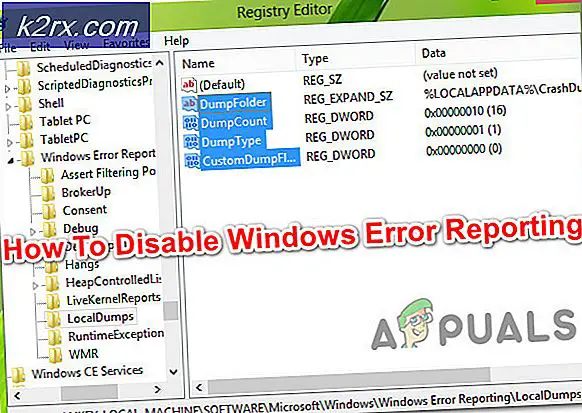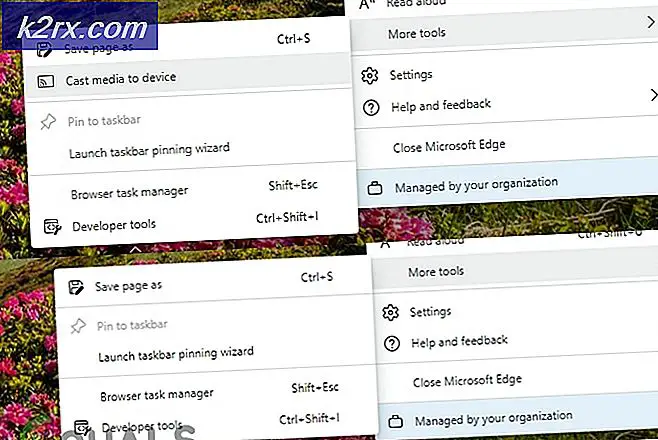Diskpart Kılavuzu (Komutlar ve Talimatlar)
Disk Yönetimi, daha iyi performans ve erişilebilirlik için yapmanız gereken en önemli görevlerden biridir. Kullanımı kolay bir kullanıcı arabirimine sahip olan ve görevlerin çoğunu gerçekleştirebilen Disk Yönetimi adı verilen özel bir program var ancak bu programı çalıştıramazsanız veya disk yönetiminizde veya Windows'ta daha fazla kavrayış elde etmek istiyorsanız ne olur? normal olarak önyükleme yapmıyor mu? Bunlar DiskPart adında oldukça düzgün bir programa ihtiyaç duyacağınız durumlar.
Adından da anlaşılacağı gibi, aslında bir araçtır, basit bir komut istemi kullanarak disk yönetimi için kullanılan bir komut satırı aracıdır. Diskleri ve bölümleri ayrıntılarını listelemekten, yeni bölümleri silmeye ve oluşturmaya kadar çeşitli işlemleri gerçekleştirebilir. Yani, disk yönetimi üzerinde Windows içinde DiskPart kullanarak daha iyi bir tutun.
DiskPart, ilk olarak Windows XP'de kullanıma sunuldu ve Windows, Windows 10'un en son sürümüne hala entegre edildi. DiskPart, seçilen bir disk veya bölüm üzerinde farklı işlemler gerçekleştirmek için kullanılan çok sayıda komutla çalışır. Tek yapmanız gereken bir hedef disk veya bölüm seçmektir ve istediğiniz herhangi bir şeyi yapabilirsiniz.
Bu nedenle, bu kılavuzda, DiskPart yardımcı programını kullanarak disklerinizi yönetmek için kullanabileceğiniz en kullanışlı komutlardan bazılarını açıklayacağım.
DiskPart Yardımcı Programı Aracı Nasıl Başlatılır?
Windows'un belirli sürümüne önyükleme yapıyorsanız, DiskPart yardımcı programını başlatmak oldukça kolaydır. DiskPart'ı başlatmak için aşağıdaki talimatları izleyin.
Windows'a Önyükleniyorsa DiskPart'ı Başlatma:
Bu yardımcı program aracını başlatmanın farklı yolları vardır, ancak burada Windows'un herhangi bir sürümünde başlatılması için evrensel bir yöntemdir. Windows normal şekilde çalışıyorsa, Çalıştır komutunu açarak DiskPart yardımcı programını çalıştırabilirsiniz . Çalıştır'ı Başlat Menüsü arama alanının içine yazarak açabilirsiniz.
Şimdi, DiskPart'a erişmek için Komut İstemi'ni açmanız gerekiyor. Çalıştır komut alanına cmd yazın ve klavyede Enter tuşuna basın. Komut İstemi başlatacaktı.
Komut İstemi'nin içinde diskpart yazın ve Enter tuşuna tekrar basın. Komut isteminiz, bilgisayarınızın bazı bilgileriyle birlikte yeni bir pencerede DiskPart yardımcı programını başlatacaktır.
Windows'a önyükleme yapamıyorsanız DiskPart'ı başlatma:
Windows'a önyükleme yapamıyorsanız DiskPart'ı başlatmak biraz karmaşıktır. Tek yapmanız gereken PC'nizin başlangıcında Komut İstemi'ne erişmek. Komut İstemi'ne erişim, Windows'un farklı sürümlerine göre farklıdır.
Windows 7:
Windows 7'ye önyükleme yapamıyorsanız, komut istemini başlatmanın en iyi ve en kolay yolu, önyüklenebilir bir Windows 7 USB sürücüsü kullanmaktır . USB'yi PC'nize takın ve USB'den önyükleme istendiğinde herhangi bir tuşa basın. Windows 7 yükleme ekranında, bir seçenek bulabilirsiniz, örneğin bilgisayarınızı aşağıdan onarın .
Listeden işletim sistemini seçin ve bir sonraki pencereye geçmek için İleri'ye tıklayın. En alttaki Komut İstemi üzerine tıklayın ve disk bölümünü ve ardından Enter tuşuna basın.
Windows 8 ve 10:
Windows 8 ve 10'da, PC'yi yeniden başlatarak ve Shift + F8 tuş bileşimini tutarak ilerlet menüsünü açmak için DiskPart'a erişebilirsiniz. Sorun giderme üzerine tıklayın ve Komut İstemi'ni seçin. Diskpart'u yazın ve Enter'a basın .
DiskPart Komutları ve Talimatları:
DiskPart yardımcı programının kalbi ve ruhu, farklı işlemler gerçekleştirmek için kullanılan komutlardır. Bu komutlar büyük / küçük harf duyarsızdır ve disklerinizi yönetmek için uygun şekilde kullanılabilir. Disk Yönetimi sırasında gereksinim duyacağınız en önemli komutlardan bazılarını burada bulabilirsiniz.
liste diski:
Eğer o anda PC'nize bağlı olan tüm disklerin bir listesini çıkarmak istiyorsanız, bu komut, toplam disk sayısı, diskin durumu ve diskin boyutu vs. dahil olmak üzere bir grup bilgiyi görüntülediği için oldukça kullanışlıdır. Benim durumumda, PC'ye bağlı sadece bir diskim var.
Sözdizimi: liste diski
disk seç:
PC'nize bağlı belirli bir diski seçmek için disk numarasıyla birlikte select disk komutunu kullanabilirsiniz. Benim durumumda, Disk 0'ı seçeceğim. Belirli bir diskin seçildiğini belirten bir mesaj gösterecektir.
Sözdizimi: disk 0'ı seç (0 benim durumumdaki disk sayısıdır)
detay diski:
Bu komut seçilen diskle ilgili tüm detayları görüntülemek için kullanılır. Bir disk hakkında kapsamlı bir bilgiye ihtiyaç duyduğunuz belirli durumlarda oldukça yararlıdır.
Sözdizimi: ayrıntı diski
diski sil:
Disk komutunu silmek, eksik bir dinamik diski disk listesinden silmek için kullanılır. Bu komut, bazı ciddi sorunlara yol açabileceği için dikkatli kullanılmalıdır.
Sözdizimi: diski sil
liste bölümü:
PRO TIP: Sorun bilgisayarınız veya dizüstü bilgisayar / dizüstü bilgisayar ile yapılmışsa, depoları tarayabilen ve bozuk ve eksik dosyaları değiştirebilen Reimage Plus Yazılımı'nı kullanmayı denemeniz gerekir. Bu, çoğu durumda, sorunun sistem bozulmasından kaynaklandığı yerlerde çalışır. Reimage Plus'ı tıklayarak buraya tıklayarak indirebilirsiniz.Şimdi, seçtiğiniz diskteki bölümlere bir göz atmak istersiniz. Yani, DiskPart bu amaç için oldukça düzgün bir komuta sahiptir. Yapmanız gereken tek şey istemde liste bölümü yazmak ve Enter'a basmak. Sayıları ve boyutları ile birlikte tüm bölümlerin bir listesini görüntüler.
Sözdizimi: liste bölümü
bölüm seçin:
DiskPart yardımcı programının odağını, select disk içindeki belirli bir bölüme ayarlamak için, görüntülenen bölümün bir kısmı ile birlikte select partition komutunu kullanabilirsiniz. Benim durumumda, odağı Bölüm 3'e ayarlayacağım. Yani, sözdizimi aşağıdaki gibi olacaktır.
Sözdizimi: bölüm 3'ü seçin (3 benim durumumdaki bölümün sayısıdır)
detay bölümü:
Seçili olan bölümün ayrıntılarını görüntülemek için detay bölümleme komutunu kullanabilirsiniz. Yukarıda belirtilen seçim bölümü komutunu kullanarak herhangi bir bölümü seçebilirsiniz . Benim durumumda # 3 bölümünün ayrıntılarını göreceğim. Bu amaçla # 3 bölümünü seçeceğim ve daha sonra detay bölüm komutunu uygulayacağım.
Sözdizimi: detay bölümü
bölümü sil:
Etkin olan bölümü silmek için, bölme komutu silinebilir . Partiyi önce select partition komutunu kullanarak seçmeniz ve sonra silmek için delete partition komutunu kullanmanız önerilir.
Sözdizimi: bölümü sil
liste hacmi:
Bir PC'deki birimler, DiskPart içindeki liste hacmi komutu kullanılarak görüntülenebilir. Bazı temel bilgilerle birlikte bilgisayarda bulunan tüm birimleri görüntüler. Benim durumumda, bilgisayarımda beş cilt var.
Sözdizimi: liste hacmi
sesi seç:
Belirli bir birimi seçmek için, liste ses komutunu kullanarak yukarıda listelenen sesin sayısı ile birlikte seçim birimi komutunu kullanabilirsiniz. Benim durumumda üçüncü cildi seçeceğim.
Sözdizimi: ses düzeyini seç 3 (durumumdaki sesin sayısı 3'tür)
detay hacmi:
Seçilen birimin ayrıntıları, ayrıntı birimi komutunu kullanarak görüntülenebilir. Seçilen ses ile ilgili tüm bilgi listesini görüntüler. Benim durumumda, hacim 3'ü seçmiş olduğum için, detay birimi komutu, bilgisayarımdaki 3. hacminin ayrıntılarını görüntüledi.
Sözdizimi: ayrıntı birimi
hacmi sil:
Bir disk, bir disk veya bölümle aynı şekilde silinebilir. Bu yüzden, seçilen ses seviyesini silmek için, silme adı verilen serin komutun faydalarından yararlanabilirsiniz.
Sözdizimi: ses düzeyini sil
hacim oluştur:
Bir ses oluşturmak oldukça kolaydır. Komutu kullanarak basit bir birim yaratabilirsiniz, yani boyut (MB) ve disk numarası dahil olmak üzere birkaç öznitelikle birlikte basit bir birim oluşturabilirsiniz . Boyut veya disk numarasını belirtmezseniz, yeni basit bir birim oluşturmak için temel ayarlar kabul edilir. Aynısı, birim şerit oluşturup gider ve disklerdeki küçük bir farkla hacim baskın komutu yaratır .
Sözdizimi: birim basit oluştur [boyut] [disk #]
Sözdizimi: birim şerit oluştur [boyut] [diskler (iki veya ikiden fazla)]
Sözdizimi: birim baskısı yarat [boyut] [diskler (üç veya daha fazla 3)]
biçim:
DiskPart içinde kullanılan en önemli komutlardan biri formattır . Bu komutu kullanarak herhangi bir birimi biçimlendirebilirsiniz. Format kullanmadan önce, select volume komutunu kullanarak biçimlendirmek istediğiniz birimi seçmelisiniz . İstenen sonuçları almak için çeşitli parametreler de belirleyebilirsiniz.
Sözdizimi: format FS = NTFS etiketi = Sürücüm Hızlı Sıkıştır
FS: FS dosya sistemini temsil eder.
Etiket: etiket sürücünüzün adıdır. Bir şey yazabilirsin.
Hızlı Sıkıştırma: Sürücüyü buna göre sıkıştırır.
ayrım yarat:
Oluşturmanız gereken bölümün türüne bağlı olarak çeşitli komutlar vardır. Oluşturma bölümü birincil komutunu kullanarak, boyut (MB) ve ofset dahil olmak üzere bazı seçenek parametrelerini kullanarak birincil bölüm oluşturabilirsiniz . Ayrıca, genişletilmiş bölüm oluşturmak ve bölüm mantıksal komutları oluşturmak için genişletilmiş bölümler ve mantıksal bölümler oluşturabilirsiniz .
Sözdizimi: bölüm birincil, mantıksal, genişletilmiş [boyut] [ofset] oluştur
mbr dönüştürmek:
Boş bir diski GPT bölüm stiliyle MBR bölüm stiline dönüştürmek için, diskin boş olması gerektiğini aklınızda tutarak mbr komutunu kullanabilirsiniz. Aksi takdirde, tüm verilerinizi kaybedebilirsiniz.
Sözdizimi: mbr dönüştürmek
gpt dönüştürmek:
Boş bir diski MBR bölüm stiliyle GPT bölüm stiline dönüştürmek için, diskin boş olması gerektiğini akılda tutarak gpt komutunu kullanabilirsiniz. Aksi takdirde, tüm verilerinizi kaybedebilirsiniz.
Sözdizimi: gpt dönüştürmek
rescan:
DiskPart yardımcı programını kullanmanın en iyi avantajı, bilgisayara eklenen tüm disklerle birlikte G / Ç veri yollarını yeniden tarama yeteneğidir. Bu, rescan adında tek bir komutla yapılabilir.
Sözdizimi: yeniden tarama
Yukarıda belirtilen komutlar, DiskPart yardımcı programında çoğunlukla kullanılan basit olanlardır. Detaylı referans için bu linke gidebilirsiniz.
PRO TIP: Sorun bilgisayarınız veya dizüstü bilgisayar / dizüstü bilgisayar ile yapılmışsa, depoları tarayabilen ve bozuk ve eksik dosyaları değiştirebilen Reimage Plus Yazılımı'nı kullanmayı denemeniz gerekir. Bu, çoğu durumda, sorunun sistem bozulmasından kaynaklandığı yerlerde çalışır. Reimage Plus'ı tıklayarak buraya tıklayarak indirebilirsiniz.