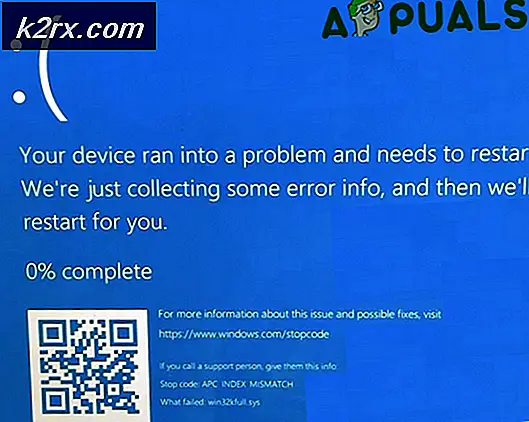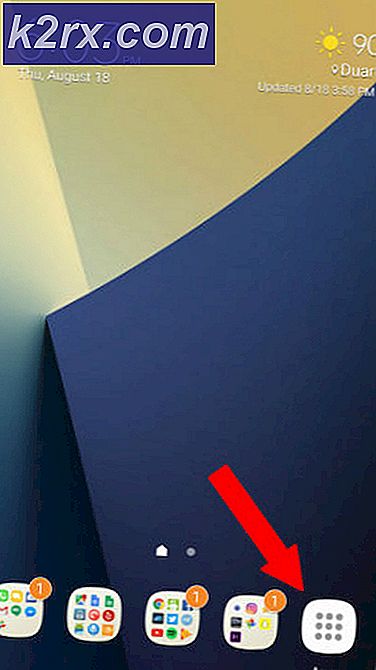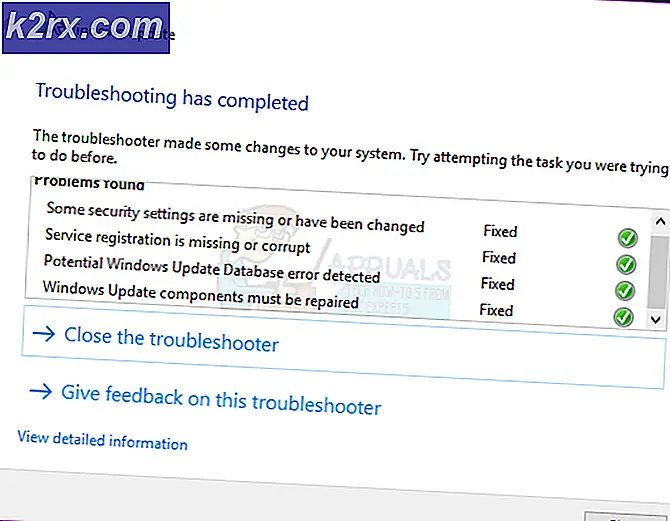Windows 10'da Hata Bildirimi Nasıl Devre Dışı Bırakılır
Bazı Windows kullanıcıları, Windows 10 bilgisayarlarında Hata Bildirimi'ni devre dışı bırakmanın bir yolu olup olmadığını merak ediyorlar. Görünüşe göre, Windows kullanıcılarının Hata raporlamayı devre dışı bırakmayı tercih etmelerinin en yaygın nedenlerinden biri, işletim sisteminin Microsoft'a bilgi göndermesini önlemektir.
Hata Raporlama nedir?
Windows Hata Bildirimi, hata sonrası hata ayıklama bilgilerini ve bellek dökümlerini toplayan ve İnternet üzerinden Microsoft'a göndermeyi öneren yerleşik bir yardımcı programdır. Kullanıcıdan bu yardımcı programla etkileşime girmesinin istendiği tek an, bir uygulamanın çökmesinden veya yanıt vermeyi durdurmasından sonradır.
Windows Hata Raporlama aracı bir Windows hizmeti olarak çalışır. Ayarlarınız ne olursa olsun, rızanız olmadan resmi olarak hiçbir verinin gönderilmediğini unutmayın.
Microsoft'un sunucularına bir kilitlenme dökümü gönderildiğinde ve analiz edildiğinde, bir çözüme ilişkin bilgiler potansiyel olarak kullanıcıya geri gönderilir (böyle bir şey varsa)
Windows Hata Bildirme Aracı (WER) Nasıl Devre Dışı Bırakılır
Bu yardımcı programın amacını anlıyorsanız ve yine de bilgisayarınızda devre dışı bırakmak istiyorsanız, bilgisayarınızda WER yardımcı programını devre dışı bırakmanıza (veya en azından etkilerini üretmesini engellemenize) izin verecek birden çok yol olduğunu anlamanız gerekir. ).
Sorunları sizin için kolaylaştırmak amacıyla, bu aracı Windows bilgisayarınızda devre dışı bırakma sürecinde size yol gösterecek bir yöntem koleksiyonu oluşturduk.
Ancak aktif olarak kullandığınız Windows sürümüne bağlı olarak, WER aracını devre dışı bırakma konusundaki talimatlar duruma göre farklılık gösterecektir.
İşte devre dışı bırakmanıza izin verecek yöntemlerin kısa bir listesi Windows Hata Bildirimi araç:
- Hizmetler ekranından Windows Hata Raporlama Aracını Devre Dışı Bırakma (Windows 7, Windows 8.1 ve Windows 10)
- Klasik Kontrol Paneli arayüzü üzerinden Hata Raporlamayı devre dışı bırakma (Windows 7 ve Windows 8.1)
- Kayıt Defteri Düzenleyicisi aracılığıyla Hata Raporlamayı Devre Dışı Bırakma (Yalnızca Windows 10 için çalışır)
- Grup İlkesi Düzenleyicisi aracılığıyla Hata Raporlamayı Devre Dışı Bırakma (Yalnızca Windows 10 için çalışır)
Windows Hata Bildirimi aracını devre dışı bırakmak için Windows sürümünüzle uyumlu bir yöntem seçin:
Yöntem 1: Hizmetler aracılığıyla Windows Hata Raporlamasını Devre Dışı Bırakma ekranı (Windows 7, Windows 8.1 ve Windows 10)
Kullandığınız Windows işletim sistemi sürümünden bağımsız olarak çalışacak evrensel bir yöntem arıyorsanız, işte budur.
Windows 7, Windows 8.1 ve Windows 10'da Windows Hata Bildirimi aracını etkili bir şekilde devre dışı bırakmanın en hızlı ve en etkili yolu (diğer bileşenleri kırma riskini almadan) Hizmetler yardımcı programından WER hizmetini devre dışı bırakmaktır.
Açmak için aşağıdaki talimatları izleyin. Hizmetler ekranı, Windows Hata Raporlama Hizmetini devre dışı bırakma ve işletim sisteminizin onu tekrar açmamasını sağlamak için başlangıç türünü değiştirme:
- Basın Windows tuşu + R açmak için Çalıştırmak iletişim kutusu. Ardından, metin kutusu tarafından istendiğinde şunu yazın: "Services.msc" ve vur Giriş açmak için Hizmetler ekran. Tarafından istenirse UAC (Kullanıcı Hesabı Kontrolü) komut istemi, tıklayın Evet yönetici erişimi vermek için.
- İçine girdiğinizde Hizmetler ekranında servisler listesinde aşağı doğru ilerleyin ve adı verilen girişi bulun Windows Hata Raporlama Hizmeti.
- Sonunda doğru hizmeti bulmayı başardığınızda, üzerine sağ tıklayın ve seçin Özellikleri yeni görünen bağlam menüsünden.
- İçine girdiğinizde Özellikleri WER hizmetinin ekranı, Genel üstteki yatay menüden sekme seçin, ardından ilgili açılır menüyü ayarlayın. Başlangıç türü -e Devre dışı.
- Ardından, Dur düğmesine tıklamadan önce hizmet zaten etkinleştirilmişse Uygulamak değişiklikleri kaydetmek için.
- Bilgisayarınızı yeniden başlatın ve bir sonraki başlatmanın tamamlanmasını bekleyin. Bilgisayarınız yeniden başlar başlamaz Hata Raporlama aracı tamamen devre dışı bırakılmalıdır.
Windows Hata Bildirimi aracını devre dışı bırakmak için farklı bir yaklaşım arıyorsanız, aşağıdaki bir sonraki olası düzeltmeye geçin.
Yöntem 2: Denetim Masası Üzerinden Hata Raporlamayı Devre Dışı Bırakma (Windows 7 ve Windows 8.1)
Hata Raporlama aracını veya WIndows 8.1'i daha eski bir sürüm için devre dışı bırakmak istiyorsanız, bunu Eylem Merkezi aracılığıyla da yapabilirsiniz (Denetim Masası'ndaki Sistem ve Güvenlik sekmesine erişerek).
Ancak, bu yöntemin Windows 10 için geçerli olmadığını unutmayın. Sistem ve Güvenlik sekmesi daha yeni işletim sisteminde yenilendi.
Bu rotaya gitmek, WER hizmetini devre dışı bırakmakla eşdeğerdir, yani altta yatan herhangi bir yankı olmadan kesin etkileri üretecektir.
Windows Hata Bildirimi hizmetini devre dışı bırakmak konusunda rahat değilseniz ve Windows 7 veya Windows 8.1 kullanıyorsanız, klasik kontrol paneli arayüzü aracılığıyla WER aracını devre dışı bırakmak için aşağıdaki talimatları izleyin:
- Basın Windows tuşu + R açmak için Çalıştırmak iletişim kutusu. Metin kutusunun içine yazın 'kontrol' ve bas Giriş klasik kontrol paneli arayüzünü açmak için. Tarafından istendiğinde UAC (Kullanıcı Hesabı Kontrolü), Tıklayın Evet yönetici erişimi verin.
- Klasiğin içindeyken Kontrol Paneli arayüz, aramak için arama işlevini (ekranın sağ üst bölümü) kullanın 'güvenlik'. Ardından, sonuçlar listesinden tıklayın Güvenlik ve Bakım.
- Sonraki menüden tıklayın Hareket Merkezi, ardından seçin İşlem Merkezi ayarlarını değiştirin İşlem Merkezi menüsünün sol tarafından.
- Nihayet içindeyken İşlem Merkezi Ayarlarını Değiştirin menüsündeSorun bildirme ayarlarıköprü (altında İlgili Ayarlar)
- İçine girdiğinizde Sorun Bildirme Ayarları, seçin Asla Çözümleri Kontrol Etme (önerilmez) değiştir ve tıkla Tamam mı etkili bir şekilde devre dışı bırakmak için Windows Hata Bildirimi aracı.
Not: Bu, arkasındaki ana hizmetin Sorun Bildirme modül, bir uygulamanın süresiz olarak çöktüğü veya kilitlendiği durumlarda bile devre dışı kalacaktır. Bu, WER hizmetini doğrudan devre dışı bırakmaya eşdeğerdir.
- Bir kere Sorun Bildirildi ayarlar değiştirilirse, değişiklikleri kalıcı hale getirmek için bilgisayarınızı yeniden başlatın.
Yöntem 3: Kayıt Defteri Düzenleyicisi Üzerinden Denetim Masası Üzerinden Hata Raporlamayı Devre Dışı Bırakma (YALNIZCA Windows 10)
İşletim sisteminizden bağımsız olarak çalışacak evrensel bir düzeltme arıyorsanız, Hata Raporlama aracının bir uygulama çökmesi veya takılması durumunda devreye girmesini önlemek için Kayıt Defteri Düzenleyicisi'ni kullanmayı da düşünebilirsiniz.
Ancak, yukarıda sunulan diğer yöntemlerin aksine, Kayıt düzenleyici Windows Hata Bildirimi'ni devre dışı bırakmak, harfle ilgili talimatları uygulamazsanız bazı risklere sahiptir. Ayrıca, bu yöntemin yalnızca Windows 10 için çalıştığı onaylandı.
Not: Kayıt defteri değişiklikleri yapma konusunda rahat değilseniz, önerimiz yukarıdaki ilk 2 yönteme bağlı kalmanızdır.
Ancak, bu rotaya gitmenin temel avantajı, değişikliğin kodlanmış olarak kalmasıdır; bu, Windows'un normalde etkinleştirecek bir güncelleştirme göndereceği durumlarda bile Windows Raporlama aracının devre dışı kalacağı anlamına gelir.
Bu yolu izlemeye kararlıysanız, sorun bildirme aracını Kayıt Defteri Düzenleyicisi aracılığıyla kapatmak için aşağıdaki talimatları izleyin:
- Basın Windows tuşu + R açmak için Çalıştırmak iletişim kutusu. Sonra, yazın "Regedit" metin kutusunun içinde, ardından Enter tuşuna basarak Kayıt düzenleyici Yarar. Tarafından istendiğinde UAC (Kullanıcı Hesabı Kontrolü) komut istemi, tıklayın Evet yönetici erişimi vermek için.
- Regedit Editor'a girdikten sonra, aşağıdaki konuma gidin:
HKEY_LOCAL_MACHINE \ SOFTWARE \ Microsoft \ Windows \ Windows Hata Bildirimi
Not: Ya soldaki menüyü kullanarak manuel olarak buraya gelebilir ya da yukarıdaki konumu doğrudan gezinme çubuğuna yapıştırıp düğmesine basarak oraya anında gidebilirsiniz. Giriş.
- Doğru yere vardıktan sonra. adlı anahtara sağ tıklayınWindows Hata Bildirimi, sonra seç Yeni> DWORD (32 bit) yeni açılan bağlam menüsünden.
- Ardından, yeni oluşturulan kayıt defteri değerini şu şekilde adlandırın: Engelli, sonra üzerine çift tıklayın ve Değer verisi -e 1, ve bırak Baz -e Onaltılık.
Not: Hiç açman gerekirse Hata Bildirimi Daha sonraki bir tarihte, değer verilerini 0 olarak değiştirin ve gitmekte fayda var.
- Bu değişiklikleri başarıyla yaptıktan sonra, bilgisayarınızı yeniden başlatın ve bir sonraki başlatma tamamlandığında sorunun çözülüp çözülmediğine bakın.
Bilgisayarınızdaki Windows Hata Bildirimi aracını devre dışı bırakacak farklı bir yaklaşım arıyorsanız, aşağıdaki sonraki yönteme geçin.
Yöntem 4: Grup İlkesi Düzenleyicisi aracılığıyla Hata Raporlamayı Devre Dışı Bırakma (Yalnızca Windows 10)
Windows 10 bilgisayarında Hata Bildirimi aracını devre dışı bırakmak isterseniz, Windows Hata Bildirimi'nin tüm kullanıcılar için devre dışı kalmasını sağlayacak bir kuralı uygulayacak Yerel Grup İlkesi düzenleyicisini kullanma seçeneği de vardır.
Önemli: Tüm Windows 10 sürümlerinde Yerel Grup İlkesi Düzenleyicisi yardımcı programı yoktur. Bu genellikle Windows 10 PRO ve Windows 10 Enterprise için ayrılmış bir özelliktir. Windows 10 Home veya yerel grup ilkesi düzenleyicisini içermeyen farklı bir sürüm kullanıyorsanız şunları yapabilirsiniz: GPEDIT yardımcı programını hızlı bir çözümle yükleyin.
Grup İlkesi Düzenleyicisi Windows 10 bilgisayarınızda çalışıyorsa, hata raporlama aracını devre dışı bırakmak için aşağıdaki talimatları izleyin:
- Basın Windows tuşu + R açmak için Çalıştırmak iletişim kutusu. Sonra, yazın "Gpedit.msc" metin kutusunun içinde ve Enter tuşuna basarak Yerel Grup İlkesi Düzenleyicisi bilgisayarınızda. Tarafından istendiğinde UAC (Kullanıcı Hesabı Kontrolü) komut istemi, tıklayın Evet yönetici erişimi vermek için.
- Yerel Grup İlkesi Düzenleyicisi'nin ana menüsüne girdikten sonra, aşağıdaki konuma gitmek için soldaki menüyü kullanın:
Bilgisayar Yapılandırması -> Yönetim Şablonları -> Windows Bileşenleri -> Windows Hata Bildirimi
- Doğru konuma ulaştıktan sonra, sağ bölmeye gidin veWindows Hata Raporlamasını Devre Dışı Bırakmevcut seçenekler listesinden politika. Onu gördüğünüzde, politikayı genişletmek için üzerine çift tıklayın.
- İçine girdiğinizde Windows Hata Raporlamasını Devre Dışı Bırak politikaya göre, durumu Etkinleştirildi, tıklamadan önce Uygulamak değişiklikleri kaydetmek için.
- Az önce etkinleştirdiğiniz politikanın tam olarak etkili olmasına izin vermek için bilgisayarınızı yeniden başlatın.