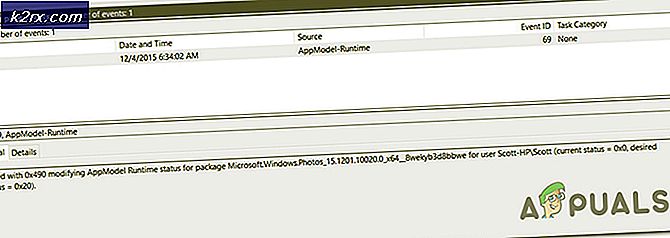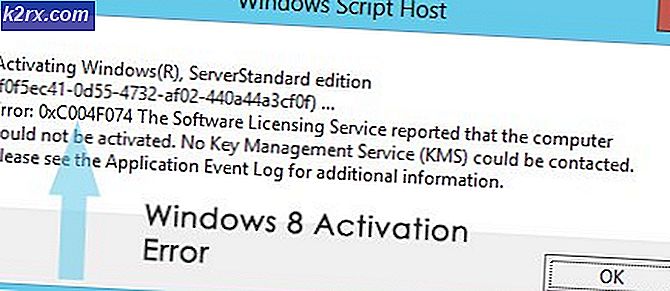Windows 10'daki Dosyaların Nasıl Zip Edileceğini Unzip
Dosyalarınızı bilgisayara sıkıştırmak, çok fazla yer tasarrufu sağlamak için harika bir yoldur. Dosyaların sıkıştırılması ve sıkıştırılması bu günlerde oldukça yaygındır ve neredeyse herkes düzenli olarak bunu yapmaktadır. Sıkıştırmak, terimle aşina değilseniz, dosyalarınızı sıkıştırma işlemidir. Onları küçüklüğünde tutan küçük bir çantada topla. Genellikle, birden fazla dosyayı sıkıştırmak, bunları kolayca gönderilebilen tek bir dosyaya aktarır. Unzipping, Zipping'ın tersi. Temelde tüm dosyaları sıkıştırılmış bir dosyadan çıkarırsınız.
Dosyaların sıkıştırılmasının ana avantajı boyut avantajıdır. Bir dosyayı veya birden fazla dosyayı ziplediğinizde, temel olarak onları sıkıştırırsınız. Sıkıştırmaların yüzdesi, sıkıştırmak / sıkıştırmak için kullandığınız program dahil olmak üzere bir çok şeye ve dosyaların türüne bağlıdır; örneğin, görüntüyü kaliteyi düşüreceğinden çok fazla sıkıştırmak istemezsiniz.
Günlük olarak dosyalarını fermuarlar ve Unzips yapan birçok kişi olduğunu gören Microsoft, Windows 10'da yerleşik bir Zipping programı içeriyordu. Windows'un önceki sürümünde yerleşik bir sıkıştırma / sıkıştırma programı yok. WinZip veya WinRAR gibi bir üçüncü parti araç indirmek zorunda kalacaktı. Yani, Windows 10 ile, herhangi bir üçüncü parti araç indirmek zorunda değilsiniz. Dosyalarınızı birkaç tıklamayla sıkıştırabilirsiniz.
Dosyaları Zip / Sıkıştırmak
Windows 10'da dosyalarınızı sıkıştırmanız / sıkıştırmanız için 2 yol vardır, ikisi de aşağıda açıklanacaktır. Bu yüzden, Windows 10'daki dosyalarınızı sıkıştırmak için aşağıdaki adımları izleyin.
Menüye Gönder'i Kullanma
- Zip / Sıkıştırmak istediğiniz dosyayı bulun ve sağ tıklayın . Birden çok dosyayı sıkıştır / sıkıştırmak istiyorsanız, CTRL tuşunu basılı tutun, her dosyaya birer birer tıklayın ve herhangi bir dosyayı sağ tıklayın .
- Gönder seçeneğini belirleyin.
- Sıkıştırılmış (sıkıştırılmış) Klasör'ü seçin ve Enter'a basın
- Bu klasörde oluşturulan yeni bir dosya olmalı. Bilgisayar otomatik olarak seçmiş olduğunuz son dosyanın adıyla aynı adı verecektir. Dosyanın adını değiştirmek isterseniz, dosyayı sağ tıklayın ve Yeniden adlandır'ı seçin. Şimdi, dosyaya vermek istediğiniz adı yazıp Enter tuşuna basın.
- Sıkıştırılmış / sıkıştırılmış dosyayı çift tıklatabilir ve içindeki dosyaları görebileceksiniz. Dosyaları açmak için sıkıştırılmış / sıkıştırılmış dosya penceresindeki dosyaları çift tıklatabilirsiniz.
Şerit Menüsünü Kullanma
Windows 10'daki dosyalarınızı sıkıştırmak için şerit menüsünü kullanabilirsiniz. Şerit menüsü, Windows Gezgini'nin üst kısmındaki menüdür.
Not: Dosyanız dosya gezgininde yoksa veya Masaüstünde değilse, bu yöntem çalışmayacaktır.
- Dosya konumunuza gidin ve onu seçin
- Şerit Menüsünden Paylaş'ı tıklayın.
- Zip'e tıklayın ve Enter tuşuna basın (ismi onaylamak için)
- Bu klasörde oluşturulan yeni bir dosya olmalı. Bilgisayar otomatik olarak seçmiş olduğunuz son dosyanın adıyla aynı adı verecektir. Dosyanın adını değiştirmek isterseniz, dosyayı sağ tıklayın ve Yeniden adlandır'ı seçin. Şimdi, dosyaya vermek istediğiniz adı yazıp Enter tuşuna basın.
Zip dosyasına ek dosyalar ekleme
Önceden oluşturulan Zip dosyasına ek dosyalar da ekleyebilirsiniz. Evet, ilk zip dosyasını oluştururken birkaç dosyayı kaçırırsanız yeni bir zip dosyası oluşturmanız gerekmez.
Not: Aşağıda belirtilen adımları gerçekleştirmeyi kolaylaştırmak için zip dosyasına ve ek dosyalara (zip dosyasına eklemek istediğiniz dosyalar) aynı klasörde sahip olmalısınız.
- Zaten oluşturulan zip dosyasına eklemek istediğiniz dosyayı veya dosyaları seçin. Birden çok dosya seçmek istiyorsanız, CTRL tuşunu basılı tutun, her dosyaya birer birer tıklayın.
- Zip dosyasına eklemek istediğiniz dosyaları tıklayın (ve basılı tutun), bu dosyaları zip dosyasına sürükleyin ve fare tuşunu bırakın.
İşte bu kadar basit. Dosyaları zip dosyasında görebilmeniz gerekir.
Dosyaları Açmak / Sıkıştırmak
Dosyaları kolayca açıp kapatabilirsiniz. Dosyaları zip dosyasından sadece çift tıklatarak kolayca görüntüleyebilmenize karşın, bunları zip dosyasındayken düzenleyip kaydedemeyeceksiniz. Bu dosyaları düzenlemek için bunları ayıklamak istersiniz. İşte bu yüzden sıkıştırılmış dosyaları nasıl açacağınızı bilmek önemlidir.
Dosyalarınızı açmak için aşağıdaki adımları izleyin.
Tüm Dosyaları Ayıkla / Unzip
- İçeriğini çıkarmak / açmak istediğiniz zip dosyasını bulun ve sağ tıklayın.
- İçerik menüsünden Tümünü Ayıkla'yı seçin
- Dosyaları ayıklamak istediğiniz yeri seçin. Varsayılan olarak, zip dosyasının konumu seçilecektir, ancak özel bir konum seçmek için Gözat düğmesini tıklatabilirsiniz.
- Tamamlandığında çıkarılan dosyaları göster yazan seçeneği işaretleyin. Bu, isteğe bağlı olup, çıkarma işlemi tamamlandığında dosyaları görmek istiyorsanız atlayabilirsiniz.
- Ayıkla'yı tıklatın.
VEYA
- Unziplemek istediğiniz zip dosyasını çift tıklayın .
- Zip dosyası penceresinin içinde boş bir alana sağ tıklayın ve Tümünü Ayıkla'yı seçin.
- Dosyaları ayıklamak istediğiniz yeri seçin. Varsayılan olarak, zip dosyasının konumu seçilecektir, ancak özel bir konum seçmek için Gözat düğmesini tıklatabilirsiniz.
- Tamamlandığında çıkarılan dosyaları göster yazan seçeneği işaretleyin. Bu, isteğe bağlı olup, çıkarma işlemi tamamlandığında dosyaları görmek istiyorsanız atlayabilirsiniz.
- Ayıkla'yı tıklatın.
VEYA
- Bir kez tıklatarak unzip istediğiniz zip dosyasını seçin
- Şerit Menüsünden Ayıkla sekmesini seçin
- Tümünü Ayıkla'yı tıklatın.
- Dosyaları ayıklamak istediğiniz yeri seçin. Varsayılan olarak, zip dosyasının konumu seçilecektir, ancak özel bir konum seçmek için Gözat düğmesini tıklatabilirsiniz.
- Tamamlandığında çıkarılan dosyaları göster yazan seçeneği işaretleyin. Bu, isteğe bağlı olup, çıkarma işlemi tamamlandığında dosyaları görmek istiyorsanız atlayabilirsiniz.
- Ayıkla'yı tıklatın.
Seçici dosyaları unzip
Her zaman bir zip dosyasından tüm dosyaları ayıklamak zorunda değilsiniz. Gereksiniminize bağlı olarak sadece bir veya birkaç dosya ayıklama seçeneğiniz vardır.
- İçeriğini unziplemek istediğiniz zip dosyasına çift tıklayın.
- Zaten oluşturulan zip dosyasına eklemek istediğiniz dosyayı veya dosyaları seçin. Birden çok dosya seçmek istiyorsanız, CTRL tuşunu basılı tutun, her dosyaya birer birer tıklayın.
- Şerit Menüsünden Ayıkla sekmesini tıklayın.
- Ayıkla bölümünde listelenen konumlardan herhangi birini seçin.
- Ayıkla bölümünde gerekli yeriniz listelenmemişse, Ayıklanan bölümdeki Daha Fazla düğmesini (aşağı düğmenin altında bulunur) tıklatın.
- Konum seç'i seçin
- Şimdi dosyayı açmak istediğiniz yere gidin ve Kopyala'yı tıklayın.
VEYA
- İçeriğini unziplemek istediğiniz zip dosyasına çift tıklayın.
- Zaten oluşturulan zip dosyasına eklemek istediğiniz dosyayı veya dosyaları seçin. Birden çok dosya seçmek istiyorsanız, CTRL tuşunu basılı tutun, her dosyaya birer birer tıklayın.
- Sağ üst köşedeki kare kutusunu tıklatarak zip dosyası penceresini aşağı indirin (pencere boyutunu küçültün)
- Seçilen dosyaları tıklatın (ve Fare düğmesini basılı tutun), onları zip klasöründen dışarı sürükleyin ve fare düğmesini bırakın
İşte bu, dosya (veya dosya) seçilen yere fermuarını açılmalıdır.
Not: Yeni çıkarılan dosyalarda yaptığınız değişiklikler, zip dosyasındaki dosyalara geri yansır.
PRO TIP: Sorun bilgisayarınız veya dizüstü bilgisayar / dizüstü bilgisayar ile yapılmışsa, depoları tarayabilen ve bozuk ve eksik dosyaları değiştirebilen Reimage Plus Yazılımı'nı kullanmayı denemeniz gerekir. Bu, çoğu durumda, sorunun sistem bozulmasından kaynaklandığı yerlerde çalışır. Reimage Plus'ı tıklayarak buraya tıklayarak indirebilirsiniz.