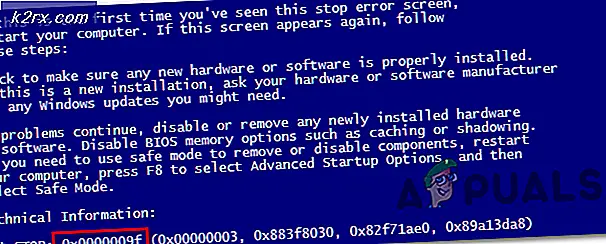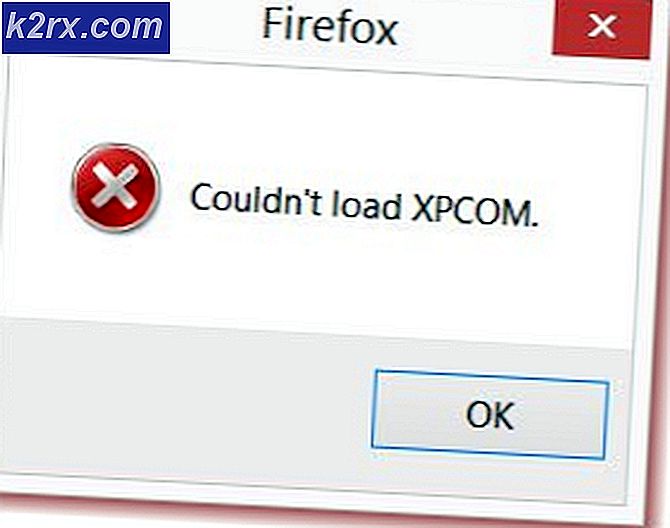Düzeltme: Bu Nesnenin Güvenlik Özelliklerini Görüntüleme İzniniz yok
Bu hata, bir dosyanın veya klasörün, dosya izinleri ve sahipliği ile ilgilenen güvenlik ayarlarının derinliklerinde bulunan özelliklerinde görünür. İzinler bölümünde aşağıdaki hata mesajıyla karşılaşabilirsiniz:
Yönetici kullanıcı olsanız bile bu nesnenin güvenlik özelliklerini görüntüleme izniniz yok.
Özelliklerini görüntüleme izni içeren nesnenin sahipliğini almayı denemek için yukarıdaki Değiştir'i tıklayın.
Size sorun çıkaran dosya veya klasörle ilgili izinleri değiştirebilmek istiyorsanız, makalenin devamını yakından takip etmenizi ve tüm yöntemleri denemenizi öneririz. İyi şanslar!
Bu Nesnenin Güvenlik Özellikleri Hatasını Görüntüleme İzniniz Olmamasının Sebebi Nedir?
Bu sorunun olası nedenlerinin listesi oldukça kısa ve basittir. Çözüme giden yol, sizin için soruna neyin neden olabileceğine büyük ölçüde bağlıdır, bu nedenle önce bu listeyi kontrol etmenizi öneririz:
1.Çözüm: Bilgisayarınızı Yeniden Başlatın
Bu sorunun en yaygın nedeni, izinlerini değiştirmek istediğiniz dosya veya klasörün başka bir programda açık olması veya başka bir hizmet tarafından kullanılması ve bunu kesmenin imkansız olmasıdır. Bu durumda, sorunlarınızı çözmeniz için basit bir yeniden başlatma yeterli olabilir.
Bilgisayarınızın Başlat menüsü düğmesini ve ardından Güç Düğmesini tıklamanız yeterlidir. Seç Tekrar başlat seçenekler listesinden ve sorunun çözülüp çözülmediğine bakın.
Çözüm 2: Bilgisayarınızı Güvenli Modda Başlatın ve Eski Kullanıcıları Silin
Bu sorun için başka bir olası senaryo, dosya oluşturulmuşsa veya o zamandan beri silinmiş olan bir kullanıcı hesabına aitse ortaya çıkar. Bu bazen dosyayı silinen kullanıcı hesabına ait olarak listeler ve bu da izin ayarlarının değiştirilmesini engeller. Kullanıcı hesabını Güvenli Mod'da sahip olmaktan silebilirsiniz.
- Bu yöntem, Windows 10'dan daha eski bir Windows sürümü için kullanışlıdır. Çalıştır iletişim kutusunu başlatmak için klavyenizdeki Windows + R tuş kombinasyonunu kullanın ve “msconfig"Tamam'ı tıklamadan önce.
- Sistem Yapılandırması penceresinde, sağdaki Önyükleme sekmesine gidin ve yanındaki kutuyu işaretleyin. Güvenli Önyükleme giriş. Güvenli Modda önyükleme yapmak için Tamam'ı tıklayın ve bilgisayarınızı yeniden başlatın.
- PC'nizde Windows 10 kullanıyorsanız, bilgisayarınızda Güvenli Mod'a erişmenin başka bir yolu vardır. Kullan Windows Tuşu + Ben açmak için tuş kombinasyonu Ayarlar veya tıklayın Başlangıç menüsü ve sol alt kısımdaki dişli tuşuna tıklayın.
- Tıklamak Güncelleme ve güvenlik >> Kurtarma ve tıklayın Şimdi yeniden başlat Gelişmiş başlangıç bölümünün altındaki seçenek. PC'niz yeniden başlatmaya devam edecek ve sizden Başlangıç Ayarları ekran.
- numarayı tıklayın 4 anahtar veya Windows 10'da PC'nizi Güvenli Modda başlatmak için F4.
- Artık Güvenli Mod'a başarıyla başlattığınıza göre, size sorunları veren dosya veya klasöre sağ tıklayın ve Özellikleri bağlam menüsünden.
- Güvenlik sekmesine gidin ve alttaki Gelişmiş düğmesini tıklayın. Tıkla Ekle düğmesi Açılan yeni pencerede tıklayın ve Bir müdür seçin üstteki düğmesi.
- İzin eklemek istediğiniz kullanıcı hesabının adını girin ve tıklayın. Adları Kontrol Et.
- Eski pencerede, seçin İzin vermek yazın ve emin olun "Şunlar için geçerlidir: Bu klasör, alt klasörler ve dosyalar”. Eklemek istediğiniz izinleri seçin ve Tamam'a tıklayın.
- İzin girişleri listesinden silinen eski hesabı seçin, üzerine bir kez tıklayın ve Kaldırmak düğmesine basın ve herhangi bir iletişim kutusunu onaylayın.
- 'msconfig' açın ve Güvenli Mod'un yanındaki onay kutusunu kaldırın ve bilgisayarınızı yeniden başlatın.
3. Çözüm: Tüm Kimliği Doğrulanmış Kullanıcılar için İzinler Ekleyin
Bu ilginç yöntem, izinleri eklemek için Kimliği Doğrulanmış Kullanıcılar adlı bir kullanıcının eklenmesini içerir ve temel olarak bu sorunu geçersiz kılarak izinler eklemenizi sağlar. Bunu gerçekleştirmek kolaydır ve bazı kişilerin sorundan kurtulmasına yardımcı oldu, bu yüzden bunu denemenizi şiddetle tavsiye ediyoruz.
- PC'nizde Kitaplıklar girişinizi açın veya bilgisayarınızdaki herhangi bir klasörü açın ve bu bilgisayar sol taraftaki menüden seçenek.
- İzin ayarlarını değiştireceğiniz klasöre veya dosyaya gidin.
- Klasörü sağ tıklayın, tıklayın Özelliklerive ardından Güvenlik sekmesi. Tıkla ileri buton. “Gelişmiş Güvenlik Ayarları” penceresi çıkacaktır. Burada listeye başka bir İzin girişi eklemeniz gerekir. Tıkla Ekle buton.
- mavi tıklayın Bir müdür seçin düğmesini tıklayın ve yeni Kullanıcı veya Grup Seç penceresinden Gelişmiş'i tıklayın.
- Tıklayın Şimdi bul bundan hemen sonra ve yerini bulun Kimliği Doğrulanmış Kullanıcılar en alttaki Arama sonuçlarındaki giriş. Bu girişi seçmek için çift tıklayın.
- Eski pencerede, Tür altında İzin Ver'i seçin ve "Uygular to: Bu klasör, alt klasörler ve dosyalar”. Eklemek istediğiniz izinleri seçin ve Tamam'a tıklayın.
- Tıklayın TAMAM MI bir kez daha ve sorununuz çözülmeli.
4. Çözüm: Sahiplik Alın
Bu sorunu çözmenin bir başka harika yöntemi de tam mülkiyet izin ayarlarını özgürce değiştirebilmeniz ve düzenleyebilmeniz için. Sahipliği, Özellikler'de açtığınız pencereyle aynı pencerede almak bazen bazı hatalara neden olur, bu nedenle aynı iş için Komut İstemi'ni kullanmanız daha iyi olur. Aşağıda hazırladığımız talimatları izleyin!
- Aramak "Komut istemi” Başlat menüsüne sağ yazarak veya hemen yanındaki arama düğmesine basarak. Arama sonucu olarak çıkacak ilk girişi sağ tıklayın ve “Yönetici olarak çalıştır” içerik menüsü girişini seçin.
- Ayrıca, Çalıştır iletişim kutusunu açmak için Windows Logo Tuşu + R tuş kombinasyonunu da kullanabilirsiniz. Görünen iletişim kutusuna "cmd" yazın ve yönetici Komut İstemi için Ctrl + Shift + Enter tuş kombinasyonunu kullanın.
- Pencereye aşağıdaki komutları yazın ve her birini yazdıktan sonra Enter tuşuna bastığınızdan emin olun. Yöntemin işe yaradığını bilmek için “İşlem başarıyla tamamlandı” mesajını veya benzeri bir şeyi bekleyin.
takeown /f "F:\ProblemFolder" /a /r /d y icacls "F:\ProblemFolder" /t /c /grant managers:F Sistem:F herkes:F
- “F:\ProblemKlasörü” dosyanın gerçek konumu için bir yer tutucudur. Yukarıdaki komutlar hata bildirmiyorsa, dosya veya klasörün izinlerini ve sahipliğini değiştirmeyi başardınız!