Düzeltme: NVIDIA Paylaşımı Yanıt Vermiyor
Kullanıcılar bilgisayarlarını veya GeForce Experience uygulamasını açtıklarında NVIDIA paylaşımının yanıt vermediği bir hata mesajı alırlar. Hatanın giderilmesinden önce birkaç dakika beklemeniz gerekir ve bilgisayarınıza düzgün bir şekilde erişebilirsiniz. Bu hata, Windows 10'un Yıldönümü güncellemesinden sonra spot ışığa geldi.
NVIDIA Share, GeForce Experience uygulamasında bulunan donanım hızlandırılmış bir ekran kayıt yardımcı programıdır. Ekranı bir süreliğine kaydetmek için yapılandırmak gibi çok fazla kayıt özelliği vardır, böylece kullanıcıya çok fazla esneklik sağlar. Bu sorunun en önemli çözümü NVIDIA Paylaşımını kapatmaktır ancak bunu yapmadan önce durumu düzeltmek için birkaç geçici çözüm arayacağız.
1. Çözüm: Varsayılan Temanın Değiştirilmesi
Bu sorun için dikkate değer bir geçici çözüm, bilgisayarınızın temasını Varsayılan Tema olarak değiştirmektir. Ancak bir Aero temasına geçmenizi tavsiye ederiz. Temayı değiştirdikten sonra bilgisayarın hala takılıp kaldığını, ancak daha önce olduğu gibi uzun bir süre beklediğini fark ettik.
- Masaüstünüzde herhangi bir yere sağ tıklayın ve Kişiselleştir'i seçin.
- Ekranın sol tarafında bulunan gezinme bölmesini kullanarak Temalar'a tıklayın. Şimdi Tema ayarları üzerine tıklayın.
- Windows Varsayılan Temalar başlığı altında bulunan Varsayılan temalardan herhangi birini seçin.
- Temayı uyguladıktan sonra bilgisayarınızı yeniden başlatın ve sorunun devam edip etmediğini kontrol edin.
Çözüm 2: Anında Tekrar Oynatmayı Devre Dışı Bırakma
Anında Tekrar Oynat özelliği, sürekli olarak özel olarak tanımlanmış bir süreyi (1 dakikadan uzun süre) sürekli olarak kaydeden NVIDIA Share'deki bir özelliktir. Serin bir şey olsaydı, kısayol tuşuna basar ve son bir dakika otomatik olarak bilgisayara kaydedilir. Biraz deneme yaptıktan sonra, Instant Replay'ın da bu hatada bir eli olduğu sonucuna vardık. NVIDIA Paylaşım ayarlarına gidip seçeneği Kapalı konumuna getirerek kolayca devre dışı bırakabilirsiniz. Kayıt ve anında tekrar oynatmanın iki farklı özellik olduğunu unutmayın. Kayit ile, kayit sirasinda el ile çalistirmaya baslar ve durdursunuz, bu durumda tekrar oynatma zaten oyununuzu kaydeder, ancak ayni anda bir dakikadan daha fazla olan (bu en son '1 dakika' almasini saglar) dosyalarini dikkate almazsiniz.
Çözüm 3: GeForce Deneyim Uygulamasını İndirme
Bu sorunun bir başka çözümü de GeForce Experience uygulamasının sürümünü indirmektir. GeForce 3.0'ın bir ton farklı hatalara ve karşılaştığımız gibi sorunlara neden olduğu bilinmektedir. Paylaşımı kalıcı olarak devre dışı bırakmak istemiyorsanız, aynı zamanda yanıt vermeme sorununu düzeltmek istemiyorsanız, GeForce uygulamasının sürümünü indirebilirsin.
PRO TIP: Sorun bilgisayarınız veya dizüstü bilgisayar / dizüstü bilgisayar ile yapılmışsa, depoları tarayabilen ve bozuk ve eksik dosyaları değiştirebilen Reimage Plus Yazılımı'nı kullanmayı denemeniz gerekir. Bu, çoğu durumda, sorunun sistem bozulmasından kaynaklandığı yerlerde çalışır. Reimage Plus'ı tıklayarak buraya tıklayarak indirebilirsiniz.- Windows + R tuşlarına basın, appwiz yazın. cp l ve Enter tuşuna basın. GeForce Experience uygulamasını kaldırın.
- Bir önceki sürümü indirin ve buna göre yükleyin.
Çözüm 4: GeForce Deneyimi ve Sürücülerini Güncelleme
Yukarıdaki tüm çözümler işe yaramazsa, grafik sürücüsünü güncellemeyi deneyebiliriz. Grafik sürücünüzün düzgün yapılandırılmamış veya güncelliğini yitirmiş olması olası olabilir. Yeni sürücüyü kurmadan önce tüm sürücü dosyalarını tamamen silmemiz gerekiyor, bu nedenle, Display Driver Uninstaller programını kullanmamız gerekiyor. Programı internet üzerinden kolayca indirebilirsiniz. NVIDIA'nın resmi web sitesinden GeForce Experience uygulamasını indirebilirsiniz.
- Display Driver Uninstaller'ı (DDU) yükledikten sonra bilgisayarınızı güvenli modda başlatın. Makalemizi okuyarak bilgisayarınızı güvenli modda nasıl önyükleyeceğinizi öğrenebilirsiniz.
- Bilgisayarınızı güvenli modda başlattıktan sonra, yeni yüklenen uygulamayı başlatın. Güvenli Mod seçeneğini seçin.
- Uygulamayı başlattıktan sonra, İlk seçeneği temizle ve yeniden başlat'ı seçin . Uygulama daha sonra kurulu sürücüleri otomatik olarak kaldırır ve bilgisayarınızı buna göre yeniden başlatır.
- Bilgisayarınızı normal moda getirin ve uygulamayı başlatın. Sürücüler sekmesini açın ve Sürücü İndirme düğmesine tıklayın. Teknik özelliklerinizi ekranın sağ tarafında girin ve bilgisayarınızın en uygun sürücülerini aramak için uygulamayı aramaya başlayın .
- Sürücü ve GeForce Deneyimi uygulaması güncellendikten sonra, bilgisayarınızı yeniden başlatın ve sorunun çözülüp çözülmediğini kontrol edin.
Çözüm 5: NVIDIA Paylaşımını Devre Dışı Bırakma
Yukarıdaki tüm çözümler işe yaramıyorsa, NVIDIA Share'i iyi için devre dışı bırakabiliriz. Bu, yanıt vermeme sorununu tamamen durduracak ancak NVIDIA Share'in işlevselliğini kaybedeceksiniz. Özelliği istediğiniz zaman istediğiniz zaman tekrar açabilirsiniz.
- Nvidia GeForce Experience uygulamasını bir yönetici olarak açın.
- Ekranın sol tarafında bulunan gezinme bölmesini kullanarak ' Genel' sekmesine gidin. Önündeki anahtarı tıklayarak Paylaş'ı kapatın . Değişiklikleri kaydetmek ve çıkmak için Uygula'ya basın.
- Bilgisayarınızı yeniden başlatın ve eldeki sorunun çözülüp çözülmediğini kontrol edin.
PRO TIP: Sorun bilgisayarınız veya dizüstü bilgisayar / dizüstü bilgisayar ile yapılmışsa, depoları tarayabilen ve bozuk ve eksik dosyaları değiştirebilen Reimage Plus Yazılımı'nı kullanmayı denemeniz gerekir. Bu, çoğu durumda, sorunun sistem bozulmasından kaynaklandığı yerlerde çalışır. Reimage Plus'ı tıklayarak buraya tıklayarak indirebilirsiniz.


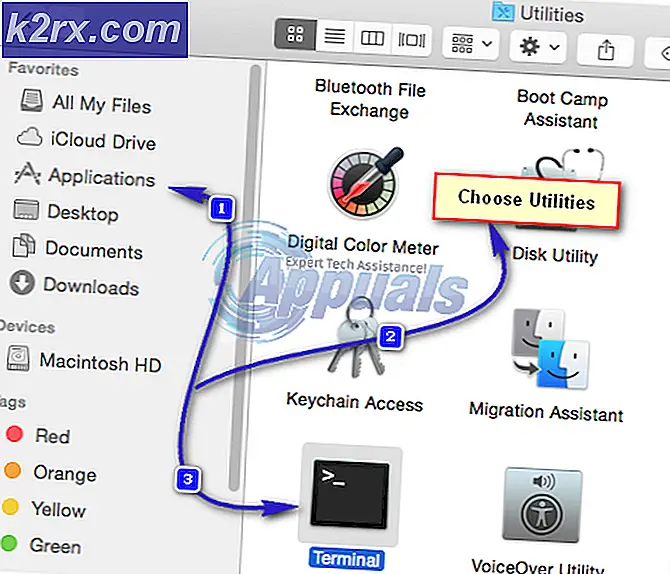




![Cool Edit Pro2'nin Oynatılmaması [Düzeltildi]](http://k2rx.com/img/106965/cool-edit-pro2-not-playing-fixed-106965.png)