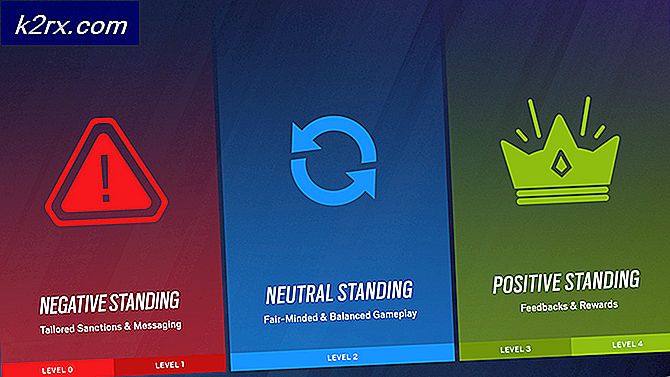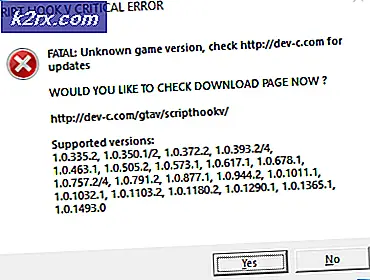Windows 10'da Pilinizin Sağlığı Nasıl Değerlendirilir
Herhangi bir dizüstü bilgisayar veya taşınabilir PC cihazında, bir süre düzenli kullanımdan sonra (özellikle çok fazla ısı üreten veya pilinizi büyük ölçüde tüketen türden), pilinizin pil ömrü azalması veya bitmesi kaçınılmazdır. Pilin toplam ömrü olduğu tahmin edilen belirli sayıda yeniden şarj döngüsünden sonra piliniz tükenebilir. Pilinizin şarjlar arasında ne kadar süre dayandığını manuel olarak takip etmenin yanı sıra, ayrıntılı bir pil raporu oluşturmak pilinizin sağlığını takip etmenize ve pilin değiştirilmesi gerekip gerekmediğini veya ne zaman gerekli olduğunu değerlendirmenize yardımcı olabilir.
Microsoft'un Windows 10'u, pilinizin sağlığını kapsamlı bir şekilde analiz etmeniz ve yargılamanız için size çok çeşitli veri ölçümleri sağlayan kapsamlı bir pil sağlığı raporlama aracı içermektedir. Pilinizin üretildiği günden bu yana pil döngüsü uzunlukları ve genel şarj döngüleri açısından nerede olduğunu anlamak, bilgisayarınızın pil ömrünü optimize etmenize ve her şarj döngüsünden en iyi şekilde yararlanmanızı sağlamak için kullanımınızda gerekli ayarlamaları yapmanıza yardımcı olabilir.
Windows Pil Raporu Nasıl Oluşturulur: Adım Adım Kılavuz
Windows 10 PC'nizde pil raporu oluşturmak oldukça basit bir iştir. Başlamadan önce, sisteminizin Windows 10 çalıştırdığından ve güncel olduğundan emin olun. Bir pil raporu oluşturmaya çalışmadan önce güncelleme ayarlarına gidin ve bekleyen güncellemeleri uygulayın. Microsoft Windows 10 işletim sisteminizin en son sürümünü çalıştırdığınızdan ve bekleyen yükleme veya yeniden başlatma olmadığından emin olduktan sonra, oluştururken anında pil kullanım yükünü hafifletmek için bilgisayarınızın tüm uygulamalarını kapatın (ve verilerini kaydedin). raporunuz. Piliniz size döngüsel bir tahmin verir ve kullanımı öngörmek için de mevcut tahminleri kullanır, bu nedenle bir rapor oluşturmadan önce tüm uygulamalarınızı kapatmanız ve güç yükünüzü hafifletmeniz önerilir.
Bunu yaptığınızda pilinizin şarj durumunun ne kadar olduğu önemli değildir. Dizüstü bilgisayarınızın veya taşınabilir PC cihazınızın bunun yerine dahili piliyle çalışması için AC güç adaptörünüzden bağlantısını kesmeniz önerilir. Yukarıda belirtilen tüm koşulları sağladıktan sonra aşağıdaki prosedürü gerçekleştirin:
- Windows tuşuna basarak komut istemine girin ve "X" aynı anda tuşuna basın ve ardından üzerine tıklayın “Komut İstemi (Yönetici)” veya "Windows Powershell (Yönetici)." Çalıştırdığınız Windows 10 sürümüne bağlı olarak, üzerinde veya diğerini görebilirsiniz. Ayrıca, ekranınızın sol alt kısmındaki arama çubuğuna tıklayarak ve "Komut İstemi" yazarak da erişebilirsiniz veya "cmd" veya "Windows Powershell." Hangisini kullanmayı seçerseniz seçin, simgesine sağ tıklayın ve “Yönetici olarak çalıştır” seçeneğine tıklayın.
- Komut İsteminiz veya Windows Powershell terminaliniz yüklendiğinde, aşağıdaki komutu yazın: “powercfg / pil raporu” tırnak işaretleri olmadan. Herhangi bir yazım veya sözdizimi hatasını önlemek için, metni doğrudan bu makaleden kopyalayabilir ve Ctrl + V yapıştırmak için terminalinizde. Enter'a basın.
- Yukarıdaki komuta enter tuşuna bastıktan sonra, sisteminiz biraz zaman alacak ve otomatik olarak kullanıcı dizininde şu adreste bulunabilecek bir HTML rapor dosyası oluşturacaktır: "C: \ WINDOWS \ system32 \ battery-report.html ” veya "C: \ Kullanıcılar \ [Kullanıcı Adınız] ” bilgisayarınızın temel tercih ayarlarına bağlıdır.
- Yukarıdaki dizinlere gidin ve orada görünen HTML dosyasına tıklayın. başlıklı olacak "batarya raporu.html." Bu dosyaya çift tıklayın. Varsayılan web tarayıcınızda otomatik olarak başlayacaktır.
Windows Tarafından Oluşturulan Pil Raporunuzu Nasıl Yorumlayabilirsiniz: Size Ne Anlatıyor?
Sisteminizin otomatik olarak oluşturulan pil raporunu yüklediğinizde, bunun çok sayıda bölüm ve çeşitli ölçümler içeren kapsamlı bir belge olduğunu göreceksiniz. Burada size ne bekleyeceğinizi ve bunun ne anlama geldiğini anlatacağız:
- Pil raporunuzun en üstünde, kullandığınız cihazla ilgili ürün adı ve model numarası gibi ayrıntıların yanı sıra BIOS ve OS yapınızla ilgili ayrıntıları içeren sisteminizle ilgili temel bilgileri göreceksiniz. Bir rapor verme zamanı da belirtilecektir.
- Bunun altında takmış olduğunuz pil hakkında bilgi bulacaksınız. Birden fazla piliniz varsa, hepsi burada görünür olacak ve üreticilerini, tiplerini ve tasarımlarını / tam şarj kapasitelerini belirteceklerdir.
- Son Kullanım bölümü, son 3 gündeki pil kullanımınızın hem sayısal hem de grafiksel verileriyle size genel bir bakış sunacaktır. Buna kullanım süreniz, AC adaptör fişinizin şarj olma süresi ve boşta kalma süreniz dahildir. Rastgele zaman aralıklarında pil yüzdelerini ve ayrıca mWh cinsinden pilinizden boşalttığınız güç miktarını verecektir.
- Bu bölümün altında, işletim sisteminizin kurulumundan bu yana pilinizin süresini ve AC süresini ayrıntılandıracak, pilinizin kullanımına ilişkin genel bir geçmiş bölümü bulacaksınız. Cihazınız daha önce Windows 10'dan önceki bir Windows sürümünde çalıştırıldıysa, bu pil geçmişinin başlangıç noktası, onu Windows 10'a yükselttiğiniz zamana kadar uzanır. Dizüstü bilgisayarınız, kurulduğu tarihten itibaren Windows 10'da çalışıyorsa.
üretim yaptıktan sonra, pilinizin sağlığına ilişkin üretim verilerinin ana hatlarını eksiksiz olarak alacaksınız. Bu veri tablosu, o başlangıç tarihinden rapor oluşturma tarihinize kadar pil ve AC kullanımınızı haftalık aralıklarla özetler. Rapor oluşturma tarihinize kadar olan haftada veriler, haftalık parametreler yerine günlük parametrelere bölünür.
- Tam şarj ve tasarım kapasiteleri açısından pilinizin geçmişinin benzer bir tablosu bunun hemen altında, Windows 10 kurulumunuzun başlangıcından bu yana haftalık aralıklarla bir kez daha, rapor oluşturmanıza kadar geçen hafta içinde günlük aralıklarla bulunacaktır. tarih.
- Ardından, pil ömrü tahminlerinizi tam şarjda ve aktif saat cinsinden tasarım kapasitesinde göreceksiniz. Yoğun kullanımda herhangi bir mobil pilin özelliği olan, kullanımınızın sayısız haftasında aktif saat kapasitenizin düştüğünü fark edeceksiniz.
- Son olarak, Windows 10 kurulumunuzdan pil sağlığı raporu oluşturma tarihine kadar sisteminiz tarafından gözlemlenen tüm geçmiş verilere dayalı olarak pil ömrünüzün güncel bir tahminini bulacaksınız. Bu tahmin, mevcut PC drenajınıza göre size daha doğru bir tahmin vermek için son kullanım saatlerine verilen ağırlıkla birlikte dizüstü bilgisayarınızın Windows 10 ömrünün tamamı boyunca ortalama kullanımınıza dayanmaktadır.
Son düşünceler
Windows 10, pil kullanımınız, drenajınız, sağlığınız, AC zamanınız ve aktif zamanınız hakkında siz fark etmeden arka planda veri toplamaya devam eden yararlı bir pil raporu oluşturma aracı sunar. Gerektiğinde, bu özellik size pilinizin sağlığının tam bir özetini vermek için kapsamlı bir pil raporu oluşturur. Bu özellik özellikle yararlıdır ve Windows 10 kurulum tarihinden itibaren pilinizin sağlık durumu açısından şu anda nerede olduğunu tahmin etmenize yardımcı olabilir. Ayrıca, bilgisayarınızın pil ömrünü uzatmak için güç tasarrufunuzu ve ekran kapalı kalma modlarını optimize etmek için bu rakamı aklınızda tutabilirsiniz. Pil ömrü 3 saatin altına düşerse, bu endişe kaynağı olabilir ve kullanım sırasında AC adaptörünüzü düzenli olarak fişe takmayı düşünmüyorsanız pilin değiştirilmesini gerektirebilir.
Pilinizin sağlığını teknik açıdan uzatmak için LiON piller için, pilinizin yüzde seviyesi% 10'un altına düştüğünde şarj etmeniz ve tüm pillerinizi korumak için% 100 değilse de en az% 90'a ulaşana kadar şarj etmeniz önerilir. hücreler meşgul. %50 veya %40 gibi rastgele yüzde noktalarında şarj etmek, bu "meyve suyu" seviyesinin altındaki pil hücrelerinin şarj-deşarj döngüsünde etkinleştirilmesini engelleyerek ölmelerine neden olur. Bu hücreler esasen işe yaramaz hale gelir ve pil sağlığınız, sahip olduğunuz aktif olarak kullanılan hücrelerin miktarına düşer ve böylece sisteminizin pil ömrünü önemli ölçüde azaltır.