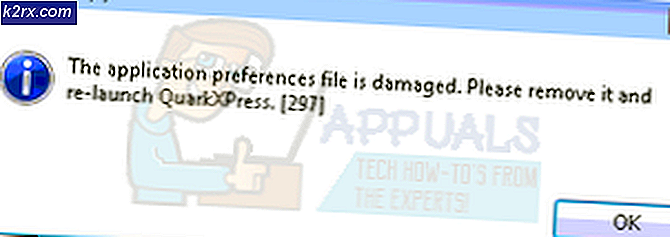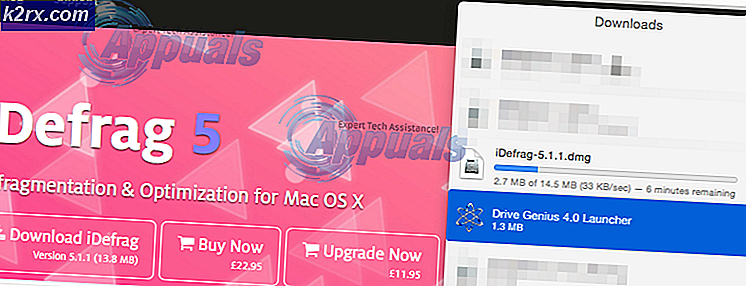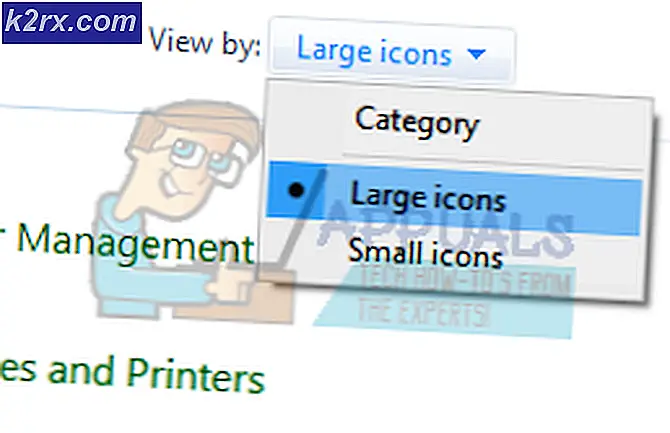Windows Mağazası Hatası 0x803FB005 Nasıl Onarılır
Microsoft Store'dan bir veya daha fazla uygulama yüklemeye çalıştıktan sonra birkaç Windows 10 kullanıcısı bize sorularla ulaşıyor. Karşılaştıkları hata kodu0x803FB005. Etkilenen bazı kullanıcılar sorunun rastgele ortaya çıktığını söylerken, diğerleri bunun kendileri için yalnızca belirli uygulamalarda olduğunu söylüyor. Raporlara bakılırsa, sorun Windows 10'a özel görünüyor.
Windows Mağazası Hatası 0x803FB005'e neden olan nedir?
Bu sorunu, düzinelerce kullanıcı raporuna bakarak ve kullanıcıları başarıyla uygulayan çeşitli onarım stratejilerini test ederek analiz ettik. Görünüşe göre, bu sorun bir dizi farklı suçludan kaynaklanıyor olabilir. İşte bu belirli hata kodunun görünmesine neden olabilecek kısa bir senaryo listesi:
Şu anda çözmek için mücadele ediyorsanız Hata 0x803FB005Bu makale, sorunu tanımlamanıza ve düzeltmenize yardımcı olacak bir dizi sorun giderme kılavuzu içerir. Aşağıda, benzer durumdaki diğer kullanıcıların bu hata mesajını çözmek için başarıyla kullandıkları bir dizi olası düzeltmeyi bulacaksınız.
Yöntemleri verimlilik ve zorluk derecesine göre sıraladık, bu nedenle sorunu çözmenin en iyi yolu onları sırayla takip etmektir. Sonunda, soruna neden olan suçludan bağımsız olarak sorunu çözecek bir düzeltme bulmanız gerekir.
Hadi başlayalım!
Yöntem 1: Microsoft Mağazası sorun gidericisini çalıştırma
Diğer onarım stratejilerini denemeden önce, Windows sürümünüzün sorunu otomatik olarak çözmek için donanımlı olup olmadığını denemelisiniz. Aynı zamanda karşılaşan birkaç kullanıcı 0x803FB005Microsoft Mağazası uygulamalarını yüklerken oluşan hata kodu, Microsoft Mağazası sorun gidericisini çalıştırarak sorunu otomatik olarak çözebildiklerini bildirdi.
Bu sorun giderici, Windows 10'da yerleşiktir ve herhangi bir tutarsızlık için Microsoft Mağazası'nı tarayacak ve ortak bir senaryo belirlenirse uygun onarım stratejisini otomatik olarak uygulayacaktır.
Windows Update sorun gidericisini çalıştırmayla ilgili hızlı bir kılavuz:
- Tuşuna basarak bir Çalıştır iletişim penceresi açın. Windows tuşu + R. Sonra, 'ms-settings: sorun giderme' ve bas Giriş açmak için Sorun giderme sekmesi Ayarlar Menü.
- Sorun giderme sekmesinin içinde, sağdaki bölmeye gidin ve Kalk ve koş sekmesi. Gördüğünüzde tıklayın Windows Mağazası Uygulamaları, sonra tıklayın Sorun gidericiyi çalıştırın bağlam menüsünden.
- Yardımcı program başlatıldıktan sonra, ilk tarama tamamlanana kadar sabırla bekleyin.
- Uygun bir onarım stratejisi bulunursa, yardımcı program bunu otomatik olarak önerecektir. Böyle bir durumda, Bu düzeltmeyi uygula'yı tıklayın, ardından uygulamak için talimatları izleyin.
Not: Uygun onarım stratejileri bulunmazsa, doğrudan aşağıdaki sonraki yönteme geçin.
- Onarım stratejisi uygulandığında, sorun gidericiyi kapatın ve değişiklikleri uygulamak için bilgisayarınızı yeniden başlatın.
- Bir sonraki başlatma sırasında, daha önce başlatmayı tetikleyen aynı uygulamayı yüklemeye çalışarak sorunun şimdi çözülüp çözülmediğine bakın. 0x803FB005hata kodu.
Aynı sorun hala devam ediyorsa, aşağıdaki sonraki yönteme geçin.
Yöntem 2: Bekleyen her güncelleştirmeyi yükleyin
Birkaç kullanıcının bildirdiği gibi, bu özel sorun, Microsoft tarafından zaten yamalanmış bir Windows 10 arızasından da kaynaklanıyor olabilir. Bu özel sorun için bir düzeltmenin 2019'un başında piyasaya sürüldüğü ortaya çıktı.
Not: Bilgisayarınız zaten güncelse, bu yöntemi göz ardı edin ve doğrudan şu adrese gidin: Yöntem 3.
Ancak, bekleyen her Windows güncellemesini yüklemediyseniz, bunu yapmak sorunu otomatik olarak çözebilir (başka herhangi bir onarım stratejisini takip etmek zorunda kalmadan). Bekleyen güncellemeleriniz varsa, mevcut her Windows Güncellemesinin, Hata 0x803FB005:
- Tuşuna basarak bir Çalıştır penceresini açarak başlayın. Windows tuşu + R. Ardından, "" yazın veya yapıştırınms ayarları: windowsupdate"Ve vur Giriş Windows güncelleme ekranını açmak için Ayarlar Menü.
- Windows Update ekranının içinde, sağ taraftaki panele gidin ve Güncellemeleri kontrol et.
- WU, bekleyen tüm güncellemeleri belirlemeyi başardığında, her tür güncellemeyi (kritik, düzeltme, güvenlik vb.)
- Her güncelleme yüklenmeden önce makinenizi yeniden başlatmanız istenirse bunu yapın. Ancak, güncellemelerin geri kalanının kurulumunu tamamlamak için bir sonraki başlangıçta aynı pencereye döndüğünüzden emin olun.
- Bekleyen her güncelleme yüklendiğinde, WU penceresini kapatın ve değişiklikleri uygulamak için bilgisayarınızı yeniden başlatın.
- Sonraki başlatma sırası tamamlandığında, sorunun çözülüp çözülmediğini görmek için daha önce hatayı tetikleyen işlemi tekrarlayın.
Hala karşılaşıyorsanız 0x803FB005hata kodu, aşağıdaki sonraki yönteme geçin.
Yöntem 3: Uygulamayı yüklerken 3. taraf AV'yi devre dışı bırakma
Tetikleyebilecek başka bir potansiyel suçlu 0x803FB005Microsoft mağazasından bir uygulama yüklerken hata kodu aşırı korumalı bir 3. taraf uygulamasıdır. Görünüşe göre, bazı güvenlik paketleri, bir uygulamayı indirirken Microsoft Store tarafından kullanılan bazı dış bağlantıları engelleme potansiyeline sahiptir.
Bu senaryo geçerliyse, indirmeyi başlatmadan hemen önce 3. taraf paketini geçici olarak devre dışı bırakarak sorunu çözebilmelisiniz. Elbette, bunu yapmanın adımları, kullandığınız güvenlik paketine bağlı olarak farklı olacaktır, ancak çoğu durumda, bunu doğrudan tepsi çubuğu menüsünden yapabilirsiniz.
Bu işe yaramazsa veya kalıcı bir düzeltme arıyorsanız, 3. taraf paketini tamamen kaldırmalı ve varsayılan güvenlik paketine (Windows Defender) geçmelisiniz. Bu kılavuzu izleyerek arkanızda kalan dosya bırakmadan kaldırdığınızdan emin olabilirsiniz (İşte).
Üçüncü taraf avcınıza baktıktan sonra bile sorunun çözülmemesi durumunda (veya bu yöntem geçerli değilse), aşağıdaki sonraki yönteme geçin.
Yöntem 4: Microsoft Mağazasını Sıfırlama
Bu noktaya kadar bir sonuç almadan geldiyseniz, sorunun Microsoft Store bağımlılığıyla ilgili bir yolsuzluk sorunundan kaynaklanıyor olması olasıdır. Bu genellikle bir AV'nin Microsoft mağazası tarafından yaygın olarak kullanılan bir dosyayı karantinaya almasından sonra gerçekleşir.
Bu durumda, uygulanabilir tek düzeltme, tüm Microsoft Mağazası bileşenlerini sıfırlamaktır. Almak istediğiniz yaklaşımın türüne bağlı olarak, bunu yapmanın iki yolu vardır. Terminalden memnunsanız, ilk prosedürü kullanabilirsiniz. GUI yaklaşımını tercih ediyorsanız, ikinci kılavuzu izleyin.
Windows mağazasını Komut İstemi ile sıfırlama
- Bir Çalıştırmak iletişim kutusuna basarak Windows tuşu + R. Sonra, yazın "Cmd" ve bas Ctrl + Üst Karakter + Enter yükseltilmiş bir Komut İstemi açmak için. Ardından, sizden istendiğinde UAC (Kullanıcı Hesabı Kontrolü), Tıklayın Evet yönetici ayrıcalıkları vermek.
- Yükseltilmiş Komut isteminin içine aşağıdaki komutu yazın ve Giriş Windows mağazasını tüm bağımlılıkları ile birlikte sıfırlamak için:
WSRESET.EXE
- Komut başarıyla işlendikten sonra, yükseltilmiş Komut İstemi'ni kapatın ve sorunun çözülüp çözülmediğini görmek için bilgisayarınızı yeniden başlatın.
Windows Mağazasını Ayarlar uygulaması aracılığıyla sıfırlama
- Basın Windows tuşu + R Çalıştır iletişim kutusunu açmak için. Sonra, yazın "Ms-settings: appsfeatures"metin kutusunun içinde ve Giriş açmak için Uygulamalar ve Özellikler sekmesi Ayarlar app.
- İçinde Uygulamalar ve özellikler ekran, uygulamalar listesinde ilerleyin (altında Uygulamalar ve Özellikler) ve Microsoft Store'u bulun.
- Gördüğünüzde, Gelişmiş seçenekler onunla ilişkili köprü.
- Bir sonraki ekrandan tıklayın Sıfırla, ve sonra tıklayın Sıfırla bir kez daha onaylamak için.
- Prosedür tamamlandığında, bilgisayarınızı yeniden başlatın ve sorunun çözülüp çözülmediğine bakın.
Yöntem 5: Onarım yüklemesi gerçekleştirin
Yukarıdaki yöntemlerden hiçbiri sorunu çözmenize izin vermediyse 0x803FB005hata kodu, büyük olasılıkla sisteminiz bu kadar kolay ortadan kalkmayacak temelde yatan bir sistem bozulması sorunundan muzdariptir.
Bu durumda, sorunu çözmek için en büyük şansınız tüm Windows bileşenlerini sıfırlamaktır. Her zaman yapabilirsin temiz kurulum, ancak hasar kontrol cihazı prosedürü bunun yerine bir onarım kurulumu gerçekleştirmektir.
Onarım yüklemesi yaparak, tüm kişisel verilerinizi (uygulamalar, fotoğraflar, videolar, görüntüler vb.) Saklarken tüm Windows Bileşenlerini sıfırlayabilirsiniz.
Onarım yüklemesi yapmaya karar verirseniz, bu makaleyi takip edebilirsiniz (İşte) adım adım talimatlar için.