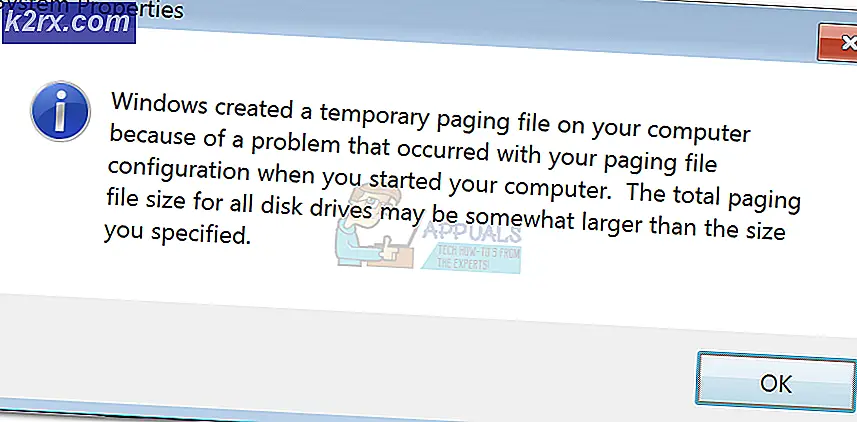Google Dokümanlar'daki Kenar Boşluklarını Düzeltme
Chromebook'lar ucuz, taşınabilir ve mükemmel pil ömrüne sahiptir, bu da onları üniversite öğrencilerinin radarına yerleştirir. Ancak, Chromebook'lar MS Word kullanmıyor, bu nedenle tüm doküman ihtiyaçlarımızın Google Dokümanlar tarafından yerine getirilmesi gerekiyor. Dokümanlar neredeyse MS Word kadar güçlüdür ve ortalama öğrencinin ihtiyaç duyacağı çoğu Word özelliği ile donatılmıştır. Ancak, burada ve Google Dokümanlar'da düzeltilmesi gereken birkaç sorun var.
Bu hatalardan biri, Google Dokümanlar aracılığıyla bir doküman yazdırırken belge kenar boşluklarının yanlış ortaya çıkmasıdır. Çoğu kolejde, belirli marj gereksinimlerine sahip makaleleri biçimlendirme konusunda son derece katı kurallar bulunması, Chromebook'ları kullanan öğrenciler için önemli bir sorun haline gelir. Bu eğiticide, Google Dokümanlar'daki marj tutarsızlığından nasıl kurtulacağınızı ve belgelerinizi tam olarak istediğiniz kenar boşluklarıyla nasıl yazdıracağınızı göstereceğiz.
Bu neden oluyor?
Google Dokümanlar'da varsayılan kağıt boyutu, çoğu yazıcıda kullanılan klasik A4 boyutlu baskı sayfasından biraz daha kısa olan 'Letter' olarak ayarlanır. Bu nedenle, basılı Google Dokümanları, A4 sayfalarının uzunluğunu kullanmaz ve üst ve alt kenar boşluklarınız, bunları gerçekte ayarladığınızdan daha büyük gösterir. Ayrıca, doğrudan Google Dokümanlar üzerinden yazdırmak, yanlış yazı tipleri ve kenar boşlukları gibi sorunların ortadan kaldırıldığı bilinmektedir.
Yapmamız gereken tek şey, Google Dokümanlar'daki Sayfa boyutunu 'Letter'dan' A4'e değiştirmektir ve yazdırmak için dokümanı PDF olarak indirebilirsiniz. Google Dokümanınızda kenar boşluklarını düzeltmek için aşağıdaki eğiticiyi izleyin.
Marj hatası nasıl düzeltilir
Kağıt Boyutunu Değiştir
Öncelikle, yazdırmak istediğiniz dokümanı Google Dokümanlar'da açın. Ardından, üst kısımdaki seçenekler menüsünün sol köşesindeki 'Dosyalar'a gidin. Dosyalar açılır menüsünde 'Sayfa Yapısı'nı tıklayın.
PRO TIP: Sorun bilgisayarınız veya dizüstü bilgisayar / dizüstü bilgisayar ile yapılmışsa, depoları tarayabilen ve bozuk ve eksik dosyaları değiştirebilen Reimage Plus Yazılımı'nı kullanmayı denemeniz gerekir. Bu, çoğu durumda, sorunun sistem bozulmasından kaynaklandığı yerlerde çalışır. Reimage Plus'ı tıklayarak buraya tıklayarak indirebilirsiniz.Sayfa Yapısı penceresinde, 'Letter' olarak ayarlanan boyutta 'Paper Size' için bir açılır menü göreceksiniz. Açılır menüden, boyutu 'A4' olarak değiştirin. (Sağda, Margin ölçümlerini inç olarak göreceksiniz ve bunları da gereksinimlerinize göre buradan değiştirebilirsiniz.)
Kağıt Boyutunu A4 olarak değiştirdikten sonra, tüm belgeleriniz için varsayılan olarak kağıt boyutunu A4 olarak ayarlamak için 'Varsayılan olarak ayarla' seçeneğini tıklayabilirsiniz. Aksi takdirde, belgenize geri dönmek için 'Tamam'ı tıklayabilirsiniz.
PDF olarak indir
Kağıt boyutunu değiştirdikten sonra, belgenizi PDF olarak indirmeniz gerekecektir. Dokümanı doğrudan Google Dokümanlar'dan yazdırmanızın, kar marjlarını dağıtma eğilimi olan bazı hataları olduğunu, bu nedenle belgenizi PDF olarak indirip, kenar boşluklarımızı korumak için yazdırdığımızı bildirdik.
PDF olarak indirmek için seçenekler menüsünden 'Dosya' açılır menüsüne gidin. Sonra 'Farklı İndir'e gidin ve PDF'yi seçin.
Belgenizi PDF olarak indirdikten sonra, devam edip yazdırarak ve Yazdır komutu için Ctrl + P tuşlarına basarak yazdırabilirsiniz. Basılı belgenizdeki kenar boşlukları şimdi mükemmel boyutta olmalı ve sunulmaya hazır olmalıdır.
Bir öğrencinin Chromebook'ta akademik hayatı nasıl daha kolay hale getirebileceği konusunda daha fazla ipucu ve püf noktası arıyorsanız, konuyla ilgili makalemizi ziyaret edin.
PRO TIP: Sorun bilgisayarınız veya dizüstü bilgisayar / dizüstü bilgisayar ile yapılmışsa, depoları tarayabilen ve bozuk ve eksik dosyaları değiştirebilen Reimage Plus Yazılımı'nı kullanmayı denemeniz gerekir. Bu, çoğu durumda, sorunun sistem bozulmasından kaynaklandığı yerlerde çalışır. Reimage Plus'ı tıklayarak buraya tıklayarak indirebilirsiniz.