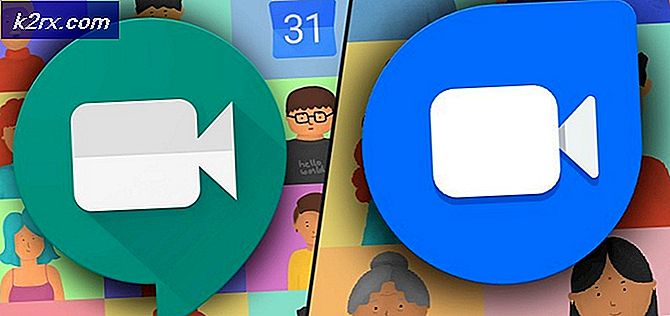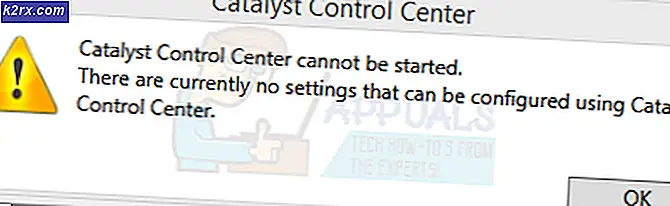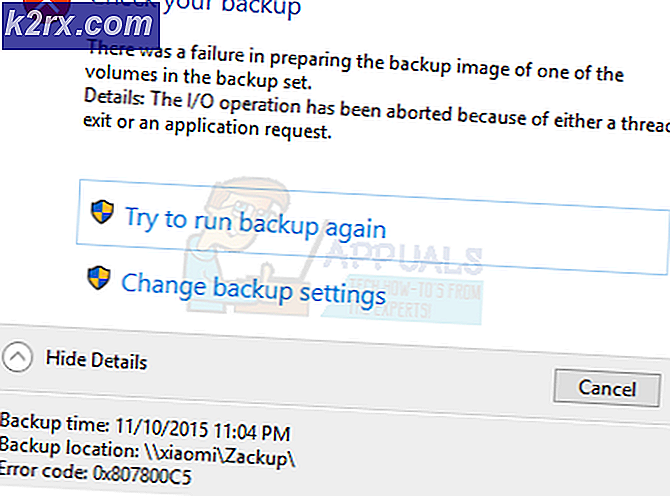Windows'un Pencere Konumlarını ve Boyutlarını Anımsamaması Nasıl Onarılır?
Microsoft’un Windows işletim sistemi alışılmadık hataları ve hatalarıyla bilinir. Bununla birlikte, pencere konumlarını ve boyutlarını hatırlamama sorunu, kesin bir hata olmaktan ziyade (çoğu durumda) bir kullanıcı deneyimi sorunu gibi görünmektedir. Çalışırken Windows'u çok sık kullanan kişiler, genellikle aynı anda birden çok pencereyi (veya sekmeyi) açar ve kapatır. Windows'un ayrı bir pencere için seçtikleri boyutları ve konumu hatırlamasını isterler, böylece pencereyi yeniden açtıklarında her şeyi yeniden yapmak zorunda kalmazlar. Ancak, yeniden açtıklarında (veya yeni bir pencere açtıklarında) istedikleri gibi görünmüyor.
Pencere Boyutu ve Konumlandırma Sorununa Ne Sebep Olur?
Şimdi bu sorunun bazı nedenlerini kısaca listeleyeceğiz:
Windows 7 ve 10'da Boyut ve Konum Değişiklikleri Nasıl Hatırlanır?
İlk olarak, bir sorun olarak düşünmek yerine, bir kullanıcı Windows'un boyutunu ve konum ayarlarını nasıl hatırladığını biliyorsa, bunu kendi yararına kullanmak için daha iyi bir konumda olacaktır. Şimdi Windows'un bunu nasıl yönettiğine bakalım. Kural bu:
“Windows 7 ve 10, kapatılan son pencereyi (tek bir programın) global bir konum olarak hatırlayacaktır.”
Bunun ne anlama geldiğini basitleştirelim. Temel olarak, en son kapattığınız pencere, onun için seçmiş olduğunuz boyut ve konumun, açacağınız bir sonraki pencere için kullanılacağı anlamına gelir. Bir örnek alalım. Örneğin, 'Eski Pencere' adında bir klasör açtınız ve bunu şu şekilde sağ tarafa yerleştirdiniz:
Şimdi onu kapatırsanız (veya kapatmazsanız) ve burada "Yeni Pencere" adlı yeni bir klasör açarsanız, otomatik olarak "Eski Pencere" olarak kendisini konumlandıracak ve yeniden boyutlandıracaktır:
Bunu aklınızda tutarsanız, Windows'un yeniden boyutlandırmayı / yeniden konumlandırmayı ne zaman yaptığını ve ne zaman yapmadığını tam olarak bileceksiniz.
Dikkat edilmesi gereken önemli bir nokta var. Anma bölümü yalnızca belirli bir program türü için çalışır. Örneğin, bir Dosya Gezgini penceresini kapatırsanız ve yeni bir Fotoğraflar penceresi açarsanız, her iki pencere de farklı programlara sahip olduğundan, hem Fotoğraflar penceresi hem de Dosya Gezgini penceresi için otomatik konumlandırma ve yeniden boyutlandırma aynı olmayacaktır.
Pencereler için boyutlandırma ve konumlandırma bu şekilde çalışır. Şimdi, Windows'unuz son kapatılan pencere boyutunu bile hatırlamıyorsa, çözülmesi gereken bir sorun var demektir. Deneyebileceğiniz olası çözümlerden bazılarına bakalım.
Yöntem 1: Basamaklı
Basamaklama, soruna olası bir çözümdür. Aşağıda verilen adımları izleyin:
- İlk olarak, Tekrar başlat senin bilgisayarın. Bu isteğe bağlı bir adımdır ancak bazı durumlarda yardımcı olabilir.
- Şimdi herhangi birini aç pencere(Dosya Gezgini gibi), hangi boyutta ve konumda hatırlamak istediğinizi.
- üzerine sağ tıklayın görev çubuğu (ekranın altındaki çubuk).
- Seç Basamaklı pencereler seçenek (Windows 10 durumunda).
- Bu, pencereyi önceden tanımlanmış bir boyuta yeniden boyutlandıracaktır. Bundan sonra, pencereyi istediğiniz boyuta ve konuma genişletebilirsiniz. Ardından kapatın. Bir sonraki açışınızda o boyuta ve konuma açılmalıdır.
Yöntem 2: Windows'u Güvenli Modda Önyükleme ve Sorunu Yeniden Oluşturma
Windows'un pencere boyutlarını ve konumlarını hatırlamaması sorunuyla hala karşılaşıyorsanız (son kapatılan pencere için bile), Windows'unuzu Güvenli modda başlatmayı deneyebilirsiniz:
Windows 10'u güvenli modda başlatma adımları aşağıda belirtilmiştir:
- Tıkla pencereler sol alt köşedeki düğmesine basın.
- Şimdi tıklayın Güç Buton.
- Basılı tutun Vardiya anahtar ve tıklama Tekrar başlat.
- Şimdi seçin Sorun giderme seçenek ve daha sonra ileri seçenekler.
- Şimdi gelişmiş seçeneklerde seçin Başlangıç ayarları ve ardından Tekrar başlat buton.
- Yeniden başlatıldığında çeşitli seçenekler görüntülenecektir. Basın F4 Windows'u güvenli modda başlatmak için.
Windows'unuzu güvenli modda başlattıktan sonra. Sorunun devam edip etmediğini kontrol edin.
- Bu açık a Dosya Gezgini pencere.
- için yeniden konumlandırın sağ yan ve belki yeniden boyutlandırın.
- Pencereyi kapat.
- Yeniden açın.
- Pencere ekranda görünmüyorsa sağ değişen boyutta. O zaman sorun hala var.
Önyükleme sorunu çözdüyse, büyük olasılıkla bazı yüklü yazılımlar Windows ayarlarınıza müdahale ediyordur. Sorunu tanımlamaya yardımcı olması için bir virüs taraması yapmayı da deneyebilirsiniz.
Yöntem 3: Üçüncü Taraf Çözümlerini Kullanma
Yukarıdaki çözüm işe yaramazsa. O zaman her zaman gibi üçüncü taraf çözümleri kullanabilirsiniz. WinSize2 Bu, aynı anda birden çok pencere için pencereleri yeniden boyutlandırma ve taşıma konusunda size yardımcı olabilir. WinSize2, tüm Windows sürümleri için mevcut olan ücretsiz bir çözümdür (web sitelerinde belirtildiği gibi). WinSize2, türüne ve açılma sırasına bakılmaksızın açtığınız her pencere için pencere boyutunu ve konum değişikliklerini hatırlamanıza yardımcı olabilir. Bunu nasıl yapıyor?
WinSize2, belirli bir pencere konumunu ve boyutunu, Başlık. Bir kullanıcı bir pencere açtığında, WinSize2 başlığı yazılım içinde depolanan başlıkların dahili kaydıyla eşleştirir.
Kurulum:
- Başlamak için WinSize2'yi indirin İşte.
- İndirdikten sonra “ adlı dosyayı açın.WinSize2_2.38.04.zip"İndirme klasörünüze yerleştirilir.
- Sonraki adım, "WinSize2_Update.exe” ve yazılımı yüklemek için talimatları izleyin. Program kurulduğunda arka planda çalışır.
Kullanım:
Özel bir kısayol tuşu Ctrl + Alt + Z WinSize2'nin tüm etkinliklerini yönetir. Kısayol tuşuna 1, 2 veya 3 kez basmak aşağıda belirtilen işlevleri çağırır:
- Bir kez, herhangi bir pencerenin konumunu ve boyutunu kaydedebilir veya üzerine yazabilirsiniz.
- Hatırlamak için kaydettiğiniz bir pencerenin liste girişini iki kez silebilirsiniz.
- WinSize2 listesindeki herhangi bir başlık için seçenekleri ayarlamak için Özel Parametreleri üç kez değiştirebilirsiniz.
WinSize2 hakkında daha fazla bilgiyi burada bulabilirsiniz. Yazılımı indirdikten sonra bir kılavuz da mevcuttur.
Kullanabileceğiniz iyi tanınan bir başka program da WindowManager tarafından DeskSoft. Ücretsiz değildir ancak 30 günlük ücretsiz deneme için kullanabilirsiniz.