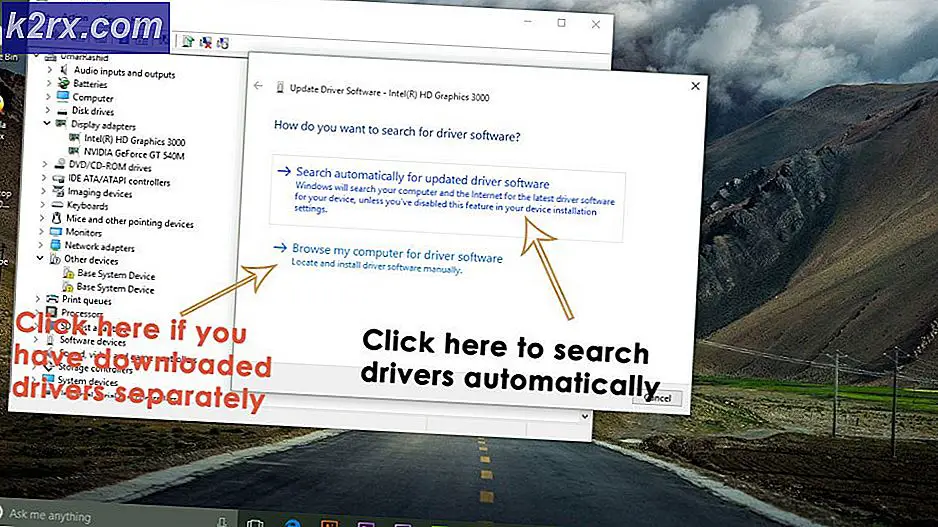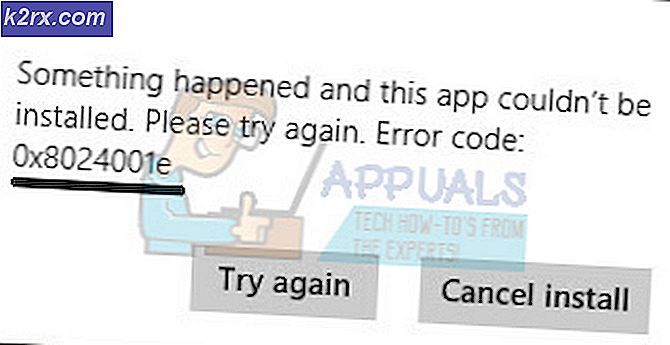Actionuri oop server: O nedir ve neden arka planda çalışmaya devam ediyor?
Görev Yöneticisi'ni meraktan kurtarırsanız veya yavaş sistem performansı nedeniyle, ActionUri OOP Sunucusu'nda bir işlem görebilirsiniz. Bu işlem aynı anda çalışan birden çok örneğe sahip olabilir (bazı kullanıcılar bu işlemin 47 örneğini görev yöneticisinde gördü). Bu süreç, sisteminizin önemli miktarda kaynaklarını tüketecektir. Ayrıca, işlemi sonlandırmanın, onu çalışan işlemler listesinden kaldırdığını, ancak sonunda listeye geri döndüğünü fark edeceksiniz. Bazı insanlar ayrıca ActionUri OOP Sunucusu işlemi ile Reminders WinRT OOP Sunucusu olarak adlandırılan başka bir süreç görebilir.
Bu işlemleri Görev Yöneticisi'nde görmenizin sebebi, Windows'un kendi süreçleri olmalarıdır. ActionUri OOP Sunucusu ve Hatırlatıcıları WinRT OOP Sunucusu, Windows 10 Cortana'ya aittir. Bunlar, Microsoft'a bilgi göndermek için Windows Cortana tarafından kullanılan sunucu işlemleridir. Bu nedenle, Görev Yöneticisi'nde bu işlemleri gördüğünüzde kötü amaçlı yazılım hakkında endişelenmenize gerek yoktur (alışılmadık etkinliklerden şüpheleniyorsanız, PC'yi taramanız gerekir, sisteminizi taramak asla kötü bir fikir değildir). Bu süreçlerin Görev Yöneticisi'nde geri gelmesinin nedeni, Windows Cortana'nın arka planda çalışmaya devam etmesi ve gerektiğinde bu süreçleri başlatmasıdır. Yani, bu süreçleri bitirseniz bile, eninde sonunda geri geleceklerdir.
Yukarıda bahsettiğimiz gibi, ActionUri OOP Sunucusu, Windows Cortana ile ilgilidir. Bu nedenle Cortana'yı kullanmaya devam etmek istiyorsanız, kaynakları tüketen süreçle uğraşmak zorunda kalacaksınız. Ancak, gerçekten bu işlemden kurtulmak istiyorsanız, o zaman Windows'dan Cortana'yı devre dışı bırakmanız gerekecektir. Bu işlemle sistem tüketimini denetlemek için birkaç başka geçici çözüm vardır, ancak bu işlemlerle kaynak kullanımını tamamen kaldırmak için Cortana'yı devre dışı bırakmak veya kapatmak zorundasınız. Yani, aşağıda listelenen yöntemlerin her birini gözden geçirin ve gereksinimlerinize uygun olanı uygulayın.
Yöntem 1: Yerel Grup İlkesi Düzenleyicisi'nden Cortana'yı devre dışı bırakma
Cortana, Yerel Grup İlkesi Düzenleyicisi'nden devre dışı bırakılabilir. Cortana'yı devre dışı bırakmak, ActionUri OOP Sunucusu dahil olmak üzere Cortana ile ilgili tüm süreçlerden kurtulacaktır. Yani, bu Cortana hayranı olmayan insanlar için en iyi seçimdir.
Not: Yerel Grup İlkesi Düzenleyicisi yalnızca Windows Enterprise, Pro ve Education sürümünde kullanılabilir. Bu sürümlerden herhangi birini çalıştırmıyorsanız, sonraki yönteme geçin.
Yerel Grup İlkesi Düzenleyicisi aracılığıyla Cortana'yı devre dışı bırakma adımları aşağıda belirtilmiştir.
- Windows tuşunu basılı tutun ve R tuşuna basın.
- Gpedit yazın. msc ve Enter'a basın
- Bu adrese git Bilgisayar Yapılandırması / Yönetim Şablonları / Windows Bileşenleri / Arama . Bu konuma nasıl gideceğinizi bilmiyorsanız, aşağıda verilen adımı izleyin.
- Sol bölmeden Bilgisayar Yapılandırması'nı bulup çift tıklayın.
- Sol bölmeden Yönetim Şablonları'nı bulup çift tıklayın.
- Sol bölmeden Windows Bileşenlerini bulup çift tıklayın.
- Sol bölmeden Arama'yı bulun
- Sağdaki bölmeden Cortana'ya izin ver ve çift tıkla
- Engelli seçeneğini tıklayın.
- Uygula'ya tıklayın, ardından tamam'ı seçin
- Bulun ve çift tıklama Web aramasına sağ bölmeden izin verme
- Etkin seçeneğini tıklayın.
- Uygula'ya tıklayın, ardından tamam'ı seçin
- Bulun ve çift tıklama Web'de arama yapmayın veya web'de arama sonuçlarını sağ bölmeden aramayın.
- Etkin seçeneğini tıklayın.
- Uygula'ya tıklayın, ardından tamam'ı seçin
Bu kadar. Bu, Cortana'yı sisteminizde devre dışı bırakmalıdır. Bitirdikten sonra yeniden başlatın ve gitmek için iyi olmalısınız.
Not: Bu yöntem yalnızca Windows Asistanı tarafından kullanılan Cortana işlemini (SearchUI.exe) değil, kişisel asistanı Cortana'yı devre dışı bırakır. Yani, Görev Yöneticisi'nde Windows Arama veya Cortana'yı görürseniz, bu tamamen normaldir. ActionUri OOP Sunucusu işlemi artık çalıştırılmamalıdır. Cortana gibi diğer süreçler sadece çok az miktarda kaynak tüketmelidir.
Yöntem 2: Kayıt Defteri Düzenleyicisi aracılığıyla Cortana'yı devre dışı bırakma
Cortana'yı Kayıt Defteri Düzenleyicisi'nden de devre dışı bırakabilirsiniz. İlk yöntem Cortana'yı Yerel Grup İlkesi Düzenleyicisi'nden nasıl devre dışı bırakacağınız konusunda size yol gösterir. Ancak, Yerel Grup İlkesi Düzenleyicisi, Windows 10'un tüm sürümlerinde kullanılamaz. Bu nedenle, yöntem 1'deki adımları uygulayamayan kullanıcılar için, bu yöntem onlar için iyi bir şekilde çalışmalıdır.
Cortana'yı devre dışı bırakmak için aşağıdaki adımları izleyin
- Windows tuşunu basılı tutun ve R tuşuna basın.
- Regedit yazın ve Enter'a basın
- Şimdi, bu adrese gidin HKEY_LOCAL_MACHINE \ SOFTWARE \ Policies \ Microsoft \ Windows \ Windows Search . Bu konuma nasıl gideceğinizi bilmiyorsanız, aşağıda verilen adımı izleyin.
- Sol bölmeden HKEY_LOCAL_MACHINE öğesini bulup çift tıklayın
- Sol bölmeden YAZILIM'ı bulup çift tıklayın
- Soldaki bölmeden Politikaları bulup çift tıklayın
- Sol bölmeden Microsoft'u bulun ve çift tıklatın.
- Sol bölmeden Windows bulun ve çift tıklayın
- Sol bölmeden Windows Arama'yı tıklayın. Not: Eğer herhangi bir Windows Search yoksa, bu girişi kendiniz oluşturmanız gerekecektir. Windows'a sağ tıklayın (sol bölmeden) ve Yeni > Anahtar'ı seçin ve Windows Arama olarak adlandırın . Şimdi, Windows Arama'yı seçin ve sağdaki bölmeyi sağ tıklayın > Yeni > DWORd (32-bit) Değerini seçin ve AllowCortana olarak adlandırın.
- Sağ bölmeden AllowCortana öğesini bulup çift tıklayın
- Değer verisi bölümünde 0 yazın ve Tamam'ı tıklayın.
Bir kez bittiğinde, gitmek için iyi olmalısın. Sadece yeniden başlatın ve sorunun çözülüp çözülmediğini kontrol edin.
Not: Bu yöntem yalnızca Windows Asistanı tarafından kullanılan Cortana işlemini (SearchUI.exe) değil, kişisel asistanı Cortana'yı devre dışı bırakır. Yani, Görev Yöneticisi'nde Windows Arama veya Cortana'yı görürseniz, bu tamamen normaldir. ActionUri OOP Sunucusu işlemi artık çalıştırılmamalıdır. Cortana gibi diğer süreçler sadece çok az miktarda kaynak tüketmelidir.
Yöntem 3: Güvenlik Duvarı üzerinden ActionUri Inbound / Outbound Disallow
Cortana'nın Microsoft'a bilgi göndermesi gerektiğinde, ActionUri OOP Sunucusu başlatıldığından, Cortana'nın herhangi bir bilgi göndermesine ve almasına izin vermeyecek kurallar oluşturmak, kaynak tüketimini engelleyecektir. ActionUri OOP Sunucusunun internete bağlanmasını önlemek için Windows Güvenlik Duvarı gelişmiş ayarlarında kurallar oluşturabilirsiniz. Yine, bu Cortana'nın web'i de arama için kullanmasını önleyecektir.
Windows Güvenlik Duvarı'nda kural oluşturma adımları aşağıda açıklanmıştır.
- Windows tuşunu basılı tutun ve R tuşuna basın.
- Güvenlik duvarı yazın. cpl ve Enter'a bas
- Gelişmiş Ayarlar'ı tıklayın.
- Sol bölmeden Gelen Kuralları'nı tıklayın.
- Yeni Kural Seç
- Program'ı seçin ve İleri'ye tıklayın.
- Bu program yolunu seçin:
- Bu program yolunda % SystemRoot% \ SystemApps \ Microsoft.Windows.Cortana_cw5n1h2txyewy \ ActionUriServer.exe adresini girin Gözat düğmesine de tıklayıp bu konuma gidebilirsiniz C Sürücü> Windows> SystemApps> Microsoft.Windows.Cortana_cw5n1h2txyewy> Seçin ActionUriServer.exe ve Aç'ı tıklatın.
- İleri'yi seçin
- Bağlantıyı engelle seçeneğini ve ardından İleri'yi tıklatın.
- Tüm kutuları ( Etki Alanı, Özel ve Genel ) işaretleyin ve İleri'ye tıklayın.
- İsim içinde istediğiniz herhangi bir ismi yazın Bu kural, listedeki kuralı tanımlamak için kullanılacaktır, bu nedenle kural listesinden bu özel kuralı tanımlamanıza yardımcı olabilecek bir ad seçin (silmek istediğinizde).
- Son'a tıklayın. Bu internetten herhangi bir bağlantıyı kesmeli
- Şimdi sol bölmeden Giden Kuralları'nı tıklayın.
- Giden bağlantıyı bilgisayarınızdan engelleyecek aynı kuralı oluşturmak için 5-13. Adımları izleyin.
Bittiğinde, listenin üstündeki blok kurallarını görebilmeniz gerekir.
Not: Diğer uygulamalar için de bağlantıyı engellemek için yukarıda verilen adımları takip edebilirsiniz. Örneğin, sürekli olarak Hatırlatma WinRT OOP Sunucusu'nu ActionUri OOP Sunucusu ile görüyorsanız, gelen ve giden bağlantılarını da engelleyebilirsiniz. Sadece yukarıda verilen adımları takip edin ve 8. adımda ReminderServer.exe'yi (veya engellemek istediğiniz programın çalıştırılabilirliğini) seçin ve devam edin.
Yöntem 4: Cortana klasörü yeniden adlandırma
Not: Bu yöntem, Başlat menünüzü veya Cortana'ya bağlı bazı diğer işlevleri bozabilir. Kendi sorumluluğunuzda ilerleyin
Başka bir şey çalışmadıysanız ve Cortana'dan (ve ilgili işlemlerden) kurtulmak istiyorsanız, Cortana klasörünü yeniden adlandırmak / silmek sizin için iş yapar. Bu Cortana ve arama özelliklerini Windows'dan devre dışı bırakır.
Not: Bu işlem bittiğinde, Windows'u güncellemeyin. Windows'un güncellenmesi bu işlemi sıfırlayacaktır. Ancak, gerçekten güncellemek istiyorsanız, Windows güncellemelerini yükleyin ve bu adımları tekrar gerçekleştirin.
Bir şey yapmadan önce Cortana klasörünün sahipliğini almalıyız. Dolayısıyla, ilk birkaç adım İçerik Menüsünde bir Sahip Olma girişini oluşturmanıza yardımcı olacaktır. Bu giriş, klasörün sahipliğini basitçe sağ tıklatarak almanıza yardımcı olacaktır. Bir klasörün sahip olma süreci karmaşık olduğundan, bu adımları bir kez gerçekleştirmeniz ve gerektiğinde sahiplik almak için İçerik Menüsü girişini kullanmak iyi bir fikirdir. Artık istemiyorsanız girişi kaldırabilirsiniz.
Dolayısıyla, İçerik Menüsünde Bir Sahip Olma girişini oluşturma adımları aşağıda verilmiştir.
PRO TIP: Sorun bilgisayarınız veya dizüstü bilgisayar / dizüstü bilgisayar ile yapılmışsa, depoları tarayabilen ve bozuk ve eksik dosyaları değiştirebilen Reimage Plus Yazılımı'nı kullanmayı denemeniz gerekir. Bu, çoğu durumda, sorunun sistem bozulmasından kaynaklandığı yerlerde çalışır. Reimage Plus'ı tıklayarak buraya tıklayarak indirebilirsiniz.- Windows tuşunu basılı tutun ve R tuşuna basın.
- Regedit yazın ve Enter'a basın
- Sol bölmeden HKEY_CLASSES_ROOT dosyasını bulun ve çift tıklayın
- Soldaki bölmeden * girişi bul ve çift tıkla
- Sol bölmeden kabuğu bul ve çift tıkla
- Sağ tıklama kabuğu
- Yeni'yi seçin, ardından Anahtar'ı seçin ve runas olarak adlandırın.
- Runas anahtarının seçildiğinden emin olun.
- Sağ bölmeden çift tıklama (Varsayılan) tuşu
- Değer ver: bölümüne sahiplik al
- Tamam'ı tıklayın
- Sağ bölmedeki boş bir alana sağ tıklayın
- Yeni'yi seçin ve Dize Değeri'ni seçin.
- Yeni oluşturulan dizeyi NoWorkingDirectory olarak adlandırın.
- Şimdi, runas altında başka bir anahtar oluşturmanız gerekiyor. Sağ tıklama runas
- Yeni'yi seçin ve Anahtar'ı seçin ve ona komut verin
- Komut anahtarının seçildiğinden emin olun.
- Sağ bölmeden çift tıklama (Varsayılan) tuşu
- Cmd yazın. exe / c takeown / f \% 1 \ && icacls \% 1 \ / grant yöneticileri: Değer verisinde F : bölümü
- Tamam'ı tıklayın
- Sağ bölmede boş bir alana sağ tıklayın . Sağ tıklamadan önce komut girişinin sol bölmeden seçildiğinden emin olun.
- Yeni'yi seçin ve Dize Değeri'ni seçin.
- Yeni oluşturulan dizeyi IsolatedCommand olarak adlandırın.
- IsolatedCommand'a çift tıklayın
- Cmd yazın. exe / c takeown / f \% 1 \ && icacls \% 1 \ / grant yöneticileri: Değer verisinde F : bölümü
- Tamam'ı tıklayın
- Şimdi, bu adımları başka bir yerde de gerçekleştirmeliyiz.
- Sol bölmeden HKEY_CLASSES_ROOT dosyasını bulun ve çift tıklayın
- Sol panodan Dizin'i bulun ve çift tıklayın
- Sol bölmeden kabuğu bul ve çift tıkla
- Sağ tıklama kabuğu
- Yeni'yi seçin, ardından Anahtar'ı seçin ve runas olarak adlandırın . Not: Kabuğun altında zaten bir runas girişi varsa, 34. adıma geçin.
- Runas anahtarının seçildiğinden emin olun.
- Sağ bölmeden çift tıklama (Varsayılan) tuşu
- Değer ver: bölümüne sahiplik al
- Tamam'ı tıklayın
- Sağ bölmedeki boş bir alana sağ tıklayın
- Yeni'yi seçin ve Dize Değeri'ni seçin.
- Yeni oluşturulan dizeyi NoWorkingDirectory olarak adlandırın.
- Şimdi, runas altında başka bir anahtar oluşturmanız gerekiyor. Sağ tıklama runas
- Yeni'yi seçin ve Anahtar'ı seçin ve ona komut verin
- Komut anahtarının seçildiğinden emin olun.
- Sağ bölmeden çift tıklama (Varsayılan) tuşu
- Cmd yazın. exe / c takeown / f \% 1 \ / r / dy && icacls \% 1 \ / grant yöneticileri: Değer verisinde F / t : bölümü
- Tamam'ı tıklayın
- Sağ bölmede boş bir alana sağ tıklayın . Sağ tıklamadan önce komut girişinin sol bölmeden seçildiğinden emin olun.
- Yeni'yi seçin ve Dize Değeri'ni seçin.
- Yeni oluşturulan dizeyi IsolatedCommand olarak adlandırın.
- I solatedCommand çift tıklayın
- Cmd yazın. exe / c takeown / f \% 1 \ / r / dy && icacls \% 1 \ / grant yöneticileri: Değer verisinde F / t : bölümü
- Tamam'ı tıklayın
Bu kadar. Bu, İçerik Menüsünde yeni bir Sahip Olma girişini eklemelidir. Kayıt Defteri Düzenleyicisi'ni kapattığınızda çalışmaya başlamalıdır. Herhangi bir klasörü sağ tıklayın ve İçerik Menüsünde bir Sahip Ol girişine sahip olmalısınız.
Şimdi Sahip Olma girişine sahip olduğumuza göre, Cortana klasörünün adını değiştirmeye devam edebiliriz.
- Windows tuşunu basılı tutun ve R tuşuna basın.
- C: \ Windows yazın ve Enter'a basın
- Boş bir alana sağ tıklayın, Yeni'yi seçin ve Klasör'ü seçin.
- SystemApps klasörünü adlandırın . bak ve basın Enter
- SystemApps klasörüne çift tıklayın
- Windows.Cortana_cw5n1h2txyewy adlı klasörü sağ tıklayın ve Sahipliği Al'ı seçin.
- Şimdi Windows.Cortana_cw5n1h2txyewy klasörünü seçin ve CTRL + X tuşlarına basın
- Windows klasörüne geri dönmek için Backspace tuşuna basın
- SystemApps'e çift tıklayın . bak klasörü
- CTRL tuşunu basılı tutun ve klasörü buraya yapıştırmak için V tuşuna basın
- Bir izin iletişim kutusu görürseniz, Görev Yöneticisi'ni açmak için CTRL, SHIFT ve Esc ( CTRL + SHIFT + Esc ) tuşlarına basın. Exe işlemini seçin ve Görev Sonlandır'a tıklayın. Bunu Cortana, ActionUri OOP Server ve Görev Yöneticisi'nde görebileceğiniz diğer Cortana ile ilgili işlemler için tekrarlayın.
- Tamamlandığında, Görev Yöneticisi'ni kapatın ve klasörü taşımak için izin verin
Klasör yeni oluşturulan SystemApps.bak klasörüne başarıyla taşınmalı ve bu sizin için Cortana'yı devre dışı bırakmalıdır. Cortana'yı geri istiyorsanız, sadece SystemApps klasörüne klasörü kesip yapıştırın.
PRO TIP: Sorun bilgisayarınız veya dizüstü bilgisayar / dizüstü bilgisayar ile yapılmışsa, depoları tarayabilen ve bozuk ve eksik dosyaları değiştirebilen Reimage Plus Yazılımı'nı kullanmayı denemeniz gerekir. Bu, çoğu durumda, sorunun sistem bozulmasından kaynaklandığı yerlerde çalışır. Reimage Plus'ı tıklayarak buraya tıklayarak indirebilirsiniz.