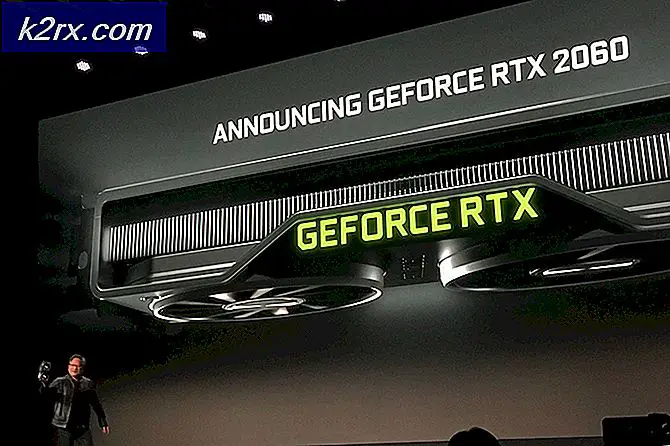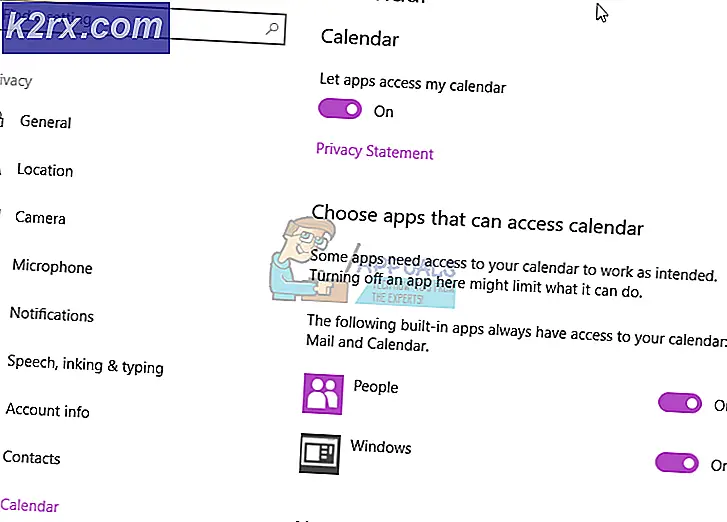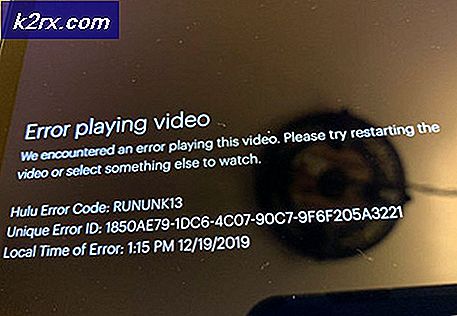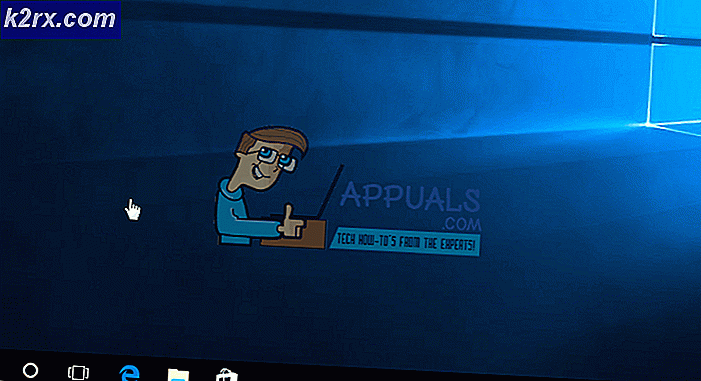Ubuntu'daki Unmet Bağımlılıkları Hatası Nasıl Giderilir
Hata Aşağıdaki paketler karşılanmamış bağımlılıklara bir süredir Ubuntu kullanıcılarını sıkmıştır ve Ubuntu'nun çeşitli versiyonlarındaki hatanın giderek daha fazla gözlemi vardır. APT paket yönetim sistemi kullanımı kolaydır, ancak bazı durumlarda üçüncü taraf bağımlılıklarına karıştığınız zaman, bu hatayı apt-get'den alabilirsiniz.
Bu, apt sistemi ile bir şeyleri bir terminal aracılığıyla kurmaya çalıştığınızda ve kurulum hiç bir sorun olmaksızın başarısız olduğunda ortaya çıkar. Bu sorun belirli bir programla sınırlı değil, ancak bunlardan sadece birkaçıyla gerçekleşebilir. Bunun nedeni, sorunun, yüklemeyi yaptığınız programda değil apt sisteminde kalmasıdır.
Neyse ki bunun için oldukça az çözüm var, bunlardan bazıları daha kolay, bazıları ise daha zor, ancak aşağıdaki yöntemlerde verilen talimatları izlerseniz, hatadan anında kurtulacaksınız.
Not: Herhangi bir yöntemle devam etmeden önce, aşağıdaki gibi yapılandırma dosyalarını yedeklemeniz önerilir. böylece bir şeyler ters giderse her türlü değişikliği geri alabilirsiniz. Bu, aşağıdaki adımları kullanarak yapılır:
- Bir Terminali açmak için klavyenizdeki Alt, Ctrl ve T tuşlarına aynı anda basın.
- Yazın ve Enter'a basın.
- Bir önceki komut çalışmayı bitirdiğinde, sudo cp / var / lib / dpkg / status /var/lib/dpkg/status.original yazın ve tekrar Enter tuşuna basın.
Yöntem 1: -f parametresini kullanın.
Bu, denemek için en kolay olanıdır ve yazdığınız komuta yalnızca iki harf daha eklemenizi gerektirir. Sudo apt-get install PACKAGENAME, PACKAGENAME apt sistemi ile yüklemeye çalıştığınız paket olduğu yerine, sudo apt-get install -f dosyasını kullanın. -f parametresi, bozuk bağımlılıkları olan bir sistemi düzeltmeye çalışır ve ardından söz konusu paketi yükleyebileceksiniz.
- Klavyenizde Ctrl, Alt ve T tuşlarına aynı anda basarak bir Terminal açın.
- Sudo apt-get install -f yazın ve yürütmek için Enter tuşuna basın.
- Tamamlandığında, sudo dpkg –configure -a yazıp Enter'a basarak çalıştırın ve 2. adımdaki komutu bir kez daha çalıştırın.
Yöntem 2: Kullanım Yeteneği
Yetenek, daha üst düzey bir paket yöneticisi olarak kullanabileceğiniz apt- get'in bir alternatifidir. Paketinizi apt-get yerine bununla denemek ve yüklemek için kullanabilirsiniz, ancak önce yetenek yüklemeniz gerekir .
- Açmak için klavyenizdeki Ctrl, Alt ve T tuşlarına aynı anda basın.
- Sudo apt-get install aptitude yazın ve komutu yürütmek için Enter tuşuna basın.
- Sudo yeteneğini yazın PACKAGENAME, PACKAGENAME yüklediğiniz pakettir ve bunu çalıştırmak için Enter tuşuna basın. Bu, paketi, karşılanmamış bağımlılıklar konusunu potansiyel olarak düzeltmesi gereken apt-get yerine, yetenekle kurmaya çalışacaktır.
Yöntem 3: Kısıtlı ve evrenli depoların etkin olduğundan emin olun ve daha iyi bir sunucu deneyin.
- Bilgisayarınızda aynı anda Alt ve F2 tuşlarına basın, yazılım-properties-gtk yazın ve
- Ubuntu Yazılımı sekmesinde, tüm depoların (ana, evren, kısıtlı, çok-boyutlu) etkin olduğundan emin olun.
- İndirildiğini belirttiği sunucular listesini tıklayın ve
- En İyi Sunucu Seç'e tıklayın .
- Bir Terminali açmak için Alt, Ctrl ve T tuşlarına aynı anda basın ve sudo apt-get güncellemesine girin, ardından düğmesine basın, Çalıştırıldıktan sonra yazılımı tekrar yüklemeyi deneyin.
Yöntem 4: Paket veritabanını temizle
Bozuk bir paket veritabanı, paketlenmemiş bağımlılıkların yanı sıra düzgün şekilde yüklenmeyen paketlerin olası bir nedenidir. Ancak, paket veritabanının temizlenmesi bunu düzeltebilir ve bunu aşağıda açıklayacağım iki komutla yapabilirsiniz. Her şeyden önce, bir Terminal açmak için Ctrl, Alt ve T tuşlarına basın ve çalıştırmak için komuttan sonra Enter tuşuna basmayı unutmayın.
PRO TIP: Sorun bilgisayarınız veya dizüstü bilgisayar / dizüstü bilgisayar ile yapılmışsa, depoları tarayabilen ve bozuk ve eksik dosyaları değiştirebilen Reimage Plus Yazılımı'nı kullanmayı denemeniz gerekir. Bu, çoğu durumda, sorunun sistem bozulmasından kaynaklandığı yerlerde çalışır. Reimage Plus'ı tıklayarak buraya tıklayarak indirebilirsiniz.- sudo apt-get clean, alınan tüm paket dosyalarından (.deb) yerel depoyu temizler. Kilit dosyaları / var / cache / apt / archives ve / var / cache / apt / archives / partial /.
- sudo apt-get autoclean da alınan dosyaları temizler, ancak önceki komuttan farklı olarak, bu sadece indiremeyeceğiniz ve hemen hemen işe yaramayacağınız paketleri kaldırır.
Yöntem 5: Tutulan paketleri yok et
Tutulan paketler aslında tutulur çünkü bağımlılık problemleri ve çözülemeyen anlaşmazlıklar vardır. Bu tür paketlerin kaldırılması, bu tür bir çakışma olmayacağı ve dolayısıyla sorununuzu düzeltebileceği anlamına gelir.
- Ctrl, Alt ve T tuşlarına basarak bir Terminal açın
- Sudo apt-get -u dist-upgrade yazın ve herhangi bir tutulan paket varsa, bunları gösterecektir ve bunları ortadan kaldırmak sizinki olacaktır.
- İlk koşmayı dene
sudo apt-get -o Hata ayıklama :: pkgProblemResolver = evet dist-upgrade
ve sorunu çözüp çözmediğine bakın. Sonunda yükseltilmemiş X ile çıkarsa, X tutulan paketlerin sayısıysa, bunları tek tek silmeniz gerekir.
- Tutulan bir paketi kaldırmak için sudo apt-get remove –dry-run PACKAGENAME öğesini kullanın (PACKAGENAME kaldırmaya çalıştığınız pakettir) . –dry-run parametresi, daha sonra ne olacağına dair size bilgi verir. Tüm paketleri kaldırdığınızda, soruna neden olanı kurmayı deneyin ve ne olduğunu görün.
Yöntem 6: PPA'ları Temizleme / Kaldırma / Devre Dışı Bırakma
Kişisel Paket Arşivi, Launchpad'de barındırılan depolardır ve Ubuntu'nun resmi depolarında genellikle bulunmayan paketleri yükseltmek veya yüklemek için kullanılır. En yaygın olarak karşılanmamış bağımlılıkların bir nedeni, özellikle mevcut bir paketi Ubuntu deposundan yükseltmek için kullanıldığında. Onları devre dışı bırakabilir, kaldırabilir veya temizleyebilirsiniz.
Devre Dışı Bırak, bu PPA'dan yüklenen paketlerin artık güncelleme almayacağı anlamına gelir.
- Aynı anda Alt ve F2 tuşlarına basın ve yazılım özelliklerini-gtk komutunu çalıştırın .
- Diğer Yazılımlar sekmesinden, her bir PPA için, kaynak için bir tane ve derlenmiş paket için bir tane daha bulacaksınız. Bir PPA'yı devre dışı bırakmak için her iki satırı da işaretlemeniz gerekir .
Tasfiye, seçilen PPA'daki tüm paketlerin resmi depolarda versiyona indirileceği ve ayrıca PPA'yı da devre dışı bırakacağı anlamına gelir. PPA Purge'ı yüklemek için sudo apt-get install ppa-purge'ı kullanabilirsiniz, ancak apt'in bozuk olduğunu düşünürseniz, bu komutu Terminalde kullanmalısınız ( Alt, Ctrl ve T aynı anda, sonra Enter'a basmak için):
mkdir ppa-purge && cd ppa-purge & wget http://mirror.pnl.gov/ubuntu/pool/universe/p/ppa-purge/ppa-purge_0.2.8+bzr56_all.deb && wget http: // ayna. pnl.gov/ubuntu//pool/main/a/aptitude/aptitude_0.6.6-1ubuntu1_i386.deb && sudo dpkg -i ./*.deb
Ardından, seçilen PPA'yı temizlemek için sudo ppa-purge ppa: someppa / ppa çalıştırın. Bununla birlikte, PPA Purge hala bir PPA'yı kaldırmıyorsa, PPA'yı kaldırmak için aşağıdaki komutları kullanabilirsiniz. Niyetiniz yüklü paketi kaldırmayı içermiyorsa, ilkini yoksayın.
- sudo apt-get autoremove –purge PACKAGENAME
- sudo add-apt-repository –remove ppa: someppa / ppa
- sudo apt-get autoclean
Gerekli paketi daha sonra yükleyebilmeniz gerekir.
Yukarıda pek çok yöntem olmasına rağmen, bu tür sorunları önlemek için her zaman daha iyi olduğunu bilmelisiniz. Sisteminizi güncel tutmanız, yalnızca güvenilir PPA'ları kullanmanız ve her şeyin düzgün çalıştığı durumlarda yedeklemeniz gerekir, böylece daha sonra geri yükleyebilirsiniz. Ancak, bu şeyleri yapmayı unuttuysanız, sorununuzu gidermek için yukarıdaki yöntemleri kullanın ve 'emin olmadığınızdan emin olmak için önleme yöntemlerini kullanın.'
PRO TIP: Sorun bilgisayarınız veya dizüstü bilgisayar / dizüstü bilgisayar ile yapılmışsa, depoları tarayabilen ve bozuk ve eksik dosyaları değiştirebilen Reimage Plus Yazılımı'nı kullanmayı denemeniz gerekir. Bu, çoğu durumda, sorunun sistem bozulmasından kaynaklandığı yerlerde çalışır. Reimage Plus'ı tıklayarak buraya tıklayarak indirebilirsiniz.