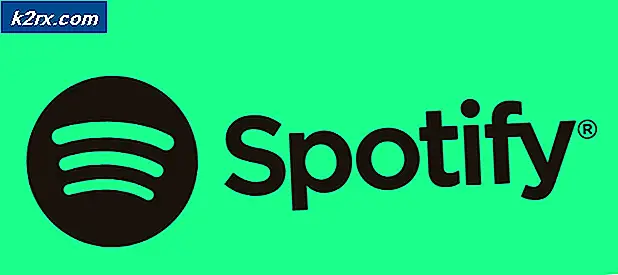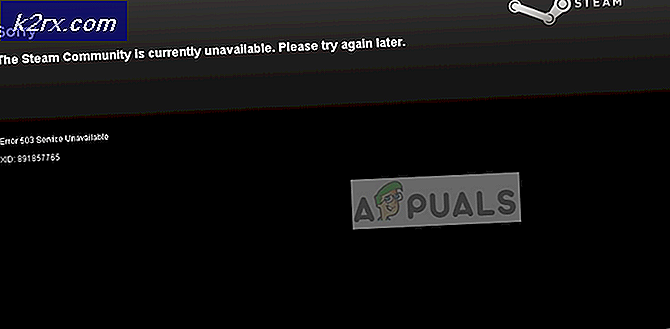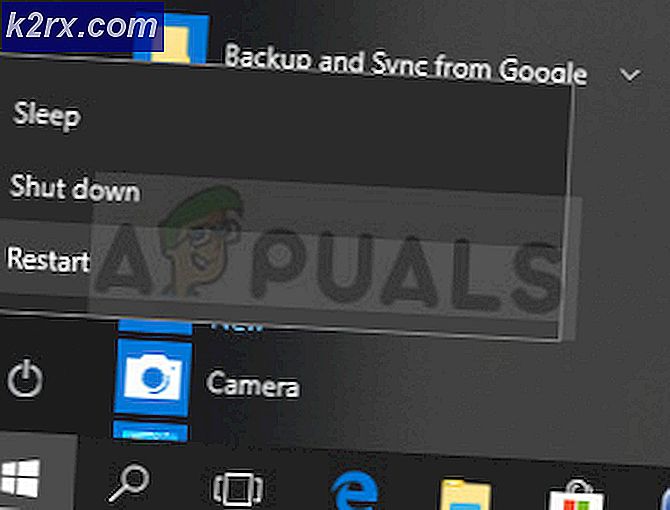DÜZELTME: Windows 10'da Dosya Gezgini Arama Geçmişi Temizle
Windows Dosya Gezgini, herhangi bir Windows kullanıcısının bir dosya gezginde ihtiyaç duyabileceği her şeye sahiptir ve hızlı ve doğru bir Arama özelliği içerir. Windows 10'un üstünde bulunan File Explorer, kullanıcıların arama anahtar kelimelerini yazabilecekleri ve bilgisayarlarındaki tüm dosya ve klasörlerin bu belirli anahtar kelimeleri aradıkları bir Arama Çubuğu'nda bulunur. Bir Windows 10 kullanıcısı bu Arama çubuğunu kullanarak herhangi bir şey ararken, arama sorguları Dosya Gezgini'nin arama geçmişine kaydedilir.
Bir Windows 10 kullanıcısı, Dosya Gezgini'nin Arama çubuğuna, en son arama sorgularına tıklayıp doğrudan bunun altında görüntülendiğinde ve daha önce aradıkları herhangi bir şeye benzer bir şeyi aradıklarında, önerilerde bulunurlar. Dosya Gezgini kayıtlarının arama geçmişi oldukça hoş bir şey olsa da, çoğu insan bunu şimdi ve sonra temizlemeyi isterdi. Neyse ki, Dosya Gezgini'nin arama geçmişini temizlemek oldukça kolaydır. Ancak, bazı Windows 10 kullanıcıları, Dosya Gezgini'nin arama geçmişinin, Dosya Gezgini'ni açarak, Arama çubuğunu tıklatıp Arama sekmesini tıklatarak kaç kez temizlemeyi denedikleri önemli değildir. En üstteki araç çubuğunda, En son aramalar'ı tıklayıp açılan açılır menüden Arama geçmişini temizle'yi tıklayın.
Dosya Gezgini'nin arama geçmişi belirli bir .BAT dosyası kullanılarak da temizlenebilir, ancak bu sorundan etkilenen kullanıcılar bu yöntemin de çalışmadığını görür. Neyse ki, bu sorunu gidermek için kullanılabilecek bir yöntem var ve Dosya Gezgininizin arama geçmişini başarılı bir şekilde temizlemesini sağlayın. Bu sorundan muzdaripseniz, düzeltmek için yapmanız gerekenler:
Çalıştırmak için Windows Logo tuşu + R'ye basın
Çalıştır iletişim kutusuna regedit yazın ve Kayıt Defteri Düzenleyicisi'ni başlatmak için Enter tuşuna basın.
PRO TIP: Sorun bilgisayarınız veya dizüstü bilgisayar / dizüstü bilgisayar ile yapılmışsa, depoları tarayabilen ve bozuk ve eksik dosyaları değiştirebilen Reimage Plus Yazılımı'nı kullanmayı denemeniz gerekir. Bu, çoğu durumda, sorunun sistem bozulmasından kaynaklandığı yerlerde çalışır. Reimage Plus'ı tıklayarak buraya tıklayarak indirebilirsiniz.Kayıt Defteri Düzenleyicisi'nin sol bölmesinde, aşağıdaki dizine gidin:
HKEY_LOCAL_MACHINE > YAZILIM > Microsoft
İçeriğinin sağ bölmede görüntülenmesi için sol bölmede Windows Arama'ya tıklayın.
Sağdaki bölmede, dosyayı değiştirmek için SetupCompletedSuccessfully adlı bir kayıt defteri değerini bulun ve çift tıklatın.
1 ile kayıt defteri değerinin Değer veri alanında ne varsa değiştirin.
Tamam'a tıklayın.
Kayıt Defteri Düzenleyicisi'ni kapatın.
Yukarıda listelenen ve açıklanan adımları tamamladıktan sonra, değişikliklerin yürürlüğe girmesini sağlamak için bilgisayarınızı yeniden başlatmanız veya Windows Arama hizmetini yeniden başlatmanız gerekecektir. Windows Arama hizmetini yeniden başlatmak için yapmanız gerekenler:
WinX Menüsü'nü açmak için Başlat Menüsü düğmesine sağ tıklayın.
WinX Menüsündeki Komut İstemi (Yönetici) üzerine tıklayın.
Yükseltilmiş Komut İstemi'ne aşağıdaki komutu yazın ve Enter tuşuna basın:
net stop wsearch
Önceki komut başarıyla yürütüldükten sonra, yükseltilmiş Komut İstemi'ne aşağıdakileri yazın ve Enter tuşuna basın:
net start wsearch
Windows Arama hizmeti başarıyla yeniden başlatılacak, böylece yükseltilmiş Komut İstemi'ni kapatabilirsiniz.
Windows Gezgini tuşu + E'ye basarak Dosya Gezgini'ni açın ve Dosya Gezgini'nin arama geçmişinin başarıyla temizlendiğini göreceksiniz.
PRO TIP: Sorun bilgisayarınız veya dizüstü bilgisayar / dizüstü bilgisayar ile yapılmışsa, depoları tarayabilen ve bozuk ve eksik dosyaları değiştirebilen Reimage Plus Yazılımı'nı kullanmayı denemeniz gerekir. Bu, çoğu durumda, sorunun sistem bozulmasından kaynaklandığı yerlerde çalışır. Reimage Plus'ı tıklayarak buraya tıklayarak indirebilirsiniz.