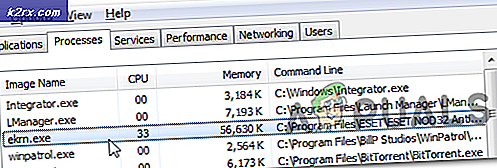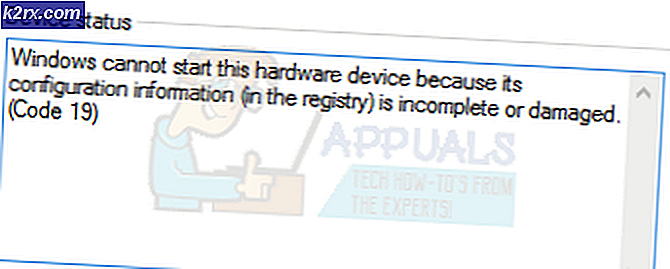Kenar Uzantıları Nasıl Yüklenir ve Kaldırılır
Yıldönümü Güncellemesinde Windows 10, yeni bir özellik olan Edge Extensions'ı kullanıma sunarken, ihtiyacınız olana bağlı olarak mevcut tarayıcı uzantıları mağazadan yüklenebilir. Microsoft Edge'e kişiselleştirmek ve yeni özellikler eklemek için eklenmiştir.
Bu uzantıların yüklenip kaldırılabileceği çeşitli yöntemler vardır. Bu teknikler aşağıda detaylı olarak açıklanmaktadır.
Yöntem 1: Microsoft Edge aracılığıyla uzantıları ekleme ve kaldırma
Microsoft Edge'e uzantı ekleme adımları aşağıda verilmiştir.
Uzantı eklemek
- Microsoft Edge uygulamasını başlat
- Microsoft Edge'in sağ üst köşesinde bulunan More ( üç noktayı göstererek ) düğmesine tıklayın.
- Birkaç seçenek olacak bir menü açılır, oradan Uzantılar'ı tıklayın.
- Bir alt menü veya yan ekran görünecek ve buradan Mağazadan Uzantı Al seçeneği
- Mağaza şimdi açılacak ve düzinelerce uzantı içerecek.
- Şimdi eklemek istediğiniz uzantıyı tıklayın, ayrıca istediğiniz uzantıyı arama kutusundan da arayabilirsiniz.
- Uzantıyı tıkladıktan sonra yeni bir ekran görünecektir. Microsoft Edge tarayıcısına seçilen uzantıyı eklemek için Al veya Yükle seçeneğini tıklatın.
- Uzantı yüklendikten sonra, ekranda Açmanızı isteyen bir pencere açılır, bu düğmeye tıklayın.
Şimdi uzantı eklendi ve bu uzantıyı kullanmaya başlayabilirsiniz.
Not: Uzantıyı yüklemeye çalıştığınızda bir hata görebilirsiniz. Bir çok kullanıcı bir sorun olduğunu söyleyen bir mesaj görür ve hata mesajı uzantıyı yeniden yüklemelerini söyler. Uzantı yeniden yüklendiğinde, aynı mesaj görüntülenir ve kullanıcılar bir çevrede devam eder. Böyle bir mesaj görürseniz, aşağıda verilen adımları izleyin.
- Windows tuşunu basılı tutun ve I düğmesine basın.
- Uygulamalar ve Özellikler veya Uygulamalar'ı seçin
- Uzantılarınızı uygulama listesinden bulun
- Uygulamanızı seçin ve Kaldır'ı tıklayın.
Şimdi yukarıda verilen adımları tekrarlayın. Uzatma sorunsuz bir şekilde kurulmalıdır.
Uzantıyı kaldır
Şimdi Microsoft kenarından bir uzantıyı kaldırmak için aşağıdaki adımları takip etmeniz gerekmektedir.
PRO TIP: Sorun bilgisayarınız veya dizüstü bilgisayar / dizüstü bilgisayar ile yapılmışsa, depoları tarayabilen ve bozuk ve eksik dosyaları değiştirebilen Reimage Plus Yazılımı'nı kullanmayı denemeniz gerekir. Bu, çoğu durumda, sorunun sistem bozulmasından kaynaklandığı yerlerde çalışır. Reimage Plus'ı tıklayarak buraya tıklayarak indirebilirsiniz.- PC'nizde Microsoft Edge tarayıcısını başlatın
- Microsoft Edge'in sağ üst köşesinde bulunan More ( üç noktayı göstererek ) düğmesine tıklayın.
- Birkaç seçenek olacak bir menü açılır, oradan Uzantılar'ı tıklayın.
- Bir alt menü veya yan ekran görünecek ve orada ek uzantılarınızı görebilirsiniz.
- Silmek istediğiniz uzantıyı seçin.
- Yeni bir ekran belirecek, şimdi buradan Kaldır seçeneğini seçin.
- Onaylamak isterseniz, tamam düğmesini tıklamanızı isteyen ekranda bir pop-up görünecektir.
Ve işte bu, artık Microsoft Edge Browser'ınızdan uzantı kaldırıldı.
Yöntem 2: PowerShell'i Kullanarak Kenar Uzantılarını Kaldırma
Bazen Microsoft Edge tarayıcısının herhangi bir nedenle başlatılmaması mümkündür, bu durumda bir Microsoft Edge eklentisini kaldırmak için Windows PowerShell uygulamasını kullanabilirsiniz. Bu yöntem, PowerShell'de farklı komut kümeleri yazmayı içerdiğinden, sıradan bir adam için biraz zor. Ancak, aşağıda verilen talimatlara uymak bu görevi çok daha kolaylaştıracaktır.
- Windows tuşuna bir kez basın ve Arama Kutusu'nu seçin.
- Arama kutusuna PowerShell yazın
- Arama sonuçlarından PowerShell'i sağ tıklayın ve Yönetici olarak çalıştır'ı seçin.
- Mavi ekranlı bir uygulama belirecek, aşağıdaki komutu yazacaksınız. Get-AppxPackage * uzantı adınız * ve basın Bu size uzantının paket adını gösterecektir. Bu daha sonra kullanılacaktır.
- Şimdi uzantıyı kaldırmak için aşağıdaki komutu yazmanız gerekiyor Get-AppxPackage * uzantılı adınız * | Kaldır-AppxPackage ve basın Bu çalışmalıdır, ancak, herhangi bir nedenle, eğer değilse, sonraki adımı izleyin. Aksi halde sonraki adıma geçin.
- Ayrıca kaldırmak istediğiniz uzantı için paket adını açıkça kullanabilirsiniz, örneğin Microsoft Translator uzantısı için aşağıdaki komutu yazabilirsiniz Get-AppxPackage Microsoft.TranslatorforMicrosoftEdge | Kaldır-AppxPackage ve Microsoft'a basın.TranslatorforMicrosoftEdge, çevirmen uzantımız için 4. adımda aldığımız paket adıdır.
PowerShell'i kullanarak Microsoft Edge tarayıcısından uygulamayı kaldırmak için gereken her şey budur.
PRO TIP: Sorun bilgisayarınız veya dizüstü bilgisayar / dizüstü bilgisayar ile yapılmışsa, depoları tarayabilen ve bozuk ve eksik dosyaları değiştirebilen Reimage Plus Yazılımı'nı kullanmayı denemeniz gerekir. Bu, çoğu durumda, sorunun sistem bozulmasından kaynaklandığı yerlerde çalışır. Reimage Plus'ı tıklayarak buraya tıklayarak indirebilirsiniz.