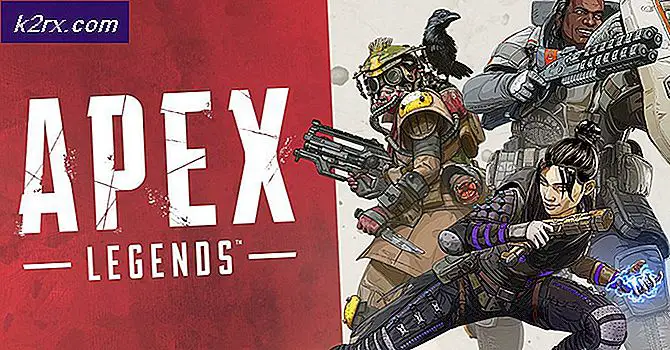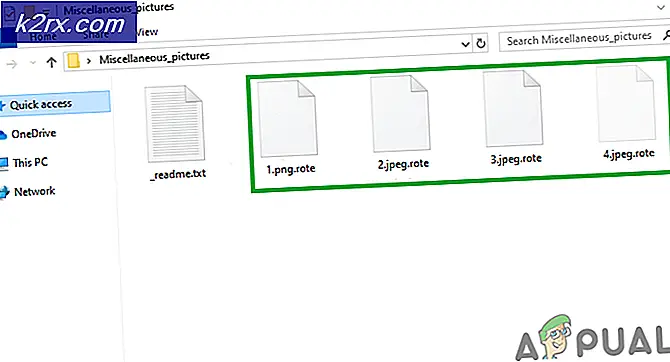Düzeltme: Önyükleme Aygıtı Sabit Disk Bulunamadı - Ubuntu PC'de (3F0) Hata
Önyükleme Aygıtı Bulunamadı HP bilgisayarlarda karşılaşılan ve genellikle Sabit Disk - (3F0) olarak gösterilen yaygın bir hatadır ve bu gerçekleştiğinde bilgisayarın kurulu İşletim Sistemine önyüklenmesini engeller. Bu, sorunu araştırmak için İşletim sisteminin tanılama özelliğini kullanmanın bir yolu olmadığı anlamına gelir.
Hata, bilgisayarın bir İşletim Sistemine sahip Sabit diskte herhangi bir bölüm bulamadığı anlamına gelir. Ancak bu, İşletim Sisteminin Sabit sürücüden aniden kaybolduğu anlamına gelmez. İşletim sisteminin aniden kaybolması dışında hataya neden olabilecek çeşitli nedenler vardır.
Sabit Diskin Nedenleri - (3F0) Hatası
Çözüm 1: BIOS Ayarlarını Düzeltin
Bunu düzeltmenin en basit yolu, aşağıdaki adımlarla BIOS ayarlarını varsayılan durumuna sıfırlamaktır:
- Bilgisayarı başlatın ve BIOS ayarlarını açmanıza izin veren tuşa basın. Çoğu HP modeli için, F10 anahtar ancak farklı üreticiler farklı anahtarlar ayarlar, örneğin, Esc, F2, F9, F12. Bununla birlikte, belirli bilgisayar modeliniz için BIOS anahtarını bulun.
- Seçeneğini bulmak için çeşitli bölümlere bakın. Varsayılanlara dön. Etiket farklı modeller arasında değişiklik gösterir. Bazı bilgisayarlarda Varsayılanları geri yükle / Fabrika ayarlarına sıfırlaVeya benzeri. Seçeneği seçin, varsayılanları yüklemek için onaylayın ve ayarları kaydettikten sonra çıkın.
- Bu, hatayı düzeltmezse, sonraki BIOS düzeltmelerini deneyin.
BIOS Ayarları için başka bir düzeltme, Sabit Diski birincil önyükleme aygıtına ayarlamaktır.
- İlk BIOS düzeltmesinde daha önce yaptığımız gibi BIOS Ayarlarını açın
- İle bölüme gidin Önyükleme seçenekleri
- Önyükleme aygıtlarının sırasını içeren bölüme gidin ve Sabit Diski sıradaki ilk aygıt olarak ayarlayın.
- Ayarları kaydederken çıkın ve hatanın giderilip giderilmediğini kontrol edin.
BIOS Ayarları için bir başka düzeltme, Sistemin bölümleme stiline (MBR / GPT) rağmen Sabit Diskteki verilere erişebilmesini sağlamaktır. BIOS Ayarları, bilgisayarı UEFI modunda veya Eski modda önyükleme yapacak şekilde yapılandırır. Bilgisayar Eski moddan önyükleme yaparsa MBR bölüm stiline erişilebilirken, bilgisayar UEFI modundan önyükleme yaparsa GPT bölüm stiline erişilebilir. Bazı bilgisayarlar hem UEFI modu hem de Eski mod ile önyükleme seçenekleri sağlarken, diğerleri yalnızca bir seçenek sunar.
- Aç BIOS Ayarları ilk BIOS düzeltmesinde yaptığımız gibi
- Önyükleme ayarları sekmesine gidin ve Önyükleme modu Legacy veya UEFI gibi seçeneklere sahip.
- Ayarları kaydederken ve hatanın düzeltilip düzeltilmediğini kontrol etmek için yeniden başlatırken bu önyükleme modunu mevcut çeşitli seçeneklerle değiştirin.
Bu BIOS Ayarları ince ayarları hatayı çözmezse, sonraki çözümleri deneyin.
2.Çözüm: Önyükleyiciyi Düzeltin
Bu çözüm, Ubuntu ile önyüklenebilir bir USB sürücüye sahip olmanızı gerektirir. Ubuntu ile önyüklenebilir bir USB sürücü oluşturmak için bu kılavuzu takip edebilirsiniz. Önyüklenebilir bir USB sürücü oluşturduktan sonra, önyükleyiciyi düzeltmek için aşağıdaki adımları izleyin.
- USB sürücüsünü bilgisayara yerleştirin ve belirli bilgisayar modeliniz için önyükleme menüsüyle ilişkili tuşa basarken önyükleyin. Yaygın anahtarlar F9 veya F12'dir, ancak bilgisayarınızda çalışmazlarsa, belirli bilgisayar modelinizle ilişkili anahtar için hızlı bir Google araması yapın.
- Önyükleme menüsünden, önyükleme aygıtı olarak USB Diski seçin. Bu, Ubuntu'yu bilgisayara yükleyecektir.
- Tıklayın Ubuntu'yu deneyinve İşletim Sisteminin bir operasyonel ortamını açmasını bekleyin. Sonraki adımlarda Ubuntu Boot-Repair programını kuracağız.
- Terminali tıklayarak açın. Ctrl + alt + T
- Önyükleme-Onarım deposunu bilgisayarınıza eklemek için terminale aşağıdaki komutu girin
sudo eklenti-apt-deposu ppa: yannubuntu / önyükleme-onarım
- Yerel depoları aşağıdaki komutla güncelleyin
sudo apt-get güncellemesi
- Önyükleme Onarımını aşağıdaki komutla yükleyin. Komut, kurulumdan sonra programı açar
sudo apt-get install -y önyükleme-onarımı && önyükleme-onarımı
- Program kurulumdan sonra açılmazsa, uygulama menüsünden veya aşağıdaki komutla programı açabilirsiniz.
önyükleme onarımı
- Tıklamak Önerilen Onarımve onarım sürecini tamamlamasını bekleyin.
Onarımdan sonra, program Sabit Disk ile ilgili sorunları içeren bir günlük dosyası açacaktır. Sabit Diskte başka bir sorun olmadığından emin olmak için dosyayı baştan sona okumalısınız. - Bilgisayarınızı USB Sürücü olmadan yeniden başlatın ve hatanın düzeltilip düzeltilmediğine bakın. Hata düzeltilmezse, sonraki çözümü deneyin.
3. Çözüm: Windows 10'u mevcut Ubuntu ile birlikte yükleyin
Bu, bilgisayarın Ubuntu önyükleyiciyi bulamadığı veya önyükleme yükleyicili bölüm bozuksa bir çözüm olabilir. Windows 10'un yüklenmesi, bilgisayarı Ubuntu önyükleyici yerine varsayılan olarak Windows 10 önyükleme yükleyicisini kullanacak şekilde ayarlayacaktır.
- Zaten Windows 10 yüklediyseniz, onu bu yeni kurulumla değiştirmeniz gerekecektir. Windows 10 kurulumu ile ilgili bu kılavuzu takip edebilirsiniz.
- Başarılı bir Windows yüklemesinden sonra, bilgisayarınız büyük olasılıkla normal çalışacaktır ancak Ubuntu'ya önyükleme seçeneğiniz olmayacaktır.
- Önyükleme sırasında İşletim Sistemi seçim menüsünü eklemek için aşağıdaki adımları izleyin. 2.Çözüm Yukarıda tarif edilen.
- Windows 10'a normal şekilde önyükleme yapıyorsanız ancak Çözüm 2'deki adımları uyguladıktan sonra bile Ubuntu'ya önyükleme yapamıyorsanız, yeni bir Ubuntu yüklemesi yapmanız gerekecektir.
4.Çözüm: Sabit Diski Değiştirin
Veri kaybı kadar maliyet açısından da en olumsuz etkiye sahip olduğu için bu son seçenek olmalıdır. Yeni bir Sabit Disk satın almadan önce, bu Sabit Diski harici bir sürücü olarak kullanmayı deneyebilir ve ona erişip erişemeyeceğinizi görebilir ve eğer erişebiliyorsanız muhtemelen atmanız gerekmeyecektir.