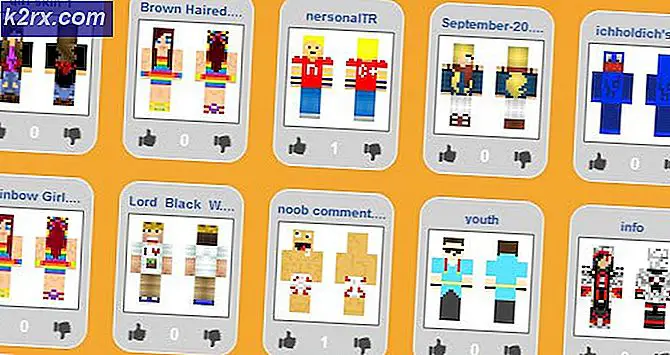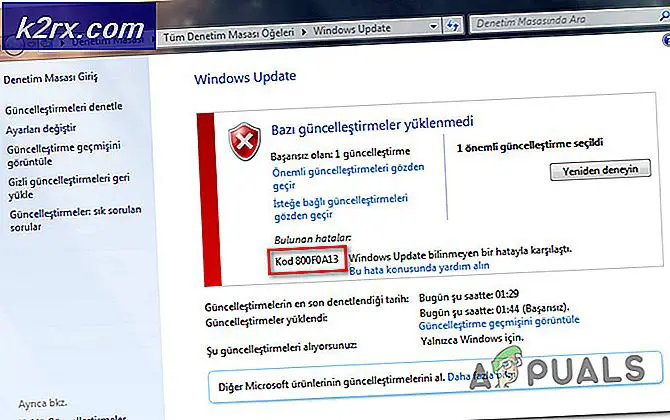Windows 10'da Mağaza Hatası 0x87E107E3 Nasıl Onarılır
Birkaç Windows 10 kullanıcısı, bir oyunu Windows 10'da doğrudan Microsoft Store'dan indiremediklerini veya açamadıklarını bildiriyor. Sorunla ilişkili hata kodu 0x87E107E3. Görünüşe göre, sorun Windows 10'a özel gibi görünüyor. Çoğu durumda, etkilenen kullanıcılar sorunun "lisans alma" aşamasında meydana geldiğini bildiriyor.
Windows 10 Mağazası Hata Kodu 0x87E107E3'e neden olan nedir?
Bu sorunu, çeşitli kullanıcı raporlarını analiz ederek ve kullanıcıları etkileyen, sorunu çözmek için başarıyla kullandıkları çeşitli düzeltmeleri test ederek araştırdık. Görünüşe göre, bu sorundan sorumlu olabilecek birkaç farklı neden var:
Şu anda aynı hatayı çözmek için uğraşıyorsanız, bu makale size sorunu azaltmak için kullanabileceğiniz birkaç farklı sorun giderme adımı sağlayacaktır. Aşağıda, sorunu gidermek için etkilenen diğer kullanıcıların uyguladığı bir yöntem koleksiyonu bulacaksınız.
Mümkün olduğunca verimli kalmanız için, verilen sıraya göre yöntemleri izlemenizi tavsiye ederiz - bunları verimlilik ve zorluk derecesine göre düzenledik. Soruna neden olan suçlu ne olursa olsun, sonunda sorunu sizin için çözen bir yönteme rastlamalısınız.
Hadi başlayalım!
Yöntem 1: Bir sunucu sorununu araştırma
Diğer onarım stratejilerini denemeden önce, sorunun kontrolünüz dışında olmadığından emin olarak bu sorun giderme sürecini başlatmak önemlidir. Durum kodu göz önüne alındığında, sorunun bir sunucu sorunu nedeniyle ortaya çıkması tamamen mümkündür - planlanmış bir bakım dönemi veya beklenmeyen bir kesinti dönemi.
Bunu akılda tutarak, bu bağlantıyı ziyaret edin (İşte) diğer kullanıcıların da Microsoft Store ile sorun yaşayıp yaşamadığını görmek için. Aynı araştırmayı yapmanıza izin verecek başka benzer hizmetler de var (İşte ve İşte).
Sunucu sorunlarını ve bakım dönemlerini kontrol etmek için başka bir iyi yer de Windows Mağazası'nın Twitter hesabı. Herhangi bir sorunu bildirmede oldukça hızlıdırlar ve bakım dönemleriyle ilgili gönderiler sayfanın üst kısmına sabitlenmiştir.
MS sunucularının sorun yaşadığına dair bir kanıt bulduysanız, önceden başlatılan işlemi tekrarlamadan önce birkaç saat bekleyin. 0x87E107E3hata kodu. Sorun eninde sonunda otomatik olarak çözülmelidir.
Bu araştırma Microsoft sunucularıyla ilgili herhangi bir temel sorunu ortaya çıkarmadıysa, bazı özel onarım stratejilerini denemek için aşağıdaki sonraki yönteme geçin.
Yöntem 2: Windows hesabında Oturumu Kapatma ve Açma
Bu düzeltmenin kulağa geldiği kadar basit, etkilenen birkaç kullanıcı 0x87E107E3hata kodu sadece hesaplarına bakıp sonra tekrar oturum açarak. Durumlarında yeniden başlatma veya başka bir şeye gerek yoktu.
Sorunun bir aksaklık hesap profilinden kaynaklanabileceğine dair kullanıcı spekülasyonları var. Sorunun kötü bir Windows güncellemesinden hemen sonra ortaya çıktığından şüpheleniliyor.
Bu senaryonun sizin için geçerli olduğunu düşünüyorsanız, oturumu kapatmak ve ardından Windows hesabınıza geri dönmek için aşağıdaki adımları izleyin:
- Başlangıç menüsünü çıkardıklarında Windows tuşuna basın, ardından hesap simgesi ekranın sol alt köşesinde. Ardından, yeni açılan içerik menüsünden oturumu Kapat.
- Birincil hesabınızdan çıkış yaptıktan sonra, giriş ekranından hesabı bir kez daha tıklayın ve gerekirse şifreyi / şifreyi girin.
- Tekrar giriş yaptıktan sonra, önceden tetikleyen işlemi tekrarlayın. 0x87E107E3hata ve sorunun çözülüp çözülmediğine bakın.
Hala aynı sorunla karşılaşıyorsanız, aşağıdaki sonraki yönteme geçin.
Yöntem 3: Windows Mağazasını Sıfırlama
Şunlarla karşılaşmanız mümkündür: 0x87E107E3Windows Mağazası'ndaki bir dosya bozulması sorunu nedeniyle hata kodu. Bu, genellikle bir güvenlik tarayıcısı bazı öğeleri karantinaya aldıktan sonra veya başarısız bir Windows güncellemesinden sonra gerçekleştiği bildirilir.
Sorunu çözmek için uğraştığımız, etkilenen birkaç kullanıcı 0x87E107E3hata kodu, sorunu Windows Mağazası ve onunla ilişkili tüm bileşenler tarafından çözmeyi başardı.
Bunu Windows 10'da yapmanın iki yolu vardır. Her ikisini de içereceğiz, bu nedenle, kendi senaryonuz ve uzmanlığınız için hangi yöntemi daha uygun hale getirdiğinizden emin olun.
Windows Mağazasını yükseltilmiş CMD ile sıfırlama
- Basın Windows tuşu + R açmak için Çalıştırmak iletişim kutusu. Ardından yazın "Cmd" metin kutusunun içinde ve tuşuna basın Ctrl + Üst Karakter + Enter yükseltilmiş bir Komut İstemi açmak için. Tarafından istendiğinde UAC (Kullanıcı Hesabı Kontrolü), Tıklayın Evet yönetici ayrıcalıkları vermek.
- Yükseltilmiş Komut İstemi'ne girdikten sonra, 'WSRESET.EXE'Aşağıdaki komuta basın ve Giriş Windows Mağazası'nı tüm bağımlılıkları ile birlikte açmak için.
- Prosedür tamamlandığında, bilgisayarınızı yeniden başlatın ve sorunun bir sonraki sistem başlangıcında çözülüp çözülmediğine bakın.
Windows Mağazasını Ayarlar uygulamasıyla sıfırlama
- Basın Windows tuşu + R açmak için Çalıştırmak iletişim kutusu. Ardından "ms ayarları: appsfeatures'Metin kutusunun içinde ve tuşuna basın Giriş açmak için Uygulamalar ve Özellikler sekmesi Ayarlar app.
- Uygulamalar ve özellikler ekranına girdikten sonra, uygulamalar listesinde aşağı kaydırın (altında Uygulamalar ve özellikler) ve bulun Microsoft Mağazası.
- Gördüğünüzde, üzerine bir kez tıklayın, sonra tıklayın Gelişmiş seçenekler Microsoft Corporation altında.
- Bir sonraki ekrandan aşağı kaydırarak Sıfırla sekmesine tıklayın ve Sıfırla buton. Bir onay istemi ile yönlendirilirsiniz - gördükten sonra tıklayın Sıfırla bir kere daha.
- Prosedür tamamlandığında, bilgisayarınızı yeniden başlatın ve sorunun bir sonraki sistem başlangıcında çözülüp çözülmediğine bakın.