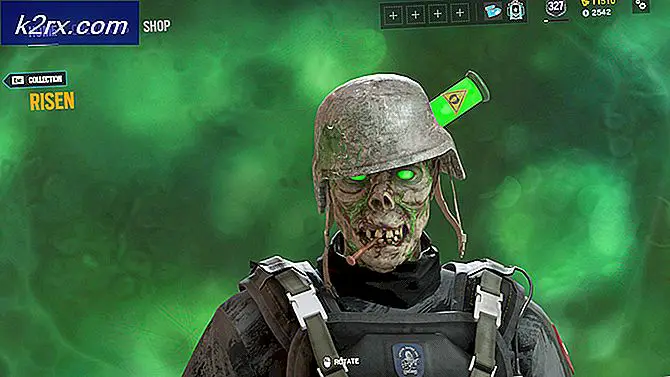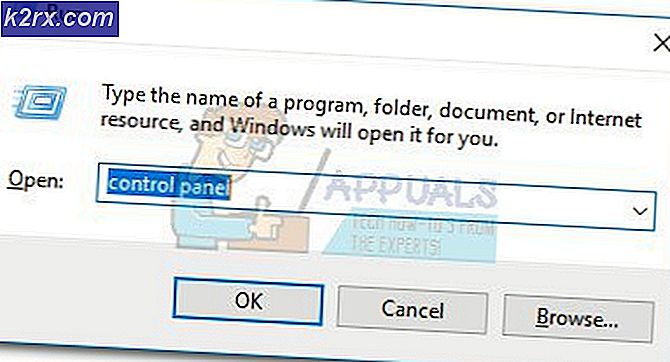Düzeltme: CMD Sistem Hatası 6118 oluştu
'Net Görünüm Hatası 6118 ′ CMD hatası genellikle kullanıcı "net görünüm / tümüTerminal aracılığıyla ağ cihazlarının tam listesini görüntülemek için 'command. Çoğu durumda, etkilenen kullanıcılar hiçbir cihazın altında görünmediğini bildiriyor Ağ içinde Dosya Gezgini,bunlara doğrudan CMD aracılığıyla ping atabilmelerine rağmen.
"Net View Error 6118" e neden olan nedir ve Nasıl Onarılır?
1. 3. taraf Güvenlik Duvarı / AV'yi devre dışı bırakın (varsa)
Görünüşe göre, en yaygın nedenlerden biri "Net View Error 6118" hatası, aşırı korumalı güvenlik duvarı korumasıdır. SMB'nin (Sunucu Mesaj Bloğu) diğer ağ cihazlarıyla iletişim kurmasını engeller.
Not: Bu soruna neden olabilecek harici bir güvenlik duvarı / güvenlik paketi kullanmıyorsanız, doğrudan aşağıdaki sonraki yönteme geçin.
Etkilenen pek çok kullanıcı, kendi durumlarında, sorunun, yanlış bir pozitif nedeniyle SMB ile aynı ağa bağlı diğer cihazlar arasındaki bağlantıyı kesintiye uğratan aşırı korumalı bir güvenlik paketinden kaynaklandığını bildirdi.
Bu senaryo geçerliyse, kullanmakta olduğunuz 3. taraf virüsten koruma aracının gerçekte "Net Görünüm Hatası 6118 ′ sorun.
3. taraf bir AV kullanıyorsanız, başlamanın ideal yolu gerçek zamanlı korumayı devre dışı bırakmak, bilgisayarınızı yeniden başlatmak ve sorunun tamamen düzelip düzelmediğine bakmaktır.
Ancak, harici bir güvenlik duvarı kullanıyorsanız, Kalkanlar / Gerçek Zamanlı korumayı devre dışı bırakmak, aynı güvenlik kuralları sıkı bir şekilde yürürlükte kalacağından size hiçbir fayda sağlamaz. İkinci senaryo geçerliyse, şüphenizi doğrulamanın tek yolu, üçüncü taraf paketini geçici olarak kaldırıp "Net Görünüm Hatası 6118 ′ hata oluşmayı durdurur.
Olası paraziti ortadan kaldırmak için 3. taraf güvenlik duvarınızı kaldırmayla ilgili hızlı bir kılavuz:
- Basın Windows tuşu + R açmak için Çalıştırmak iletişim kutusu. Sonra, yazın "Appwiz.cpl" ve bas Giriş açmak için Programlar ve Özellikler pencere.
- İçine girdiğinizde Programlar ve Özellikler ekranında, yüklü uygulamalar listesinde aşağı kaydırın ve kullandığınız 3. taraf güvenlik paketini / güvenlik duvarını bulmaya çalışın. Gördüğünüzde, üzerine sağ tıklayın ve seçin Kaldır sonraki bağlam menüsünden.
- Artık kaldırma isteminin içinde olduğunuza göre, 3. taraf paketinizin / güvenlik duvarınızın kaldırılmasını tamamlamak için ekrandaki talimatları izleyin.
- Bilgisayarınızı yeniden başlatın ve olası suçluyu kaldırdığınız için sorunun çözülüp çözülmediğine bakın.
Aynı sorunun hala devam etmesi durumunda, daha önce kaldırdığınız 3. tarafı yeniden yükleyin ve farklı bir onarım stratejisi için aşağıdaki bir sonraki olası düzeltmeye geçin.
2. İşlev Bulma Sağlayıcısı Ana Bilgisayarını Etkinleştirme
Diğer ağa bağlı cihazları erişilemez hale getirebilecek başka bir olası neden, devre dışı bırakılmasıdır. İşlev Keşfi Sağlanan Ana Bilgisayar hizmet. Aynı sorunu çözmek için uğraştığımız bazı kullanıcılar, Hizmetler menüsüne erişip bu hizmeti etkinleştirdikten sonra sorunu nihayet çözebileceklerini bildirdi.
Bunu yaptıktan ve Dosya Gezgini'ni tekrar açtıktan sonra, etkilenen kullanıcılardan, ağa bağlı cihazları yeniden erişilebilir hale getiren Ağ Bulma özelliğini etkinleştirmeleri istendi.
Not: Bu yöntem 'Net Görünüm Hatası 6118 ′hata, ağa bağlı cihazlara doğrudan Dosya Gezgini'nden erişmek için daha güvenli bir protokol sağlayacaktır.
Diğer bağlı ağ cihazlarını Dosya Gezgini'nde görünmeye zorlamak için İşlev Bulma Sağlayıcısı Ana Bilgisayarını etkinleştirmeye ilişkin hızlı bir kılavuz:
- Basın Windows tuşu + R Çalıştır iletişim kutusunu açmak için. Sonra, yazın "Services.msc" metin kutusunun içinde ve tuşuna basın Giriş Hizmetler ekranını açmak için. Tarafından istendiğinde UAC (Kullanıcı Hesabı Kontrolü) komut istemi, tıklayın Evet yönetici ayrıcalıkları vermek.
- İçine girdiğinizde Hizmetler ekranında Yerel hizmetler listesini aşağı kaydırın ve İşlev Keşfi Sağlayıcı Ana Bilgisayarı hizmet. Gördüğünüzde, üzerine sağ tıklayın ve tıklayın. Özellikleri bağlam menüsünden.
- Özellikler menüsünün içinde İşlev Keşfi Sağlayıcı Ana Bilgisayarı, seçin Genel sekmesini, ardından Başlangıç türü -e Otomatik (Gecikmeli Yeniden Başlatma) ve tıklayın Uygulamak değişiklikleri kaydetmek için.
- Sonra, F'yi bulununction Discovery Kaynak Yayını ve 3. adımda yaptığınız değişiklikleri aynı şekilde tekrarlayın. İşlev Keşfi Sağlayıcı Ana Bilgisayarı hizmet.
- Değişiklikler yapıldıktan sonra, Hizmetler ekranını kapatın ve dosya Gezgini'ni açın ve sol taraftaki menüden Ağ'a tıklayın.
- Başlangıçta bir hata mesajı alacaksınız, bu nedenle Tamam mı.
- Ardından, pencerenin üst kısmında görünen sarı çubuğa tıklayın ve ardından Ağ Bulma ve Dosya Paylaşımını Açın diğer bağlı ağ cihazlarını görünür hale getirmek için.
Aslında semptomları tedavi edecek farklı bir düzeltmeye gitmek istemeniz durumunda "Net Görünüm Hatası 6118" hatasıve ağ cihazlarını terminalin içinde görünür hale getirin, aşağıdaki sonraki yönteme geçin.
3. Bilgisayar Tarayıcısı hizmetini etkinleştirme
Görünüşe göre, 'Net Görünüm Hatası 6118 ′hatası, Bilgisayar Tarayıcısı adlı devre dışı bırakılmış bir hizmettir. Ancak sorun şu ki, bu hizmet Windows 10'un en son sürümlerinde güvenlik nedeniyle kullanımdan kaldırıldı.
Ancak, bu düzeltmeden yararlanmak istiyorsanız, SMBv1'i Windows Özelliği aracılığıyla etkinleştirerek başlamanız gerekir - bu teknoloji o zamandan beri kullanımdan kaldırılmıştır. Bunu yaptıktan ve bilgisayarınızı yeniden başlattıktan sonra, Bilgisayar Tarayıcısı hizmeti Hizmetler ekranında kullanılabilir hale gelmelidir.
Windows Özelliği aracılığıyla SMBv1'i etkinleştirme ve ardından "Net Görünüm Hatası 6118 ′hata:
- Basın Windows tuşu + R açmak için Çalıştırmak iletişim kutusu. Sonra, yazın "Appwiz.cpl" metin kutusunun içinde ve tuşuna basın Giriş açmak için Programlar ve Özellikler Menü.
- İçine girdiğinizde Programlar ve Özellikler ekran, sağ taraftaki dikey menüyü kullanarak Windows Özelliklerini Açma veya Kapatma.
- Sen içindeyken Pencere özellikleri ekran, yerel Windows özellikleri listesinde aşağı kaydırın ve SMB 1.0 / CIFS Dosya Paylaşımı Desteği. Yerini bulmayı başardıktan sonra, onunla ilişkili kutuyu işaretlemeniz ve Tamam mı.
- Ardından, işlemin tamamlanmasını ve değişikliklerin uygulanmasını bekleyin. Yeniden başlatmanız istendiğinde, Şimdi yeniden başlat.
- Bir sonraki başlatma dizisi tamamlandıktan sonra Windows tuşu + R bir başkasını açmak Çalıştırmak iletişim kutusu. Sonra, yazın "Services.msc" ve bas Giriş Hizmetler ekranını açmak için. UAC (Kullanıcı Hesabı Denetimi) tarafından istendiğinde, Evet yönetici ayrıcalıkları vermek.
- Hizmetler ekranına girmeyi başardıktan sonra, yerel hizmetler listesinde aşağı kaydırın ve Bilgisayar Tarayıcısı hizmet.
- Gördüğünüzde, üzerine sağ tıklayın ve seçin Özellikleri yeni açılan bağlam menüsünden.
- İçinde Özellikleri Bilgisayar Tarayıcısı hizmetinin ekranında, Genel sekmesini ve ardından Başlangıç türü itibaren Devre dışı -e Otomatik. Sonra tıklayın Başlat hemen başlatmak ve tıklayarak bitirmek için Uygulamak değişiklikleri kaydetmek için.
- Şimdi Bilgisayar Tarayıcısı hizmet etkinleştirildiğinde, bir terminal penceresi açın ve daha önce ‘Net Görünüm Hatası 6118 ′ Sorunun çözülüp çözülmediğini görmek için CMD hatası.