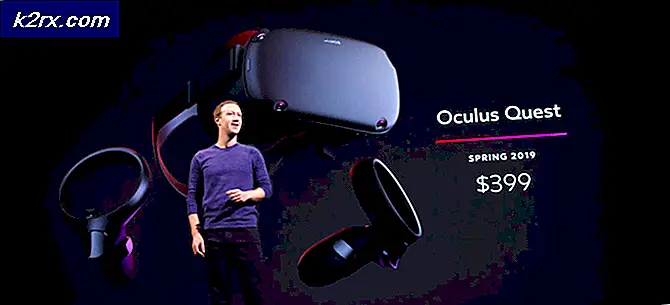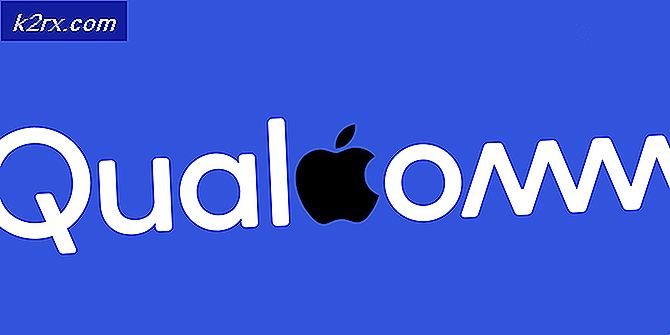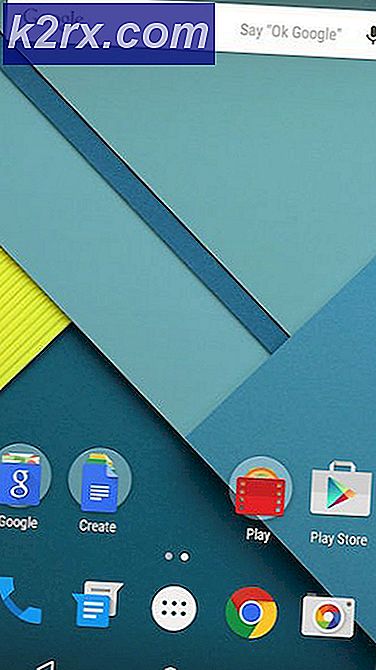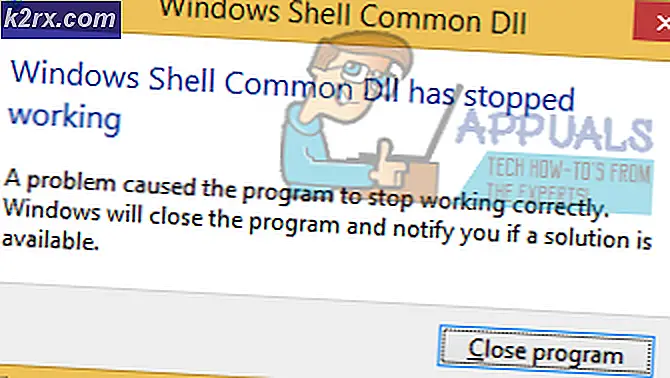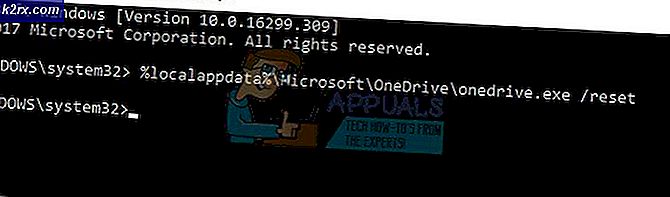Chromium Tabanlı Tarayıcılarda Netflix Hata Kodu M7053-1803 Nasıl Onarılır
Hata Kodu M7053-1803 Kullanıcılar Netflix'ten içerik yayınlamaya çalıştığında Google Chrome, Vivaldi veya opera gibi Chromium tabanlı tarayıcılarda görünür. Windows 7, Windows 8.1 ve Windows 10'da meydana geldiği onaylandığı için bu sorun işletim sistemine özgü değildir.
Görünüşe göre, Netflix'te bu belirli hata koduna neden olabilecek birkaç farklı durum var:
Yöntem 1: Bilgisayarınızı Yeniden Başlatın
Diğer düzeltmelerden herhangi birini denemeden önce, bilgisayarınızı yeniden başlatarak başlamalı ve geçici önbelleği temizlemek için bir sonraki başlatmanın tamamlanmasını beklemelisiniz. Bunu yapın ve sorunu çözüp çözmediğini görmek için bir sonraki başlatmanın tamamlanmasını bekleyin.
Bilgisayarınızı yeniden başlatarak, esasen işletim sisteminizi önceki göz atma oturumuyla ilişkili geçici dosyaları temizlemeye zorluyorsunuz ve bu da sorunu çözebilir.
Bunu zaten başarılı olmadan yaptıysanız, aşağıdaki bir sonraki olası düzeltmeye geçin.
Yöntem 2: Chromium Tarama Verilerini Temizle
İlk düzeltme işe yaramadıysa, dikkatinizi tarayıcınızın önbelleğine çevirmelisiniz. Etkilenen bazı kullanıcıların bildirdiği gibi, kötü bir şekilde kaydedilmiş çerezlerin veya Netflix ile ilgili geçici verilerin, en son içerik akışı denemenizi engellemesi olasıdır.
Bu senaryonun uygulanabilir gibi görünmesi durumunda, sorunu şu şekilde çözebilmelisiniz: Chromium tarayıcınızın önbelleğini temizleme.
Bu hata koduyla karşılaşabilecek her tarayıcının Chrome'a dayandığı gerçeği göz önüne alındığında, Netflix'in geride bıraktığı önbelleği temizleme talimatları neredeyse aynıdır.
Önbelleği zaten temizlediyseniz ve hala aynı şeyi görüyorsanız Hata Kodu M7053-1803, aşağıdaki sonraki yönteme geçin.
Yöntem 3: Dizine Alınmış Veritabanını Silme
Yukarıdaki olası düzeltmelerden hiçbiri sizin için işe yaramadıysa, bir sonraki mantıksal adım Chromium tabanlı tarayıcınızda Dizine Alınmış Veritabanını (IndexedDB) silmek olacaktır. Bu, World Wide Web konsorsiyumu tarafından sürdürülen bir standarttır.
Silerek IndexedDB,Esasen, uygulamanın görünmesine katkıda bulunabilecek geçici dosyaların çoğunu temizliyorsunuz. Hata Kodu M7053-1803.
Bu senaryo geçerliyse, Dizine Eklenmiş Veritabanını Chrome'un ayarlar menüsünden silmek için aşağıdaki talimatları izleyin:
Not: Aşağıdaki adımlar, herhangi bir Chromium tabanlı tarayıcıda çalışacaktır.
- Açın Chromium tabanlı tarayıcı ve aşağıdaki adresi gezinme çubuğuna yapıştırın ve Giriş erişmek için Ayarlar Menü:
chrome: // settings
- Chromium tabanlı tarayıcınızın Ayarlar menüsüne girdikten sonra, ekranın en altına gidin veileri Gizli ayarlar menüsünü açmak için.
- Ardından, aşağı kaydırın Gizlilik ve güvenlik menüsüne tıklayın, ardından Çerezler ve diğer site verileri.
- Sen içindeyken Çerezler ve diğer veriler menüsünde, öğe listesinde aşağı kaydırın veTüm çerezleri ve site verilerini görün.
- Ardından, arama yapmak için sağ üst köşedeki arama işlevini kullanın. "Netflix".
- Sonuçlar listesinden Netflix girişine tıklayın. Yerel depolama alt liste, ardından tıklayın Yerel depolama sonraki menüden.
- Son olarak, Hepsini kaldır sağ üst köşedeki düğmesi. Ardından işlemi onaylayın ve tamamlanmasını bekleyin.
- Chromium tabanlı tarayıcınızı yeniden başlatın ve sorunun şimdi çözülüp çözülmediğine bakın.
Aynı olması durumunda Hata Kodu M7053-1803hala devam ediyor, aşağıdaki bir sonraki olası düzeltmeye geçin.
Yöntem 4: Chrome Ayarlarını Sıfırlama
Aşağıdaki düzeltmelerden hiçbiri sizin için işe yaramadıysa, devam etmeli ve krom tarayıcınızda tam bir sıfırlama yapmalısınız. Bu işlem tüm özel tercihleri, yüklü uzantıları siler ve esas olarak tarayıcınızın durumunu varsayılan duruma döndürür, ancak aynı zamanda bu hatayı tetiklemekten sorumlu olabilecek tutarsız dosyaların ve bozuk verilerin büyük çoğunluğunu da temizler.
Etkilenen birkaç kullanıcı, bu işlemin sorunu çözmelerine izin veren tek şey olduğunu doğruladı. M7053-1803Netflix'te hata kodu ve içeriği normal şekilde yayınlayın.
Chromium tabanlı tarayıcınızın ayarlarını sıfırlama sürecinde size yol gösterecek adım adım bir kılavuz:
- Tarayıcınızı açın ve ekranın sağ üst kısmındaki işlem düğmesine tıklayın. Ardından, sonraki menüden Ayarlar.
- İçinde Ayarlar menüsünde, ekranın en altına kadar kaydırın ve ileri Gelişmiş seçenekleri görünür hale getirmek için.
- Ardından, az önce görünür hale getirdiğiniz gelişmiş ayarları aşağı kaydırın veAyarları eski haline getir ayarlarınızı orijinal varsayılana döndürmek için (altında Sıfırla ve Temizle).
- İşlemi onaylayın, ardından işlemin tamamlanmasını bekleyin. Ardından, Chromium tabanlı tarayıcınızı yeniden başlatın ve sorunun şimdi çözülüp çözülmediğine bakın.