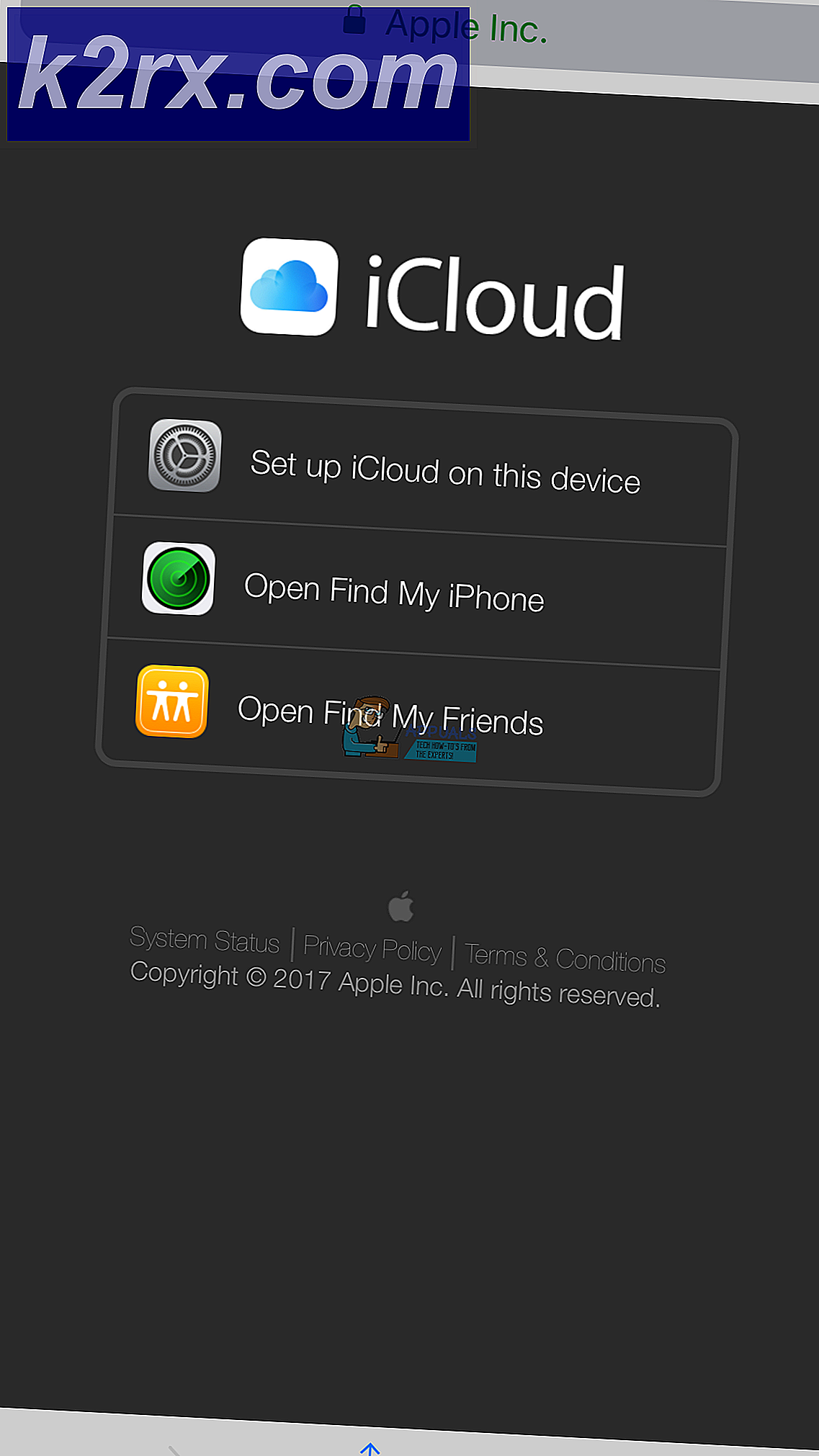[Nasıl Yapılır] Herhangi Bir Windows Tarayıcısında Önbelleğinizi Temizleme
Tarayıcınızın önbelleğini temizlemek istemenizin birçok nedeni vardır. İster teknik bir sorunu çözmeye çalışıyor olun, ister 404 hatasını aşmak istiyorsunuz veya yalnızca web izinizi yerel olarak silmek istiyorsunuz, tarayıcı önbelleğinizi temizlemek işi yapacaktır.
Ancak Windows'un bölümlere ayrılmış yapısı göz önüne alındığında, insanların yaygın olarak kullandığı en az 5 farklı faydalı tarayıcı (3. taraf ve yerel) vardır. Tabii ki, Google Chrome en fazla pazar payına sahiptir, ancak Firefox, Opera, Edge ve Internet Explorer hala oldukça yaygındır.
Tercihiniz ne olursa olsun, tarayıcınızın önbelleğini cihazınızda doğru şekilde temizlemenize yardımcı olacak adım adım talimatlar içeren 5 farklı alt kılavuz oluşturduk. Chrome, Opera, Firefox, Microsoft Edge, ve Internet Explorer.
NOT: Burada gösterilmeyen tarayıcıların büyük çoğunluğunun Chromium tabanlı olduğunu unutmayın. Bu nedenle, tarayıcınızın listede olmaması durumunda, Chrome için talimatları uygulamanız yeterlidir.
A. Chrome'da Önbelleği Temizleme
- Açın Chrome tarayıcı ve her ek sekmeyi kapatın.
- Ardından, aksiyon Ekranın sağ üst kısmındaki düğmesi (üç nokta simgesi).
- İçine girdiğinizde Ayarlar menüsünde, ekranın en altına kadar kaydırın ve ardından ileri gizli menüyü açmak için.
- Sen içeri girdikten sonra ileri menü, aşağı kaydırın Gizlilik ve güvenlik sekmesine tıklayın ve tıklayın Tarama verilerini temizle.
- Ardından, Temel sekmesi ve ilgili kutuların Önbelleğe alınan resimler ve dosyalarve Çerezler ve diğer yan verileretkinleştirildi.
- Bunu yaptıktan sonra, Tüm zamanlar için zaman aralığı açılır menüyü kullanarak, ardından işlemi başlatmak için Net veriler.
- İşlem tamamlanana kadar bekleyin, ardından tarayıcınızı yeniden başlatın ve Netflix sorununun çözülüp çözülmediğine bakın.
B. Firefox'ta Önbelleği Temizleme
- Firefox'u açın ve herhangi bir ek sekmeyi kapatın (şu anda açık olan sekme dışında).
- Ardından, ekranın sağ köşesindeki eylem düğmesine tıklayın ve ardından Seçenekler yeni açılan menüden.
- Sen içeri girdikten sonra Ayarlar menüsünde Gizlilik ve Guvenlik Soldaki menüden düğmesine basın.
- Ardından, aşağı kaydırın Çerezler ve Site Verileri ve tıklayın Net veriler temizleme yardımcı programını (bu, Firefox'ta yerleşiktir) getirmek için.
- İçine girdiğinizde Net veriler menü, devam edin ve kontrol edin ile ilişkili kutuÇerezler ve Site Verilerive Önbelleğe Alınmış Web İçeriği.
- Artık temizleme yardımcı programını başarıyla yapılandırdığınıza göre, devam edin ve Açık Web içeriği verilerinizi temizleme işlemine başlamak için.
- İşlem tamamlandığında, tarayıcınızı yeniden başlatın ve Netflix'te daha önce şuna neden olan eylemi tekrarlayarak sorunun şimdi çözülüp çözülmediğine bakın. M7034.
C. Opera'da Önbelleği Temizleme
- Opera tarayıcınızı açın ve her ek sekmeyi kapatın (şu anda etkin olan sekme dışında).
- Ardından, Opera simgesine (sol üst köşe) ve tıklayın Ayarlar yeni açılan bağlam menüsünden.
- İtibarenAyarlar menüsü,seçin ileri sekmesine tıklayın, ardındanGizlilik ve Guvenlik sağdaki dikey menüden sekme.
- İçine girdiğinizde Gizlilik ve Guvenlik menü, sağ taraftaki bölüme gidin ve aşağı kaydırarak Gizlilik sekmesi.
- İçinde Gizlilik sekmesine tıklayın Göz atmayı temizle veri.
- Modu şu şekilde ayarlayın: Temel, sonra değiştir Zaman aralığı -e Her zaman,sonra ilgili kutuları işaretleyinÇerezler ve diğer site verileriveÖnbelleğe alınan resimler ve dosyalar.
- Opera önbelleğini temizleme işlemini başlatmak içinTarama verilerini temizleyin.
- Tarayıcınızı yeniden başlatın, Netflix'i tekrar açın ve sorunun şimdi çözülüp çözülmediğine bakın.
D. Internet Explorer'da Önbelleği Temizleme
- Internet Explorer'ı açın, yalnızca bir sekmenin açıldığından emin olun ve Ayarlar simgesi (sağ üst köşe).
- İçinde Ayarlar menüsünde Emniyet sekmesine tıklayın, ardından Tarama geçmişini temizle.
- Gözatma Geçmişini Sil sekmesinin içinde, şununla ilişkili kutuları işaretleyin:Geçici İnternet dosyaları ve web sitesi dosyalarıveÇerezler ve web sitesi verileri.
- Üzerine tıklayarak temizleme işlemini başlatın. Sil, ardından işlemin tamamlanmasını bekleyin.
- İşlem tamamlandığında, Internet Explorer'ı yeniden başlatın ve sorunun çözülüp çözülmediğine bakın.
E. Önbelleği Kenardan Temizleme
- Microsoft Edge'i açın ve ekranın sağ üst kısmında bulunan hub simgesine tıklayın.
- Ardından, Tarih bağlam menüsünden sekmesine tıklayın ve ardından Simgeyi Temizleköprü.
- Sen içeri girdikten sonraTarama verilerini temizlesekmesi ile ilişkili kutuları işaretleyinÇerezler ve kaydedilmiş web sitesi verileri ve Önbelleğe alınan veriler ve Dosyalardiğer her şeyin işaretini kaldırırken.
- Takas işlemini tıklayarak başlatın. Açık, daha sonra işlemin tamamlanmasını bekleyin.
- Temizleme işlemi tamamlandıktan sonra, bilgisayarınızı yeniden başlatın ve sorunun şimdi çözülüp çözülmediğine bakın.