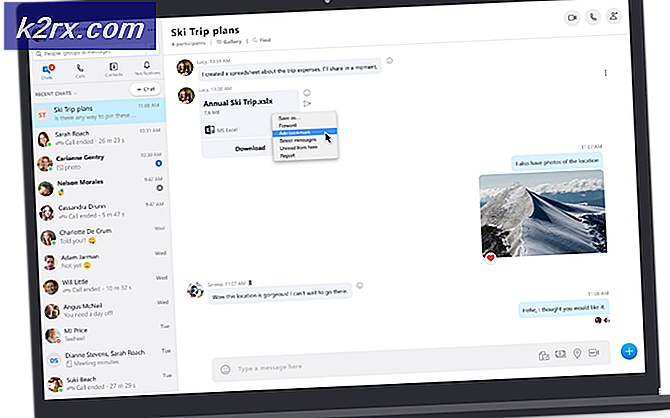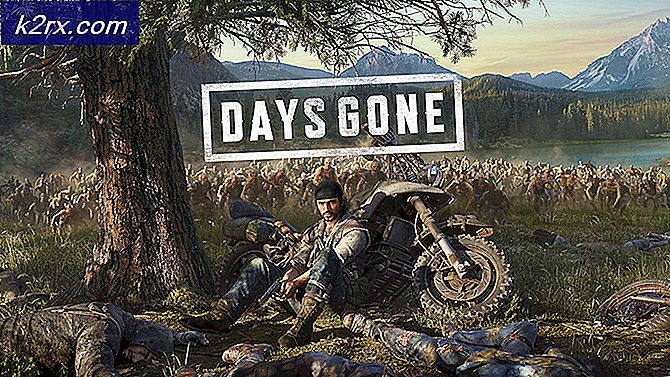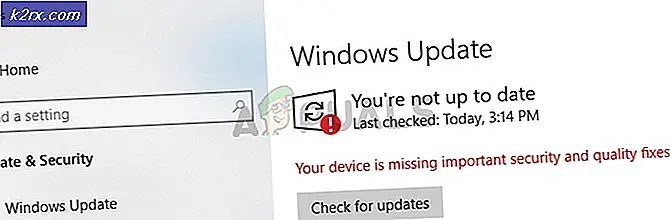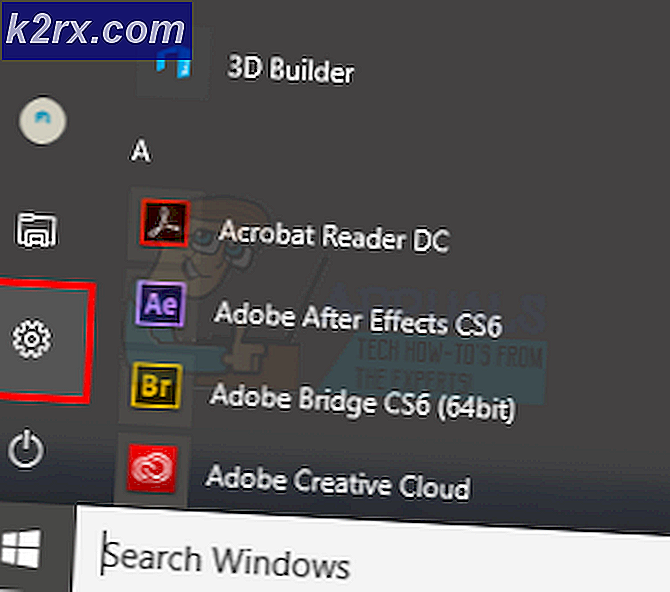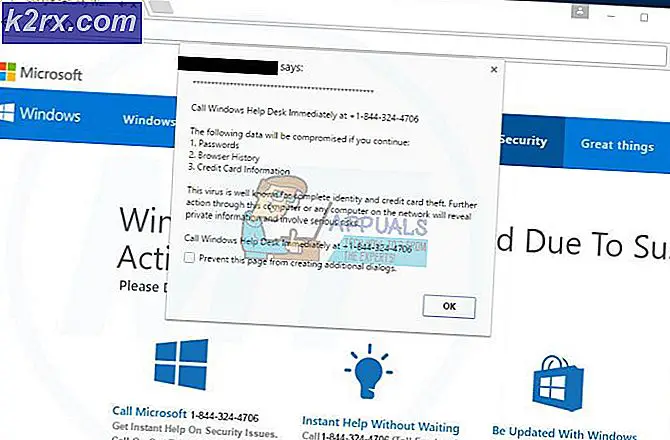Fix: SearchProtocolHost.exe Yüksek CPU Kullanımı
Bu makaleyi okuyorsanız, bilgisayarınızda SearchProtocolHost.exe işlemcinin büyük miktarlarda işlemci harcadığı sorunu fark etmiş olabilirsiniz. Peki bu süreç nedir? SearchProtocolHost, Windows arama mekanizmasının bir parçasıdır ve bilgisayarınızda İndeksleme ile ilgilidir.
Windows Search Indexer, bilgisayarınızdaki arama performansını geliştirmek için bilgisayarınızdaki dosyaların çoğunun bir dizinini tutan bir hizmettir. Dizinleri, kullanıcıdan herhangi bir müdahale olmadan otomatik olarak günceller. Bu dizin, belirli kitaplarda gördüğümüz dizine benzer. Bilgisayar, farklı sürücülerdeki tüm dosyaların kaydını tutar. Bulmaya çalıştığınız dosyanın sürücülerini bulmak ve aramak yerine, bilgisayar dizin tablosuna başvurur, dosyaları bulur ve doğrudan kaydedilen adrese gider. Dosyayı dizin tablosunda bulamazsa, sürücüyü uygun şekilde yineleme işlemini başlatır.
Normalde, Windows, bilgisayarınız boştayken ve herhangi bir iş yapmıyorken dosyalar için dizin oluşturmaya programlanmıştır. Bu işlemin çalıştığını görürseniz, bir süre çalışmasına izin verin. Belirsiz süreler boyunca çalışmaya devam ederse, aşağıda listelenen geçici çözümleri izlemeye başlayabilirsiniz.
Çözüm 1: Yeni Yüklenen Üçüncü Taraf Uygulamalarını Denetleme
Yakın zamanda bilgisayarınıza yeni üçüncü taraf uygulamaları yüklediyseniz, soruna neden olup olmadığını kontrol etmelisiniz. 'IFilter for PDF' gibi birçok uygulama vardı ve bu da hizmetin bilgisayarınızda tekrar çalışmasına neden oldu. Bu uygulamaların, arama hizmetinin bilgisayarınıza yeniden ve tekrar tetiklenmesine neden olan belirli özellikleri vardır. Onları devre dışı bırakmayı deneyebilir ve başka sorun olup olmadığını görmek için sorun gidericiyi çalıştırabiliriz.
- Windows + R tuşlarına basın, appwiz yazın. diyalog kutusundan cpl ve Enter tuşuna basın.
- Burada bilgisayarınızda yüklü olan tüm uygulamalar listelenecektir. Tüm bunların içinde gezinin ve CPU kullanımını fark ettiğinizde yeni yüklenmiş olan herhangi bir uygulamayı / uygulamayı bulun . Hizmetlerini devre dışı bırakın (Windows + R, services.msc yazın, hizmeti bulun ve durdurun) veya aynı pencereyi kullanarak kaldırın.
- Şimdi Windows + S tuşlarına basın, iletişim kutusunda Windows Arama yazın ve uygulamayı açın ve Windows Arama ile ilgili sorunları bulun .
- Her iki seçeneği de Yönetici olarak çalıştır ve Onarımları otomatik uygula seçeneğini belirleyin . İleri'ye basın ve ekrandaki talimatları izleyin.
- Sorun giderme işlemi tamamlandıktan sonra bilgisayarınızı yeniden başlatın ve CPU kullanımının çözülüp çözülmediğini kontrol edin. Windows arama, sorun giderme tamamlandıktan sonra bir süre endekslenebilir. Biraz zaman verin ama ' SearchProtocolHost.exe ' ile CPU kullanımı hala sabit değilse, aşağıda listelenen diğer geçici çözümleri uygulayın.
Çözüm 2: Dizinleme Seçeneklerini Değiştirme
İndeksleme seçeneklerini el ile değiştirebilirsiniz. Denetim listesinden bir konum kaldırırsanız, Windows konumdaki dosyaları dizine eklemez. Aramanız eskisi kadar hızlı olmayabilir, ancak durumumuzdaki durumu iyileştirebilir.
- Windows + R tuşlarına basın, diyalog kutusuna Dizinleme seçeneklerini yazın ve uygulamayı açın.
- Şimdi ekranın sol alt tarafındaki Mevcut modify'ı tıklayın.
- Tüm yerleri göster'i tıklayın. Şimdi kontrol edilen yerler, bilgisayar tarafından aktif olarak indekslendikleri anlamına gelir. Büyük yerlerin (bu durumda, yerel disk C) ve arama sürecinin tekrar tekrar üretilmesini isteyebilecek diğer dosya konumlarının işaretini kaldırın . Değişiklikleri kaydetmek ve çıkmak için Tamam'a basın.
- Bilgisayarınızı yeniden başlatın ve ' SearchProtocolHost.exe ' hala Yüksek CPU kullanımı olup olmadığını kontrol edin.
Çözüm 3: SFC ve DISM Aracını Çalıştırma
Bilgisayarınızda kötü sistem yapılandırmaları olabileceğinden bu hatayla karşılaşıyor olabilirsiniz. Bu tutarsızlıklardan dolayı, arama süreci tekrar tekrar ortaya çıkabilir ve kaynakların yüksek oranda kullanılmasına neden olur. Bütünlük ihlallerini kontrol etmek için Sistem Dosyası Denetleyicisini (SFC) çalıştırabiliriz. SFC tarafından yapılan herhangi bir düzeltmeden sonra sistem hala sabit değilse, sistem sağlığını kontrol etmek ve eksik sistem dosyalarını geri yüklemek için DISM aracını çalıştırabilirsiniz.
- Çalıştır uygulamasını başlatmak için Windows + R tuşlarına basın. Diyalog kutusuna taskmgr yazın ve bilgisayarınızın görev yöneticisini başlatmak için Enter'a basın.
- Şimdi pencerenin sol üst tarafındaki Dosya seçeneğine tıklayın ve mevcut seçenekler listesinden Yeni görev oluştur'u seçin.
- Şimdi iletişim kutusuna PowerShell yazın ve bu görevi yönetici ayrıcalıklarıyla oluştur seçeneğinin altındaki seçeneği işaretleyin.
- Windows Powershell'e bir kere sfc / scannow yazıp Enter'a basın . Bu işlem, tüm Windows dosyalarınızın bilgisayar tarafından taranması ve bozuk aşamalar için denetlenmesi nedeniyle biraz zaman alabilir.
- Windows'un bir hata bulduğunu ancak düzeltemediğini bildirdiği bir hatayla karşılaşırsanız, PowerShell'de DISM / Çevrimiçi / Temizleme-Görüntü / RestoreHealth yazmanız gerekir . Bu, bozuk dosyaları Windows güncelleme sunucularından indirecek ve bozuk olanları değiştirecektir. Bu işlemin internet bağlantınıza göre biraz zaman harcadığını unutmayın. Herhangi bir aşamada iptal etmeyin ve koşmasına izin verin.
Bir hata tespit edildi ve yukarıdaki yöntemler kullanılarak düzeltildiyse, bilgisayarınızı yeniden başlatın ve ' SearchProtocolHost.exe ' ile CPU kullanımının düzeltilip giderilmediğini kontrol edin.
Çözüm 4: Windows Arama'yı Devre Dışı Bırakma
Yukarıdaki geçici çözümlerin hiçbir sonucu kanıtlanmıyorsa ve ' SearchProtocolHost.exe ' hala yüksek CPU kullanımına neden oluyorsa, Windows Arama'yı bilgisayarınızdan devre dışı bırakmayı deneyebiliriz. Bilgisayarınızda Windows aramayı kullanamayabileceğinizi unutmayın. Bu geçici çözümün dezavantajları vardır, ancak sorun kesinlikle çözülecektir.
Windows Arama özelliğini devre dışı bırakmadan önce, Çözüm 2'yi kullanarak bilgisayarınızın tüm konumlarının dizinini devre dışı bırakmanız önerilir. Tüm konumların işaretini kaldırın ve Uygula'ya basın. Bu indeksleme kapalı olacak; Yavaş sonuçlar alabilirsiniz ama en azından gerektiğinde arama yapabilirsiniz.
- Windows + R tuşlarına basın, servisler yazın. diyalog kutusuna basın ve Enter tuşuna basın.
- Süreci Windows Arama'da bulun, sağ tıklayın ve Özellikler'i seçin.
- Startup tipini Disabled olarak ayarlayın ve düğmesine tıklayarak işlemi durdurun . Uygula'ya basın ve bilgisayarınızı yeniden başlatın.
- Yeniden başlattıktan sonra, problemin çözülüp çözülmediğini kontrol edin. Windows aramayı her zaman yukarıda listelenen adımları kullanarak tekrar açabilirsiniz.
PRO TIP: Sorun bilgisayarınız veya dizüstü bilgisayar / dizüstü bilgisayar ile yapılmışsa, depoları tarayabilen ve bozuk ve eksik dosyaları değiştirebilen Reimage Plus Yazılımı'nı kullanmayı denemeniz gerekir. Bu, çoğu durumda, sorunun sistem bozulmasından kaynaklandığı yerlerde çalışır. Reimage Plus'ı tıklayarak buraya tıklayarak indirebilirsiniz.