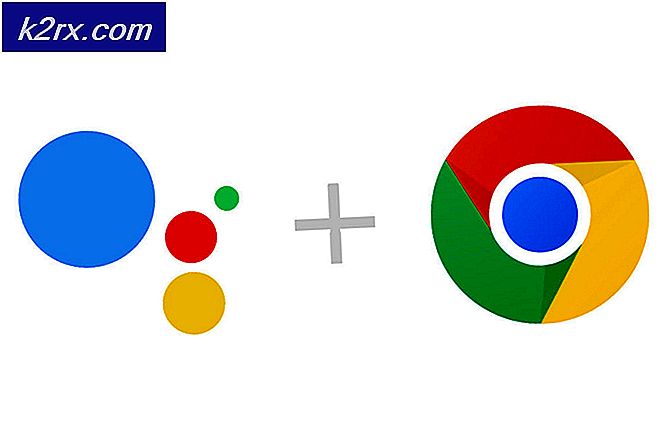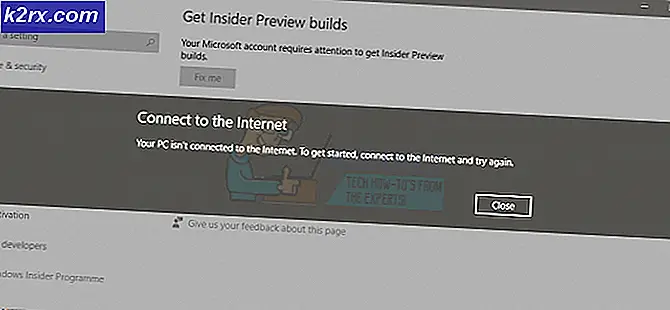Düzeltme: Bu Dosya Zaten Var Olduğunda Dosya Oluşturulamıyor
Bildirildiğine göre birkaç kullanıcı "Bu dosya zaten mevcutken dosya oluşturulamazAkıllı Kartın durumunu değiştirmeye çalışırken "hatası (SCardSVR) hizmet devre dışı farklı bir duruma. Sorunun Windows 7, Windows 8.1 ve Windows 10 dahil olmak üzere birden çok Windows sürümünde ortaya çıktığı bildiriliyor.
"Bu dosya zaten mevcutken dosya oluşturulamaz" hatasına neden olan nedir?
Bu sorunu, çeşitli kullanıcı raporlarına ve bu sorunu çözmek için yaygın olarak kullanılan en popüler onarım stratejilerine bakarak araştırdık.
Görünüşe göre, bu özel sorun, Windows 8.1 ve Windows 10'da meydana geldiği onaylanan yaygın bir Windows arızası nedeniyle ortaya çıkıyor. Microsoft bu özel aksaklık için zaten bir düzeltme yayınladı, ancak bazı kullanıcılar "Bu dosya zaten mevcutken dosya oluşturulamazMicrosoft tarafından sağlanan düzeltmeyi yükledikten sonra bile "hatası oluşmaya devam ediyor.
Bu sorunu çözmekte zorlanıyorsanız, bu makale size birkaç sorun giderme kılavuzu sağlayacaktır. Aşağıda, benzer durumdaki diğer kullanıcıların sorunu çözmek için kullandıkları üç farklı yönteme sahipsiniz.
Mümkün olduğunca verimli olmak istiyorsanız, aşağıdaki yöntemleri sunuldukları sırayla izleyin. Bunlardan biri, "Bu dosya zaten mevcutken dosya oluşturulamaz" hata.
Yöntem 1: KB4057144 güncelleştirmesini yükleme (yalnızca Windows 10)
Windows 10'da sorunla karşılaşırsanız, sorunu en az güçlükle çözmenize olanak tanıyan basit bir düzeltmeye sahipsiniz. Microsoft, bu özel sorunu şu tarihte yayınlanan bir düzeltme güncelleştirmesiyle ele almıştır. Ocak 2018.
KB4057144güncellemesi, Akıllı Kart Windows hizmetinin durumunu değiştirmeye çalışmanın "Bu dosya zaten mevcutken dosya oluşturulamaz" hata.
Sisteminizi güncel tutma alışkanlığınız varsa, büyük olasılıkla bunu zaten yüklemişsinizdir. Ancak bunu yapmazsanız, aşağıdaki talimatları izleyin.KB4057144bilgisayarınızda yüklü olan güncelleme:
- Basın Windows tuşu + R açmak için Çalıştırmak iletişim kutusu. Ardından yazınms ayarları: windowsupdateaçın ve Enter tuşuna basın. Windows güncelleme içindeki sekme Ayarlar app.
- Windows Update ekranının içinde, Güncellemeleri kontrol et ve mevcut tüm bekleyen güncellemeleri yükleyin.
- Yeniden başlatmanız istendiğinde, Şimdi yeniden başlat İşletim sisteminizin güncellemeyi yüklemesine izin vermek için düğme. Bir sonraki başlatma tamamlandığında, aynı ekrana geri dönün ve hiçbir güncelleme kalmayana kadar bekleyen güncellemenin kurulumuna devam edin.
- Bekleyen her güncelleme yüklendikten sonra, Hizmetler tekrar ekrana getirin ve şimdi Akıllı Kartın durumunu değiştirip değiştiremeyeceğinizi görün (SCardSVR) hizmet.
Hala aynı sorunu yaşıyorsanız veya sorunla farklı bir işletim sistemiyle karşılaşıyorsanız, aşağıdaki sonraki yönteme geçin.
Yöntem 2: Akıllı Kartın (SCardSvr) durumunu Regedit aracılığıyla değiştirme
İlk yöntem senaryonuz için geçerli değilse, sorunu kullanarak tamamen ortadan kaldırabilirsiniz. Kayıt düzenleyici durumunu değiştirmek için Akıllı Kart (SCardSvR). Benzer bir durumda olan birkaç kullanıcı, aşağıdaki prosedürün uygulamanın durumunu değiştirmelerine yardımcı olduğunu bildirdi.SCardSvR"Bu dosya zaten mevcutken dosya oluşturulamaz" hata.
İşte yapmanız gerekenler:
- Basın Windows tuşu + R Çalıştır iletişim kutusunu açmak için. Ardından yazın "Regedit" ve bas Giriş açmak için Kayıt düzenleyici. Tarafından istenirse UAC (Kullanıcı Hesabı Kontrolü) Tıklayın Evet yönetici ayrıcalıkları vermek.
- Kayıt Defteri Düzenleyicisi içinde aşağıdaki kayıt defteri anahtarına gidin:
HKEY_LOCAL_MACHINE\SYSTEM\CurrentControlSet\services\SCardSvr
Not: Bu konuma manuel olarak gidebilir veya adresi doğrudan gezinme çubuğuna yapıştırabilirsiniz.
- Konuma vardığınızda, Başlat sağ taraftan değer. Ardından, Değer verilerini SCardSVR'nin Başlangıç türü için ayarlamak istediğiniz duruma göre değiştirin:
Otomatik - 2
Manüel - 3
Devre Dışı - 4
- Tıklayın TAMAM MI değişiklikleri kaydetmek için Kayıt Defteri Düzenleyicisi'ni kapatın ve bilgisayarınızı yeniden başlatın. Bir sonraki başlatma tamamlandığında, Akıllı Kartın Başlangıç Türü (SCardSVR) hizmet zaten değiştirilmiş olmalıdır.
Hala aynı sorunu yaşıyorsanız veya farklı bir yaklaşım arıyorsanız, aşağıdaki sonraki yönteme geçin.
Yöntem 3: Komut İstemi ile Akıllı Kartın (SCardSvr) durumunu değiştirme
Yukarıdaki iki yöntem, "Bu dosya zaten mevcutken dosya oluşturulamaz"Hatası, bir dizi CMD komutunun işe yarayıp yaramayacağını görelim. Bazı durumlarda, Akıllı Kartın Başlangıç türü değiştirilerek bu sorunun çözüldüğü onaylanır (SCardSVR) doğrudan yükseltilmiş bir Komut İstemi penceresinden hizmet.
İşte yapmanız gerekenler:
- Basın Windows tuşu + R açmak için Çalıştırmak iletişim kutusu. Ardından yazın "Cmd" ve bas Ctrl + Üst Karakter + Enter yükseltilmiş bir Komut İstemi açmak için. Tarafından istendiğinde UAC (Kullanıcı Hesabı Kontrolü), Tıklayın Evet yönetici ayrıcalıkları vermek.
- Yükseltilmiş Komut İstemi'ne vardığınızda, Akıllı Kart hizmetini durdurmak için aşağıdaki komutu yazın:
net durdurma SCardSvr
- Hizmet durdurulduktan sonra, aşağıdaki komutlardan birini kullanarak Başlangıç türü hizmetin istediğiniz eyalete:
Otomatik: REG "HKLM \ SYSTEM \ CurrentControlSet \ services \ SCardSvr" / v Başlat / t REG_DWORD / d 2 / f ekleyin Manuel: REG ekle "HKLM\SYSTEM\CurrentControlSet\services\SCardSvr" /v Başlat /t REG_DWORD /d 3 /f Devre dışı: REG "HKLM \ SYSTEM \ CurrentControlSet \ services \ SCardSvr" / v Başlat / t REG_DWORD / d 4 / f ekleyin Otomatik (Gecikmeli Başlatma): REG "HKLM \ SYSTEM \ CurrentControlSet \ services \ SCardSvr" / v Başlat / t REG_DWORD / d 2 / f ekleyin
- Bir kere Başlangıç Türü değiştirildiğinde, Akıllı Kart hizmetini yeniden başlatmak için aşağıdaki komutu yazın:
net başlangıç SCardSvr