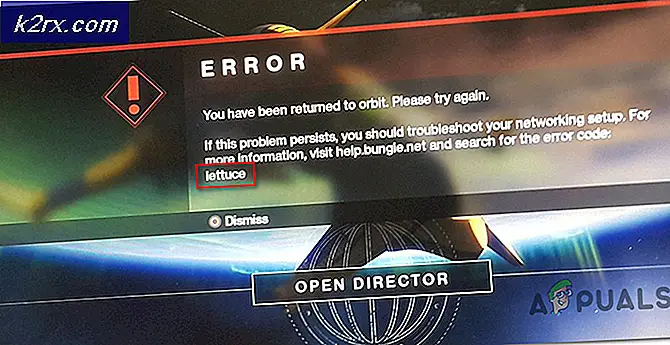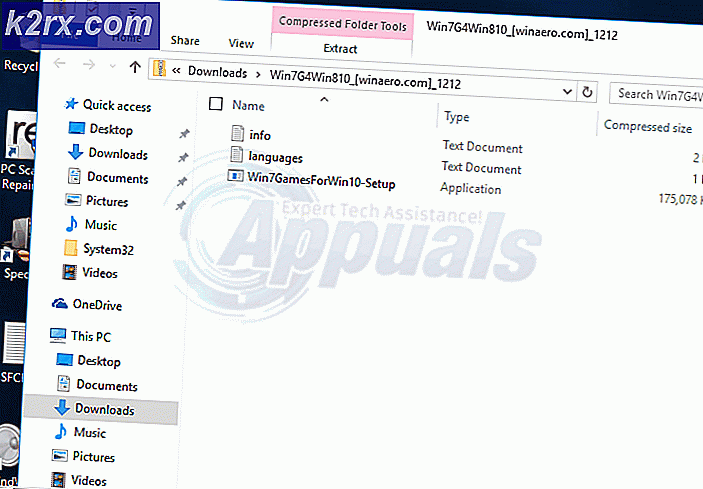Onar: Hiçbir Tarayıcı Algılanmadı
Hata Bilgisayarın bir iş isteğini göndermek veya almak için bir tarayıcıyı başarılı bir şekilde tespit edememesi durumunda, genellikle tarayıcılar algılanmadı. Bu hata, sürücülerin yanlış takılması, tarayıcının doğru şekilde bağlanmamış olması veya kablosuz bağlantıdaki sorunlar gibi çeşitli nedenlerden kaynaklanır.
Bu sorun çok yaygındır ve genellikle tarayıcınızı ilk kez yapılandırırken açılır. Genellikle yazıcıyı yeniden konfigüre ederek doğru yolu sorunu anında çözer. İlkinden başlayarak çözümleri takip edin ve aşağıya inin.
Çözüm 1: Kabloları ve Güç Kaynağını Kontrol Etme
Yazılımla ilgili geçici çözümlere girmeden önce, güç ve veri bağlantılarının takılıp takılmadığını kontrol ederek başlayacağız. Tarayıcı bir USB'ye bağlıysa, diğer USB yuvalarına takmayı deneyin ve yazıcının / bilgisayarın bağlantının kurulduğuna dair bir gösterge olup olmadığını görün.
Ayrıca, güç düğmesine basılarak yazıcının doğru şekilde açık olup olmadığını kontrol edin. Tarayıcıda bir yazıcı varsa, tarayıcı modülünün yazıcıda etkin olup olmadığını ve çalışma aşamasında olup olmadığını kontrol edin. Bütün bu kontrolleri yaptıktan sonra, hata mesajının hala devam edip etmediğini kontrol edin.
Çözüm 2: Tarayıcıyı Tekrar Yapılandırma
Bu hata mesajı, öncelikle tarayıcının bilgisayarınıza bağlı olmadığı veya Windows'un işi göndermek için geçerli bir çevrimiçi tarayıcı algılayamadığı anlamına gelir. İlgili sürücüleri yeniden yüklemeye başlamadan önce tarayıcıyı yeniden yapılandırmayı deneyebiliriz. Bu çözümleri yürütmek için bir yönetici hesabına sahip olmak en iyisidir.
- Windows + S tuşlarına basın, diyalog kutusuna kontrol panelini yazın ve uygulamayı açın.
- Görüntüle: Büyük simgeler'e tıklayın ve Cihazlar ve Yazıcılar kategorisini seçin.
- Tarayıcınız çok amaçlı bir yazıcıda yerleşik ise Bir aygıt ekle veya Yazıcı ekle'yi tıklayın.
- Artık pencereler USB üzerinden veya ağ üzerinden bağlanan mevcut tarayıcıları / yazıcıları aramaya başlayacak. Cihazınız açılırsa, tıklayın ve onlara bağlanmak için ekrandaki talimatları izleyin.
- Tarayıcı / yazıcı bağlandıktan sonra, bir test sayfasını taramayı deneyin ve işlevselliğin beklendiği gibi olup olmadığını kontrol edin.
Not: Tarayıcıyı ağ üzerinden bağlıyorsanız, doğru kimlik bilgilerinin doğru ağa bağlı olduğundan emin olun. Ağ ayarlarını menüdeki ok tuşlarını kullanarak değiştirebilirsiniz.
Çözüm 3: Tarayıcı Sürücülerini Güncelleme
Yukarıdaki tüm çözümler işe yaramazsa, tarayıcı sürücülerini güncellemeyi deneyebiliriz. Üreticinin web sitesine gitmeli ve mevcut en yeni tarayıcı sürücülerini indirmelisiniz. Tarayıcınız için kesin sürücüleri indirdiğinizden emin olun. Tarayıcınızın önünde veya kutusunda bulunan model numarasını arayabilirsiniz.
Not: Daha yeni bir sürücünün çalışmadığı birkaç durum vardır. Bu durumda, sürücünün eski bir sürümünü indirin ve aşağıda açıklanan aynı yöntemi kullanarak yükleyin.
- Diyalog kutusuna Run Type devmgmt.msc'yi başlatmak için Enter tuşuna basın ve Enter tuşuna basın. Bu, bilgisayarınızın cihaz yöneticisini başlatır.
- Tüm donanımlarda gezinin, görüntüleme aygıtlarının alt menüsünü açın, tarayıcı donanımınıza sağ tıklayın ve Sürücüyü güncelle'yi seçin.
Not: Tarayıcınız yazıcınıza eklenmişse, yazıcınızın sürücülerini aşağıda açıklanan aynı yöntemi kullanarak güncelleştirmelisiniz. Bu durumda, 'Baskı Kuyrukları' kategorisine bakmalısınız.
- Şimdi Windows, sürücünüzü hangi şekilde güncellemek istediğinizi soran bir diyalog kutusu açacaktır. İkinci seçeneği seçin ( Sürücü yazılımı için bilgisayarıma göz atın ) ve devam edin.
Gözat düğmesini kullanarak indirdiğiniz sürücü dosyasını seçin ve buna göre güncelleyin.
- Bilgisayarınızı yeniden başlatın ve sorunun çözülüp çözülmediğini kontrol edin.
Not: Sürücüleri manuel olarak güncelleyemiyorsanız, güncellenmiş sürücü yazılımı için otomatik olarak ilk arama seçeneğini de seçebilirsiniz. Bu seçenek, Windows'un otomatik olarak web'de arama yapmasını ve en iyi sürücüyü seçmesini sağlar.
İlgili makale:
Tarayıcı çalışmıyor
PRO TIP: Sorun bilgisayarınız veya dizüstü bilgisayar / dizüstü bilgisayar ile yapılmışsa, depoları tarayabilen ve bozuk ve eksik dosyaları değiştirebilen Reimage Plus Yazılımı'nı kullanmayı denemeniz gerekir. Bu, çoğu durumda, sorunun sistem bozulmasından kaynaklandığı yerlerde çalışır. Reimage Plus'ı tıklayarak buraya tıklayarak indirebilirsiniz.