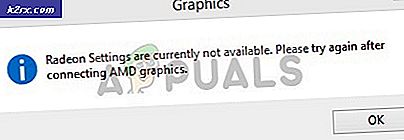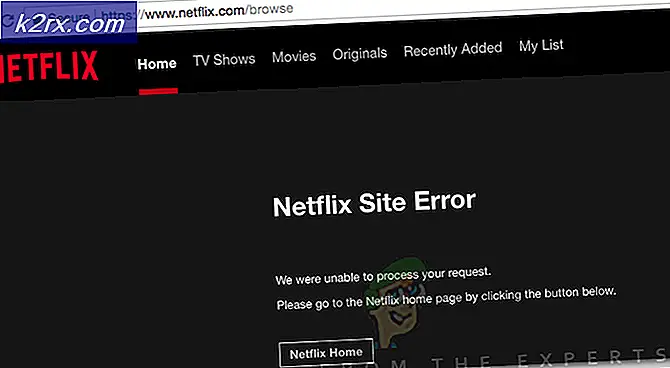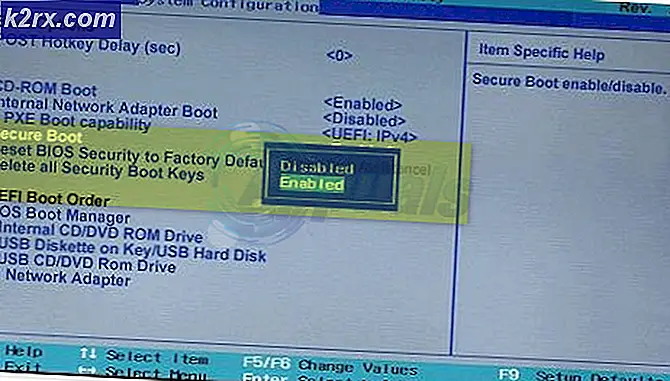Destiny 2 Hata Kodu 'Marul' Nasıl Onarılır
Hata Kodu 'MarulDestiny 2 oyuncularının oyun sunucusuyla bağlantısı kesildikten sonra "ile karşılaşılır. Çoğu durumda, etkilenen kullanıcılar bu bağlantının oyun herhangi bir NPC olmadan yüklendikten sonra geldiğini söylüyor.
Görünüşe göre, sonuçta bu hata kodunu ortaya çıkaracak birden fazla farklı neden var:
Yöntem 1: Oyunu Yeniden Başlatın
Görünüşe göre, Destiny 2, boşta kalan menülerde çok fazla zaman harcadığınızda garip hataları tetikleme eğilimindedir. Bu soruna konsollarda da (Ps4 ve Xbox One) rastlanıyor ancak PC'de çok daha sık görülüyor.
Aynı sorunla mücadele eden etkilenen birkaç kullanıcı, motoru her şeyi yeniden başlatmaya zorlamak için oyunu yeniden başlatarak bu sorunu çözmeyi başardıklarını onayladı.
Bu senaryo uygulanabilirse, oyunu geleneksel olarak yeniden başlatın (Destiny 2'yi kapatıp tekrar açarak) ve sorunun çözülüp çözülmediğine bakın. Bunu konsollarda da yapabilirsiniz, ancak kontrol panelinden çıkıp oyunu arka plana almak yerine oyunu tamamen kapattığınızdan emin olun.
Oyunu yeniden başlatmak sizin için işe yaramadıysa, aşağıdaki bir sonraki olası düzeltmeye geçin.
Yöntem 2: Yönlendiricinizi Yeniden Başlatma ve Sıfırlama
Oyunun basit bir şekilde yeniden başlatılması işe yaramadıysa, bir sonraki adım dikkatinizi bir ağ tutarsızlığına çevirmek olmalıdır. Sınırlı bant genişliğine sahip bir yönlendirici kullanıyorsanız ve ev ağınıza bağlı 3-4'ten fazla cihazınız varsa, oyun sunucularının bağlantınızı sonlandırmasına bir ağ tutarsızlığı neden olabilir - bu büyük olasılıkla bir yönlendiricinizin kaldıramayacağı veri akışı.
Bu durumda, basit bir yönlendirici yeniden başlatma ile başlamalısınız. Bu prosedür, bilgisayarınızın İnternet bağlantısını yenilemesine ve yeni TCP / IP yüzeysel sorunların çoğunu ortadan kaldıracak değerler.
Basit bir yönlendirici yeniden başlatma gerçekleştirmek için, paket üzerindeki güç düğmesine basın veya güç kablosunu elektrik prizinden fiziksel olarak çıkarın ve güç kapasitörlerinin tamamen boşaldığından emin olmak için bir dakika bekleyin.
Sorun hala çözülmediyse, yönlendirici sıfırlamayı düşünmelisiniz. Ancak bu işlemin, yönlendirici ayarlarınız için önceden oluşturmuş olabileceğiniz tüm özel kimlik bilgilerini sıfırlayacağını ve yönlendirici ayarlarınızı esasen fabrika durumuna döndüreceğini unutmayın. Bu, yönlendirilen tüm bağlantı noktalarının, rezerve edilen cihazların ve beyaz listeye alınan varlıkların da unutulacağı anlamına gelir.
Yönlendiriciyi sıfırlamak istiyorsanız, yönlendiricinizin arkasındaki sıfırlama düğmesine ulaşmak için keskin bir nesne (küçük bir tornavida veya kürdan gibi) kullanın. Ulaşabildiğinizde, basın ve yaklaşık 10 saniye veya ön LED'lerin hepsinin aynı anda yanıp söndüğünü görene kadar basılı tutun.
Bu davranışı gördüğünüzde, internet bağlantısının kurulmasını bekleyin. ISS'nize bağlı olarak, ISS kimlik bilgilerinizi bir kez daha doğrulamanız gerekebilir.
İnternet erişimi geri geldikten sonra, Destiny 2'yi tekrar açın ve Marulhata kodu çözüldü.
Aynı sorun hala görünüyorsa, aşağıdaki bir sonraki olası düzeltmeye geçin.
Yöntem 3: GameFirst'i Kaldırma (Varsa)
Bir ASUS bilgisayar (veya en azından bir ASUS anakartı) kullanıyorsanız, kader 2 ve GameFirst (tescilli ASUS programı) arasındaki bir yazılım çakışması nedeniyle "marul" hatasını görüyor olabilirsiniz.
GameFirst, PC kullanıcıları için çok çeşitli ücretsiz çok oyunculu oyunları kolay bir şekilde sunan bir hizmettir. Ne yazık ki, aynı zamanda Destiny 2 ile çelişme eğilimindedir.
Bu senaryo geçerliyse ve bilgisayarınızda GameFirst programı kuruluysa, oyunu kaldırarak sorunu çözebilmelisiniz. Bu düzeltmenin, aynı hata mesajıyla karşılaşan birçok etkilenen kullanıcı tarafından çalıştığı onaylandı.
Bunu yapmak için aşağıdaki adımlarda belirtilen talimatları izleyin:
- Basın Windows tuşu + R açmak için bir Çalıştırmak iletişim kutusu. Metin kutusunun içine şunu yazın "appwiz.cpl" ve bas Giriş açmak için Programlar ve Özellikler Menü.
- İçinde Programlar ve Özellikler ekranında, yüklü uygulamalar listesinde aşağı kaydırın ve ilgili girişi bulun. GameFirst.
- Kaldırma ekranının içinde, kaldırma işlemini tamamlamak için sonraki ekranlardaki talimatları izleyin, ardından bilgisayarınızı başlatın ve sorunun şimdi çözülüp çözülmediğini görmek için bir sonraki açılışta Destiny 2'yi başlatın.
Destiny 2m'de hala marul hata koduyla karşı karşıyaysanız, aşağıdaki bir sonraki olası düzeltmeye geçin.
Yöntem 4: Technicolor ve Thomson yönlendiriciler için düzeltmeyi uygulama (varsa)
Thomson veya Technicolor yönlendirici kullanıyorsanız, Destiny 2 sunucularının 2017'de ilk kez çevrimiçi hale gelmesinden bu yana ortaya çıkan bir hatadan muzdarip olacak kadar talihsizsiniz.
Görünüşe göre, bu yönlendirici üreticileri, UPnP etkin olsa bile Destiny 2 için otomatik bağlantı noktası yönlendirmeyi işleyemiyor. Bu senaryo uygulanabilirse, Destiny 2 tarafından kullanılan bir dizi bağlantı noktasının bağlantısını kaldırarak ve Windows Özellikleri menüsünden Telnet protokolünü etkinleştirerek sorunu çözebilmelisiniz.
Bu yöntem özel kurulumunuzla uyumluysa (bir Technicolor veya Thomson yönlendiriciniz varsa), düzeltmeyi uygulamak için talimatları izleyin:
- Basın Windows tuşu + R açmak için bir Çalıştırmak iletişim kutusu. Çalıştır iletişim kutusunun içine şunu yazın "appwiz.cpl" ve bas Giriş açmak için Programlar ve Özellikler Menü.
- Programlar ve Özellikler menüsünün içinde, soldaki menüyü kullanarak Windows Özelliklerini açma veya kapatma. tarafından istenirse UAC (Kullanıcı Hesabı Kontrolü), Tıklayın Evet yönetici ayrıcalıkları vermek için.
- Windows Özellikleri menüsünün içinde, Windows özellikleri listesinde aşağı kaydırın ve ilgili kutuya tıklayın. Telnet İstemcisi etkinleştirmek için. Ardından, tıklayın Tamam mı değişiklikleri kaydetmek için.
- İşlemin tamamlanmasını bekleyin, ardından bilgisayarınızı yeniden başlatın ve bir sonraki başlatmanın tamamlanmasını bekleyin.
- Bir sonraki bilgisayar başlatma işlemi tamamlandıktan sonra, düğmesine basın. Windows tuşu + R açmak için bir Çalıştırmak iletişim kutusu. Çalıştır kutusunun içine şunu yazın "Cmd" ve bas Ctrl + Üst Karakter + Enter açmak için yükseltilmiş CMD istemi.
Not: tarafından istendiğinde Kullanıcı Hesap Denetimi pencere, tıklayın Evet yönetici erişimi vermek için.
- Yükseltilmiş CMD isteminin içine aşağıdaki komutu yazın ve Giriş:
telnet YönlendiriciIP
Not: unutmayın *YönlendiriciIP* yalnızca yönlendiricinizin IP adresiyle değiştirmeniz gereken bir yer tutucudur. Bilmiyorsanız, işte hızlı bir rehber herhangi bir cihazdan yönlendiricinizin adresini bulma.
- Ardından, sorulduğunda yönlendirici kimlik bilgilerinizi girin. Yönlendirici kimlik bilgilerinizi bilmiyorsanız, varsayılan değerleri deneyin (kullanıcı ve parola için admin) veya yönlendirici modelinize göre varsayılan kimlik bilgilerini çevrimiçi olarak arayın.
- Başarıyla bağlandıktan sonra aşağıdaki komutu yazın ve tuşuna basın. Giriş:
bağlantı listesi
- Bağlantı noktaları listesini aldığınızda, 3074 bağlantı noktası aralığının veya 3074 ile başlayan aralığın, sorgunun az önce döndürdüğü liste arasında olup olmadığına bakın.
- aralık ise 3074 varsa, aşağıdaki komutu yazın ve tuşuna basın. Giriş:
bağlantı çözme uygulaması=CONE(UDP) bağlantı noktası=3074
Not: Bir bağlantı noktası aralığı görürseniz (ör. 3074 – 3668), bunun yerine aşağıdaki komutu yazın:
bağlantı çözme uygulaması=CONE(UDP) bağlantı noktası=*PortRange*
Not: *portre* yalnızca bir yer tutucudur - Bunu, şunu içeren aralıkla değiştirin: 3074 bağlantı noktası.
- Yükseltilmiş Komut İstemini kapatın ve sorunun çözülüp çözülmediğini görmek için Destiny 2'yi tekrar açmadan önce hem bilgisayarınızı hem de yönlendiricinizi yeniden başlatın.