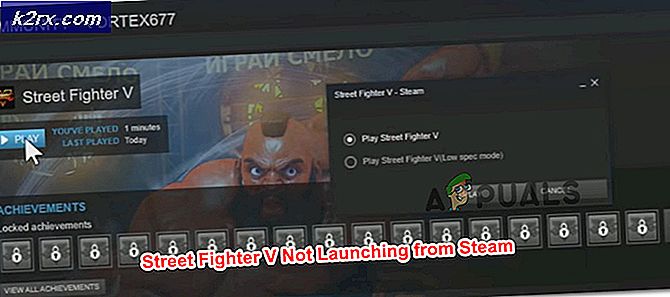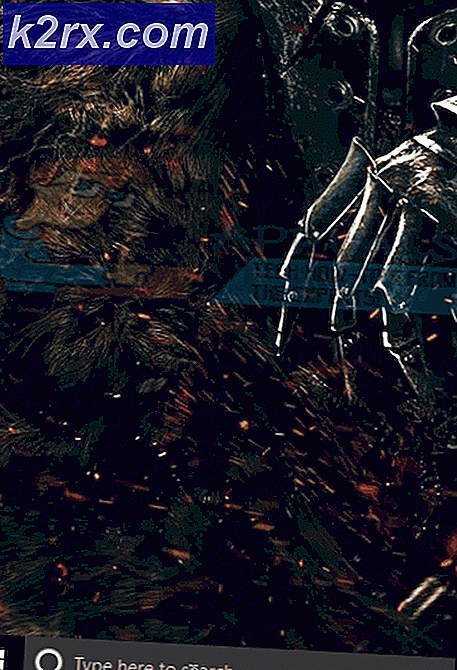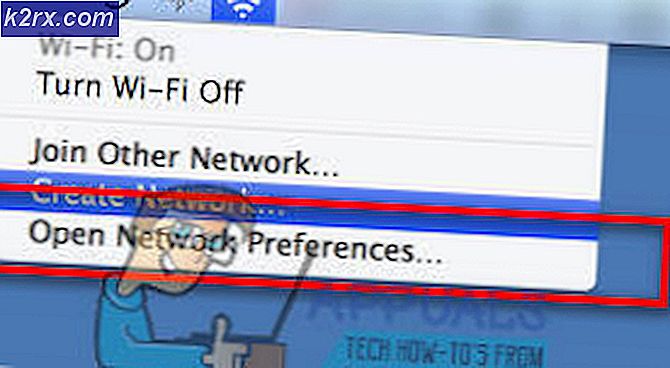Düzeltme: Winload.EFI hatası düzeltmek için gereken adımları
Winload.EFI Hatası, onun adıyla oldukça açık bir ifadedir, Windows'un yüklenmesini engelleyen bir hatadır. Bu genellikle bozuk önyükleme kayıtları veya yanlış önyükleme yapılandırmasından kaynaklanır. İşletim Sisteminize bağlı olarak, hata mesajı değişebilir ancak winload.efi anahtar kelimesi aynı olacaktır. Windows 8 / 8.1 / 10 sisteminde, hata genellikle aşağıdaki biçimde açılır.
Bilgisayarının tamire ihtiyacı var. Gerekli bir dosya eksik veya hata içerdiğinden uygulama veya işletim sistemi yüklenemedi. Dosya: \ windows \ system32 \ winload.efi Hata kodu: 0xc000 ***
Bu kılavuzda, sorunu çözmenize yardımcı olacak birkaç sorun giderme adımında size yol göstereceğim.
Önyükleme Sırasını değiştirmek için BIOS'a BOOT nasıl
Önyükleme sırasını nasıl açacağınızı ve değiştireceğinizi bilmelisiniz çünkü bu, aşağıdaki çözümleri gerçekleştirmek için gerekli olacaktır. Bilgisayarınızı yeniden başlat . Başladıktan hemen sonra bilgisayarınızın BIOS (veya UEFI) ayarlarını girin. Bu ayarları girmek için basmanız gereken anahtar, bilgisayarınızın anakartının üreticisine bağlıdır ve Esc, Sil veya F2'den F8'e, F10 veya F12'den, genellikle F2'den herhangi bir şey olabilir. Bu, posta ekranında ve sisteminizle birlikte verilen kılavuzda görüntülenir. Bios'u nasıl gireceğinizi ve ardından model numarasını girmeyi isteyen hızlı bir Google arama da sonuçları listeler.
Yöntem 1: Güvenli Önyüklemeyi Devre Dışı Bırakma
Eski geleneksel BIOS yerine UEFI tabanlı bir bilgisayarınız varsa, bu sorun UEFI'da Secure Boot olarak adlandırılan belirli bir ayardan kaynaklanabilir. Sisteminizin winload.efi dosyasına erişmesini durdurabilir ve bu hatanın görünmesine neden olabilir. Windows 8 ve sonraki sürümleri varsayılan olarak bu özelliği etkinleştirmiştir.
Güvenli Önyükleme'yi devre dışı bırakmak için BIOS veya UEFI'ye önyükleme yapın. UEFI kurulum kullanıcı arayüzü modele göre farklılık gösterir. Genel olarak, kendi ayrı bölümünde veya Güvenlik sekmesinde veya Önyükleme sekmesinde veya sistem modelinize bağlı olarak Kimlik Doğrulama sekmesinde bulunan Güvenli Önyükleme konusuna bakın. Tam olarak nerede olduğunu öğrenmek için sistem modelinizin kılavuzuna bakın. Güvenli Önyükleme seçeneğini bir sekmede bulduğunuzda, devre dışı bırakın veya kapatın.
UEFI ayarlarını kaydedin ve çıkın. Şimdi sisteminizi normal olarak başlatın. Hala aynı hatayı alıyorsanız, sonraki çözüme geçin
Yöntem 2: önyükleme kaydını onar
Önyükleme kaydını onarmak için, Winload.efi dosyasını içeren önyükleme için Windows tarafından gereken dosyaları onaracağız.
Windows 7 Kullanıcıları
Devam etmek için pencereleri tamir modunda başlatmanız gerekecek (bunun için adımlara bakınız).
PRO TIP: Sorun bilgisayarınız veya dizüstü bilgisayar / dizüstü bilgisayar ile yapılmışsa, depoları tarayabilen ve bozuk ve eksik dosyaları değiştirebilen Reimage Plus Yazılımı'nı kullanmayı denemeniz gerekir. Bu, çoğu durumda, sorunun sistem bozulmasından kaynaklandığı yerlerde çalışır. Reimage Plus'ı tıklayarak buraya tıklayarak indirebilirsiniz.Onarımı başlatmak için önyükleme yaptıktan sonra Sistem Kurtarma Seçenekleri'ne bakın ve Komut istemi'ni seçin . Komut isteminin siyah penceresi göründüğünde, aşağıdaki komutları yazın ve her satırdan sonra Enter tuşuna basın.
bootrec / fixboot
bootrec / scanos
bootrec / fixmbr
bootrec / rebuildbcd
Komutlar başarıyla yürütüldükten sonra, sisteminizi yeniden başlatın ve sorunun hala devam edip etmediğini kontrol edin.
Eğer hala sorunlar varsa, yukarıdaki prosedürü tekrarlayın ve yukarıdaki komutları her biri 3 kez uygulayın. Şimdi sorunların hala orada olup olmadığını kontrol edin. Evet ise, bir sonraki çözüme geçin.
Windows 8 / 8.1 / 10
W8 / 8.01 ve 10'u Onarım Modunda başlatmak için, buradaki adımlara bakın.
Gelişmiş seçenekte Komut İstemi'ni tıklayın.
Komut isteminin siyah penceresi göründüğünde, aşağıdaki komutları yazın ve her satırdan sonra Enter tuşuna basın.
bootrec / fixboot
bootrec / scanos
bootrec / fixmbr
bootrec / rebuildbcd
Komutlar başarıyla yürütüldükten sonra, sisteminizi yeniden başlatın ve sorunun hala devam edip etmediğini kontrol edin.
Eğer hala sorunlar varsa, yukarıdaki prosedürü tekrarlayın ve yukarıdaki komutları her biri 3 kez uygulayın . Şimdi sorunların hala orada olup olmadığını kontrol edin. Evet ise, bir sonraki çözüme geçin.
Yöntem 3: BCDBoot yardımcı programını kullanma
Komut isteminde, bir kez başlatma onarımından Komut istemine ulaşmak için yukarıdaki verilen yöntemi kullanın, aşağıdaki adımları izleyin.
- diskpart yazın ve Enter'a basın.
- Liste hacmini yazın ve Enter tuşuna basın.
- Etiket satırının altında, Sistem Ayrılmış etiketini bulun ve karşılık gelen Cilt numarasını not edin.
- Şimdi Volume = N seçip Enter'a basın, burada N daha önce not ettiğiniz Volume (Hacim) numarasıdır .
- Şimdi letter = w atayın ve Enter'a basın.
- Çıkış yazın ve Enter tuşuna basın.
- Bcdboot c: \ Windows / sw: / f uefi yazın ve Enter'a basın.
Şimdi sisteminizi yeniden başlatın ve kontrol edin. Sorun hala çözülmediyse, Yöntem 4'e geçin.
Yöntem 4: Anti Zararlı Yazılım Korumasını Devre Dışı Bırakma
- Sisteminizi açın, ardından Windows logosunu gördüğünüzde zorla kapatın . Kurtarma ekranını elde edene kadar işlemi birkaç kez tekrarlayın.
- Gelişmiş onarım seçeneklerini gör seçeneğini tıklayın.
- Ardından, Sorun Giderme > Gelişmiş Seçenekler'e tıklayın .
- Gelişmiş Seçenekler'de Başlangıç ayarları'nı tıklayın.
- Başlangıç ayarları ekranında, Yeniden Başlat'a tıklayın.
- Yeniden başlatıldıktan sonra Başlangıç Ayarları menüsü görünecektir.
- Şimdi klavyenizde 8'e basın . Pencereleriniz, anti-malware ile yalnızca bu oturum için devre dışı bırakılacak .
PRO TIP: Sorun bilgisayarınız veya dizüstü bilgisayar / dizüstü bilgisayar ile yapılmışsa, depoları tarayabilen ve bozuk ve eksik dosyaları değiştirebilen Reimage Plus Yazılımı'nı kullanmayı denemeniz gerekir. Bu, çoğu durumda, sorunun sistem bozulmasından kaynaklandığı yerlerde çalışır. Reimage Plus'ı tıklayarak buraya tıklayarak indirebilirsiniz.