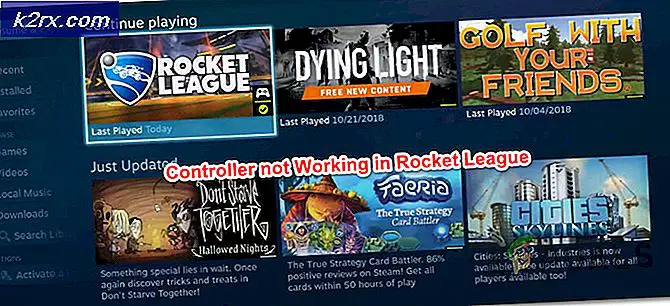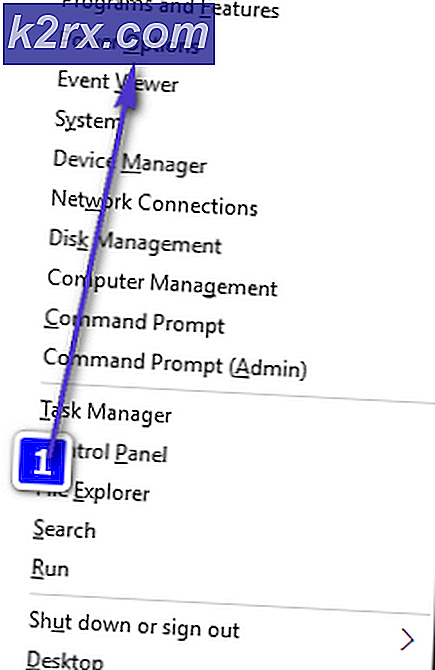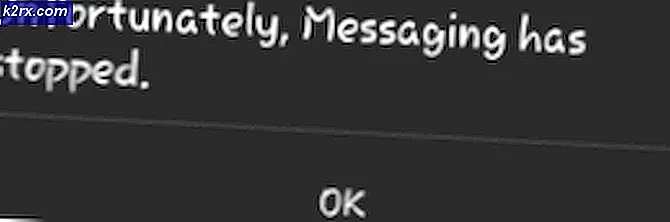Mac'te Xfinity Wi-Fi'yi Devre Dışı Bırakma
Birçok MacBook kullanıcısı, her ne zaman olursa olsun istenmeyen otomatik ve sürekli Xfinity Wi-Fi'ye katılarak bir soruna sahiptir. Bu, Xfinity hesabına sahip olmayan kullanıcılar için bile geçerlidir. İnternet erişimi olan aktif bir Wi-Fi ağına bağlanmak yerine, kullanıcılar Xfinity Wi-Fi bağlantılarına takılı kalır. Varsayılan olarak başka bir bağlantı kurmak bile bu sorunu kalıcı olarak çözmez - Kapanana kadar çalışır. Kullanıcılar MacBook'larını tekrar açtıklarında, çalışmayan bir Xfinity ağına geri dönerler. Bu soruna sahipseniz ve bunu durdurmak istiyorsanız, nasıl yapacağınızı burada bulabilirsiniz.
Yöntem # 1: Xfinity Ağını Kaldırma
Bir Xfinity ağı ile uğraşıyorsanız (bilgisayarınızı evde kullanıyorsunuz ve bunun yerine Wi-Fi'nizde belirli bir Xfinity ağına bağlanıyor), Xfinity ağını Mac'inizden kaldırabilirsiniz.
- Öncelikle, Mac'inizin ekranının sağ üst köşesindeki Ağ simgesini tıklayın .
- Açılır menüden Ağ Tercihlerini Aç'ı seçin .
- Gelişmiş düğmesine tıklayın ve Wi-Fi sekmesini seçin .
- Tercih Edilen Şebekeler penceresinde, sizi rahatsız eden Xfinity ağını seçin .
- Seçili iken, Tercih Edilen Şebekeler penceresinin altındaki - (eksi) işaretine tıklayın .
- Onaylanması istendiğinde Kaldır'ı tıklayın . (Bu, ağı kayıtlı ağ ayarlarınızdan kaldırmalıdır.)
- Şimdi Tamam'ı ve ardından Uygula'yı tıklayın . Ardından pencereyi kapatın.
Bağlanmak istemediğiniz tüm Wi-Fi ağlarını kaldırmak için bu yöntemi kullanabilirsiniz.
Yöntem # 2: Wi-Fi Ağlarını Öncelik Değiştir
MacBook'unuzu hareket halindeyken kullanıyorsanız (çoğumuz), kullandığınız Wi-Fi ağlarına öncelik verebilir ve Xfinity ağlarını en altta ayarlayabilirsiniz. Böylece, bu alanda olduğunuz her yerde, MacBook'unuz yüksek öncelikli ağlara bağlanacaktır.
PRO TIP: Sorun bilgisayarınız veya dizüstü bilgisayar / dizüstü bilgisayar ile yapılmışsa, depoları tarayabilen ve bozuk ve eksik dosyaları değiştirebilen Reimage Plus Yazılımı'nı kullanmayı denemeniz gerekir. Bu, çoğu durumda, sorunun sistem bozulmasından kaynaklandığı yerlerde çalışır. Reimage Plus'ı tıklayarak buraya tıklayarak indirebilirsiniz.- Mac'inizin sol üst köşesindeki Ağ simgesine tıklayın .
- Açılır menüden Açık Ağ Tercihleri'ni seçin .
- Gelişmiş düğmesine tıklayın ve Wi - Fi sekmesini seçin .
- Kullanmak istediğiniz ağı seçin ve listenin en üstüne sürükleyin .
- Xfinity ağlarını seçin ve alt tarafa sürükleyin .
- Tamam'a tıklayın.
- Değişiklikleri kaydetmek için Uygula'ya tıklayın ve pencereyi kapatın.
Yöntem # 3: Otomatik Birleştirme Xfinity Ağlarını Devre Dışı Bırakma
- Ekranınızın sol üst köşesindeki Apple simgesini tıklayın .
- Açılır menüden Sistem Tercihleri'ni seçin.
- Ağ'a tıklayın .
- Ağlar listesinde, otomatik olarak katılmayı kesmek istediğiniz Xfinity ağını seçin . (Bu listede görmek için o ağın Wi-Fi kapsama alanında olmanız gerekir.)
- Bu ağa otomatik olarak katıl kutusunun işaretini kaldırın .
- Otomatik olarak bağlanmayı önlemek istediğiniz tüm Wi-Fi ağları için bu işlemi tekrarlayın.
Bu yöntemlerden hangisinin sizin için en uygun olduğunu bize bildirin. Ayrıca, bu genel sorun için başka bir çözüm biliyorsanız aşağıdaki yorumlar bölümünde bizimle paylaşabilirsiniz.
PRO TIP: Sorun bilgisayarınız veya dizüstü bilgisayar / dizüstü bilgisayar ile yapılmışsa, depoları tarayabilen ve bozuk ve eksik dosyaları değiştirebilen Reimage Plus Yazılımı'nı kullanmayı denemeniz gerekir. Bu, çoğu durumda, sorunun sistem bozulmasından kaynaklandığı yerlerde çalışır. Reimage Plus'ı tıklayarak buraya tıklayarak indirebilirsiniz.