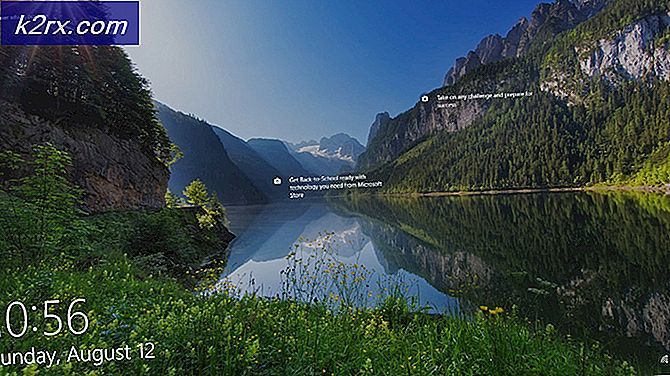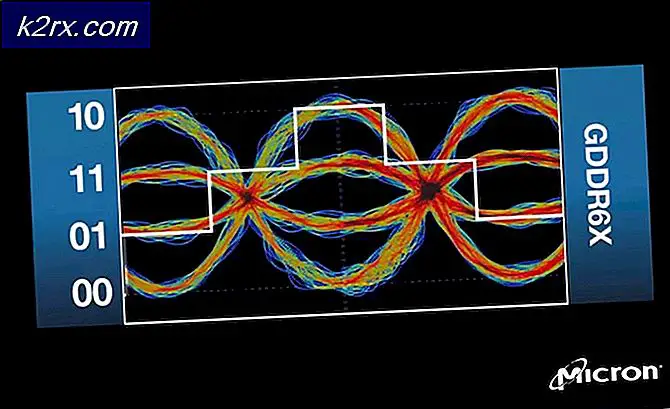Rocket League'in Denetleyiciyi Tanımaması Nasıl Onarılır
Steam kullanarak PC'de Rocket League oynarken denetleyicileri kullanmakta sorun yaşayan birkaç kullanıcı var. Sorun, birkaç farklı yapılandırmada ve Windows 7, Windows 8.1 ve Windows 10 dahil olmak üzere birkaç farklı Windows sürümünde bildirilmiştir. Çoğu durumda, sorunun, kullanıcının oyunu Steam aracılığıyla oynamaya çalıştığı durumlarda ortaya çıktığı bildirilmektedir.
Rocket League'in Kontrolcüleri Tanımlamamasına Neden Olan Nedir?
Bu senaryo uygulanabilir olduğunda sorunu çözmek için yaygın olarak kullanılan çeşitli kullanıcı raporlarını ve onarım stratejilerini analiz ederek bu sorunu araştırdık. Görünüşe göre, bu sorunu tetikleyebilecek birkaç farklı potansiyel suçlu var:
Şu anda bu sorunu çözmek için uğraşıyorsanız, bu makale size sorununuzu çözmenize neden olabilecek birkaç sorun giderme adımı sağlayacaktır. Aşağıda, bu belirli sorunu çözmede etkili olduğu onaylanan birkaç farklı yöntem bulacaksınız.
Aşağıda öne çıkacak her yöntemin, etkilenen en az bir kullanıcı tarafından etkili olduğunun onaylandığını unutmayın. Mümkün olduğunca verimli kalmak istiyorsanız, olası düzeltmeler verimlilik ve önem derecesine göre sıralandığından yöntemleri sunuldukları sırayla izlemenizi öneririz.
Yöntem 1: Büyük Resim Ayarlarını Yapma (varsa)
Akış yoluyla roket Ligi çalıştırmaya çalışıyorsanız, bir kontrol cihazı kullanamamanızın olası bir nedeni, Büyük Resim modunun kontrol cihazını kapatmaya zorlaması olabilir. Bu, varsayılan olarak olmamalıdır, ancak bazı Steam ayarlarını değiştirdiyseniz, istemciyi Büyük Resim modundayken kontrolör işlevini devre dışı bırakacak şekilde de yapılandırmış olabilirsiniz.
Aynı sorunla karşılaştığımız bazı etkilenen kullanıcılar, Rocket League'in Steam ayarlarına erişerek ve Oyun Başına Steam Girdisi Ayarlarının Zorlanarak ve Kılavuz Düğmesi ve Xbox gibi diğer alakasız işlevlerin işaretini kaldırarak sorunu çözmeyi başardıklarını bildirdi. Yapılandırma desteği (bir Xbox oyun kumandası kullanmıyorsanız.
İşte bu değişikliği Steam'de yapmak için hızlı bir kılavuz:
- Steam'in tepsi çubuğu simgesine sağ tıklayın ve şunu seçin: Büyük fotoğraf bağlam menüsünden.
- Steam istemcisi Büyük Resim modunu başlatmayı tamamladığında, Kütüphane üstteki menü öğeleri listesinden.
- Ardından, oyun listesinden Rocket League'e tıklayın ve Oyunu Yönet (Oyun simgesinin altında).
- Ardından, tıklayın Denetleyici Seçenekleri (altında Steam Girdisi).
- Bir kez Denetleyici Uygulama Seçenekleri, S ile ilişkili açılır menüyü tıklayınTakım Oyun Başına Giriş Ayarı ve şuna ayarla Zorla Kapalı tıklamadan önce Tamam mı.
- Değişiklik yapıldıktan sonra, Steam'de Büyük Resim ana sayfasına dönün ve Ayarlar simgesine (dişli simgesi) ve ardından tıklayın Denetleyici Ayarları.
- Denetleyici Ayarları menüsünde, ilgisiz tüm kutuların işaretini kaldırdığınızdan emin olun. Bir Xbox oyun kumandası kullanıyorsanız, hariç her şeyin işaretini kaldırın. Xbox Yapılandırma Desteği ve Kılavuz Düğmesi Steam'e Odaklanıyor.
Not: PS4 Dualshock denetleyicisi kullanıyorsanız, PlayStation Yapılandırma Desteği'ni kontrol edin ve Xbox Yapılandırma Desteği'nin işaretini kaldırın. Veya genel bir denetleyici kullanıyorsanız her iki seçeneğin işaretini kaldırın.
- Tüm değişiklikler yapıldıktan sonra, Steam istemcinizi yeniden başlatın, Rocket League'i başlatın ve kontrol cihazı işlevselliğinin geri yüklenip yüklenmediğine bakın.
Bu yöntem sorunu çözmenize izin vermediyse ve Rocket League oynarken kontrol cihazınızı hala kullanamıyorsanız, aşağıdaki sonraki yönteme geçin.
Yöntem 2: Denetleyicinizin tanındığından emin olun
RocketLeague'li bir PC'de PS4 DualShock kontrol cihazını kullanırken sorun yaşıyorsanız. Bu vakaların büyük çoğunluğunda, sorun PS4 denetleyicinizle ilgili bir sürücü sorunundan kaynaklanır. Etkilenen birkaç kullanıcı, doğru sürücülerin kurulduğundan emin olduktan sonra sorunu çözmeyi başardıklarını bildirdi. Bazı durumlarda, kullanıcılar denetleyicinin ürün yazılımı ayarlarını da geri yüklemeyi denedi.
İşte bunun nasıl yapılacağına dair hızlı bir kılavuz:
- Basın Windows tuşu + R açmak için Çalıştırmak iletişim kutusu. Ardından, metin kutusunun içine yazın "Devmgmt.msc" ve bas Giriş açmak Aygıt Yöneticisi. Tarafından istenirse UAC (Kullanıcı Hesabı Kontrolü), Tıklayın Evet yönetici ayrıcalıkları vermek.
- İçeride Aygıt Yöneticisi, cihazlar listesinde aşağı kaydırın ve aşağıdakilerle ilişkili açılır menüyü genişletin: Ses, video ve oyun denetleyicileri.
- İçinde Ses, video ve oyun denetleyicisi menüsünde, PS4 denetleyicinizin içeride olup olmadığını kontrol edin.
- PS4 denetleyicisi bu menünün içinde görünmüyorsa, bir sürücü sorununuz olduğu açıktır. Bu durumda, denetleyici USB'sini çıkarın ve farklı bir bağlantı noktasına takın. Windows kurulumla otomatik olarak ilgilenmelidir.
- Ardından, sürücü kurulumunun başarıyla tamamlanıp tamamlanmadığını ve aygıtın Ses, video ve oyun denetleyicisi Menü.
- Sürücü başarıyla yüklendiyse, kapatın Aygıt Yöneticisi, bilgisayarınızı yeniden başlatın ve bir sonraki başlatma sırası tamamlandığında sorunun çözülüp çözülmediğine bakın.
Aynı sorun hala devam ediyorsa, aşağıdaki sonraki yönteme geçin.
Yöntem 3: Steam denetleyicisi ürün yazılımını kurtarma
Etkilenen bazı kullanıcılar, denetleyicilerinin ürün yazılımını kurtarmak için uygun adımları uyguladıktan sonra sorunun çözüldüğünü bildirdi. Çoğu durumda, bu prosedürün, sorunun bir DualShock4 denetleyiciyle meydana geldiği durumlarda çalıştığı onaylanmıştır.
Bu talimatları izleyen kullanıcılar, aygıt yazılımı kurtarma işlemini tamamladıktan ve makinelerini yeniden başlattıktan sonra denetleyici işlevlerinin geri döndüğünü bildirdi. İşte yapmanız gerekenlerle ilgili hızlı bir kılavuz:
- Steam istemcinizi açın ve üstteki şerit çubuğunu kullanarak Steam'e ve ardından Ayarlar.
- İçeri girdikten sonra Ayarlar menüsünde, soldaki dikey menüden Denetleyici seçeneğini seçin ve ardından Genel Denetleyici Ayarları sağdaki bölmeden.
- Yeni açılan pencereden tıklayın Steam Kontrolcüsü Ürün Yazılımını Kurtar (ekranın altında).
- Onay isteminde, tıklayın TAMAM MI Firmware kurtarma işlemini başlatmak için.
- Bir sonraki ekrandaki talimatları izleyin ve ardından Başlat düğmesine bir kez daha.
- İşlem tamamlandığında, bilgisayarınızı yeniden başlatın ve bir sonraki başlatma tamamlandığında sorunun çözülüp çözülmediğine bakın.
Rocket League oynarken aynı sorun meydana geliyorsa ve hala kontrol cihazınızı kullanamıyorsanız, aşağıdaki sonraki yönteme geçin.
Yöntem 4: Genel Denetleyicileri Kurma (varsa)
Bu sorunu genel, daha ucuz bir kontrol cihazıyla yaşıyorsanız, Rocket League ile çalışacak şekilde yapılandırmak için bazı ekstra adımlar atmanız gerekecek. Xbox One / Xbox 360 veya Dualshock4 gibi popüler oyun kumandaları, taktığınız anda otomatik olarak algılanır ve yapılandırılır. Ancak, giriş seviyesi düşük bir kumandanız varsa, bazı manuel kurulumlar yapmanız gerekecektir.
Bu sorunla da karşılaşan birkaç kullanıcı, genel denetleyicilerini görünür kılmalarına ve bağlantılarını tercih ettikleri gibi değiştirmelerine izin veren 3. taraf kullanarak sorunu çözmeyi başardıklarını bildirdi.
İşte yapmanız gerekenler:
- Bu bağlantıyı ziyaret edin (İşte) x360Ce'yi indirmek için. Bu yardımcı program, esasen Xbox360 denetleyicilerini destekleyen oyunlarla Doğrudan Giriş denetleyicileri kullanmanıza izin veren bir Xbox 360 denetleyicisidir veya XInput denetleyicileri sadece çevirerek XInput çağrıları -e DirectInput çağrıları.
- Yardımcı program indirildikten sonra kopyalayın ve aşağıdaki konuma gidin:
C: \ Program Files \ Steam \ SteamApps \ common \ rocketleague \ binaries \ win32
Not: Bunun Rocket league oyun klasörünün varsayılan konumu olduğunu unutmayın. Oyunu özel bir konuma yüklediyseniz, bunun yerine oraya gidin.
- Dosyayı yapıştırın (x360ce.exe) Win32 klasörünün içinde herhangi bir yere, ardından çalıştırmak için yürütülebilir dosyaya çift tıklayın.
- Uygulama açıldığında, denetleyicinizi algılamasını bekleyin. Bir kez, tıklayın Sonrakive işlemi tamamlamak için ekrandaki talimatların geri kalanını izleyin. İlk kurulum işleminin sonunda, sizden Bitiş (gördüğünüzde yapın).
- Ardından, kontrol cihazınızı test etme ve düğmelerinizi uygun gördüğünüz şekilde yapılandırma şansı verilecektir. Yap ve tıkla Kayıt etmek. Muhtemelen anlayabileceğiniz gibi, kontrol cihazınız zaten çalışıyor.
- Denetleyici yardımcı programını kapatın ve Rocket League'i normal olarak Steam üzerinden başlatın. Artık genel denetleyicinizle ilgili sorunlarla karşılaşmamalısınız.
Aynı sorun hala devam ediyorsa, farklı bir onarım stratejisi denemek için aşağıdaki sonraki yönteme geçin.
Yöntem 5: Rocket League'i Steam Girdisini kullanmaya zorlamak (varsa)
Rocket League'i bir Xbox One denetleyicisiyle Steam üzerinden çalıştırıyorsanız ve bu sorunla karşılaşıyorsanız, oyunun Steam Girdisini kullanacak şekilde yapılandırılmamış olma ihtimali vardır - bu da bu sorunu yaratabilir.
Etkilenen birkaç kullanıcı, Rocket League'in Steam'den girdi kullanmak zorunda kalması için bazı oyun içi ayarları değiştirerek sorunu çözmeyi başardıklarını bildirdi. Bunu yaptıktan ve oyunu yeniden başlattıktan sonra, bazı kullanıcılar sorunun çözüldüğünü ve Xbox One kontrol cihazlarını sorunsuz bir şekilde kullanabildiklerini bildirdi.
İşte yapmanız gerekenler:
- Rocket League'i Steam üzerinden başlatın.
- Oyun yüklendikten sonra şuraya gidin: Seçenekler> Kontrollerve tıklayın Steam Girdisini Kullanın.
- Ardından listeden Xbox One Oyun Kumandanızı seçin ve OTO eğer ayarlanmışsa Kapalı.
- Rocket League'i yeniden başlatın ve sorunun çözülüp çözülmediğine bakın.
Aynı sorun hala devam ediyorsa, aşağıdaki sonraki yönteme geçin.
Yöntem 6: USB kulaklıkların çıkarılması (varsa)
USB üzerinden bağlanan kulaklıklar kullanıyorsanız, Rocket League'in onları bir oyun kumandası olarak görme ihtimali vardır. Bu, HyperX kulaklıklarda ve diğer birkaç üreticide oldukça yaygın bir durumdur. Rocket Leagues, kontrol cihazınızın zaten bağlı olduğuna inandığından, gerçek kontrol cihazınıza gerekli izinleri sağlamayacaktır.
Tam olarak bu sorunu yaşayan birkaç kullanıcı, oyunu başlatmadan önce USB kulaklıklarını çıkararak ve denetleyiciyi takarak sorunu çözmeyi başardıklarını bildirdi. Bunu yapmak, sözde denetleyicilerini tespit etti ve USB kulaklıkları farklı bir USB bağlantı noktasına bağlayabildiler.
Ancak, bu prosedür başarılı olursa, hem kontrol cihazını hem de USB kulaklığınızı kullanmayı planladığınızda bunu yapmanız gerekeceğini unutmayın.
Not:Yakındaki herhangi bir cihazda Bluetooth'un etkinleştirilmediğinden emin olun, bu da oyun kumandasının hangi cihaza bağlandığı konusunda kafasını karıştırabilir.