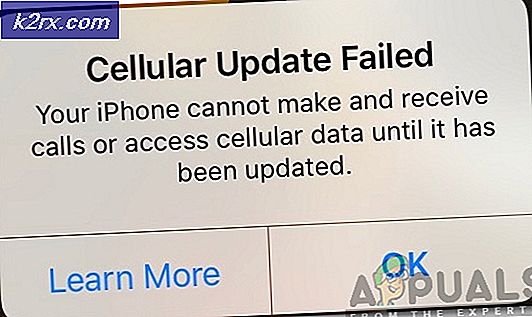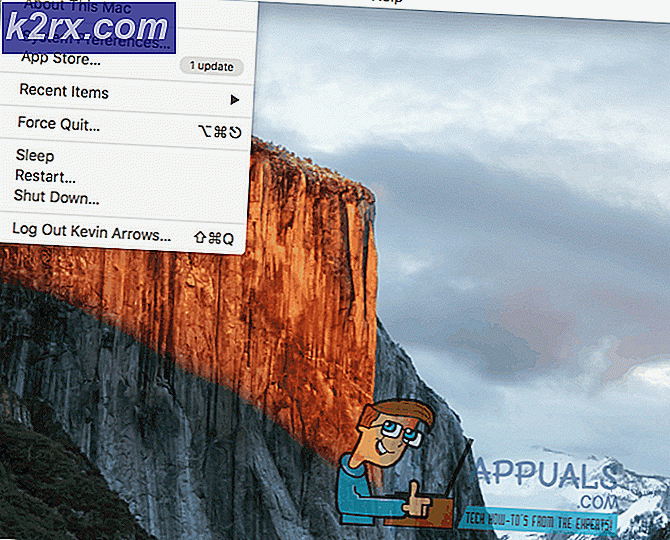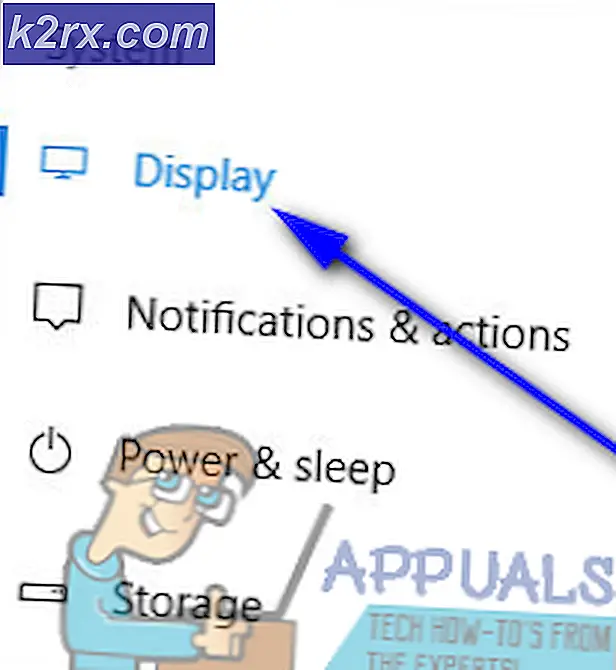Düzeltme: Gönderilmeyen Skype Mesajları
Skype, dünyanın dört bir yanındaki kullanıcılara görüntülü sohbet ve sesli görüşme sağlama konusunda uzmanlaşmış bir telekomünikasyon yazılımıdır. Microsoft şu anda Skype sahibidir ve çeşitli platformlar için destek sağlamıştır. Bununla birlikte, görüntülü görüşme için PC'de en çok kullanılan uygulama olmasına rağmen, uygulama mükemmel olmaktan uzaktır. Kullanıcıların mesaj gönderemediği sorunlarda sık sık artış oldu.
Listelenen geçici çözümlerden herhangi birini denemeden önce, uygulamayı yönetici modunda çalıştırmayı denemelisiniz. Uygulamayı sağ tıklayın ve Yönetici olarak çalıştır'ı seçin. Ayrıca, aktif bir internet bağlantınız olduğundan emin olun. Herhangi bir kurumda bir ağ kullanıyorsanız , herhangi bir proxy içermeyen açık internet kullanmayı deneyin. Birçok enstitü, bu tür uygulamaların çalışmasını ve iletişimini desteklememektedir.
1. Çözüm: Skype Sunucularının Çevrimiçi olup olmadığını kontrol edin
Yukarıda açıkladığımız gibi, Skype sunucularının bakım nedeniyle ya da bir DDOS (Dağıtılmış Hizmet Reddi) saldırısının hedefi olduğu zamanlar vardır. Sunucu Bakımı, sunucunun bilgisayar ağının sorunsuz çalıştığından emin olmak için sunucunun güncellenmesini ve çalıştırılmasını sağlama işlemidir. Ağ yöneticisi genellikle bunu yapar ve işin performansı için çok önemlidir. Uygun bir BT servis planı olmadan, uygulama yazılımı asla beklendiği gibi çalışmayacaktır. Şiddetli durumlarda, ağ, iş için ciddi kayıplara yol açan kısmi veya tam başarısızlık yaşayabilir.
Skype sunucularının çevrimiçi olup olmadığını Resmi Skype Statüsü web sayfasını kontrol ederek kolayca kontrol edebilirsiniz. Örnek olarak görebildiğiniz gibi, Skype hizmetinde sorunla karşılaşmıyor. Skype'ta oturum açmak ve anlık mesajlaşma etkilenir. Burada 'Skype'a giriş' sorunu, tartışılan soruna karşılık geliyor.
Sayfanın sonuna giderseniz, bir Çözümlenmiş Olaylar başlığı görürsünüz. Tüm çözümlenen sorunlar burada zaman damgası ve tarih ile listelenir. Skype servislerinin normal olduğundan emin olun. Eğer değillerse, sunucular tekrar açılana ve beklendiği gibi normal davranana kadar bekleyeceğiniz hiçbir şey yoktur.
Çözüm 2: Uygulamaya Yeniden Başlatma
Bazı uygulamalarda, kullanıcılara yüklenen bozuk kullanıcı yapılandırmalarının bulunduğu birkaç durum vardır. Bu, uygulamanın işlevselliği ile ilgili sorunlara neden olur ve hatta bazı modüllerin düzgün çalışmamasına neden olabilir. Bu sorunu çözmek için uygulamaya yeniden giriş yapmayı deneyebilir ve bunun hile yapıp yapmadığını görebiliriz.
Not: Yalnızca hesap kimlik bilgilerinize erişiminiz varsa bu çözümü kullanın.
- Skype uygulamasını açın, yakındaki üç noktaya tıklayın ve Çıkış'a basın.
- Skype'tan anında çıkış yapacaksınız ve uygulama penceresi kapanacak. Uygulamayı açın ve hesabınıza giriş yapın. Şimdi sorunun çözülüp çözülmediğini kontrol edin.
Çözüm 3: Hesabın adını değiştirme
Birçok insan için çalışan başka bir geçici çözüm, hesabının adını değiştiriyordu (ya da bazı görünür hesap bilgilerini değiştiriyordu). Bu durum, Skype'ın, hesapla ilgili bazı bilgiler değiştikten sonra bağlantıyı yenilediğinden kaynaklanabilir. Herhangi bir bilgiyi değiştirmek için çekinmeyin ve sonra tekrar değiştirin.
- Skype uygulamasını açın. Ekranın sol üst köşesinde bulunan Avatarınıza tıklayın. Gelen yeni pencereden ' Hesabı Yönet ' seçeneğini seçin.
- Tarayıcınız, tüm Skype bilgilerinizin bulunacağı yeni bir web sayfası açacaktır. Değişiklikleri uygulamak için adınızı değiştirin ve Kaydet'e tıklayın. Pencereden çıkın ve tekrar uygulamaya tekrar giriş yapın. Şimdi eldeki sorunun çözülüp çözülmediğini kontrol edin.
Çözüm 4: Skype'ı sıfırlama
Daha fazla teknik çözümde bulunmadan önce, uygulamayı bilgisayar ayarlarından sıfırlamayı deneyebiliriz. Bu, uygulamanın tüm yapılandırmalarını etkili bir şekilde sıfırlar ve kullanıcının ayrıntılarını tekrar girmesini ister.
PRO TIP: Sorun bilgisayarınız veya dizüstü bilgisayar / dizüstü bilgisayar ile yapılmışsa, depoları tarayabilen ve bozuk ve eksik dosyaları değiştirebilen Reimage Plus Yazılımı'nı kullanmayı denemeniz gerekir. Bu, çoğu durumda, sorunun sistem bozulmasından kaynaklandığı yerlerde çalışır. Reimage Plus'ı tıklayarak buraya tıklayarak indirebilirsiniz.Not: Bu çözüme geçmeden önce hesap bilgilerinizi elinizde bulundurduğunuzdan emin olun.
- Windows + S tuşlarına basın, diyalog kutusundaki ayarları yazın ve uygulamayı açın.
- Uygulamalara girdikten sonra, ' Uygulamalar ' alt başlığına tıklayın.
- Uygulama listesinden Skype'ı bulun ve Gelişmiş seçenekler'i seçin.
- Seçeneklerde bulunan ' Sıfırla'ya tıklayın. Artık Skype tüm varsayılan ayarlara sıfırlanacak ve kullanıcı oturumu kapatılacak. Tekrar giriş yapın ve normal olarak mesaj gönderip gönderemeyeceğinizi görün.
Not: Ayrıca, Görev Yöneticisi'ni kullanarak tüm Skype işlemlerini bitirmeyi deneyebilirsiniz. Kullanıcıların tüm Skype süreçlerini bitirdikten ve tekrar başlattıktan sonra mesaj gönderebildiklerini belirten raporlar vardı.
Çözüm 5: Klasik Skype'ı Kaldırma
Ayrıca, bilgisayarınızda Classis Skype kuruluysa, Windows için Skype uygulamasıyla çakışıyor olabilir. Skype classic, aynı hizmetin bir istemcisidir, ancak birçok kullanıcı için daha etkileşimli görünebilen eski bir arayüze sahiptir. Skype, mesaj göndermek için aynı bağlantı noktasını kullanıyor gibi görünüyor ve bu iki uygulama çakıştığında, bağlantı noktası uygulamalardan biri tarafından gerektiği şekilde kullanılmayabilir. Skype classic'in Windows için Skype uygulamasını engellediği bilinmektedir. Skype klasiğini kaldırmayı deneyebilir ve sorunun el altında olup olmadığını görebiliriz.
- Windows + R tuşlarına basın, appwiz yazın. diyalog kutusundan cpl ve Enter tuşuna basın.
- Uygulamalar listesinden Skype Classic'i bulun, sağ tıklayın ve ' Kaldır ' seçeneğini seçin.
- Bilgisayarınızı yeniden başlatıp gereken şekilde mesaj gönderilip gönderilemeyeceğini kontrol edin.
Çözüm 6: Skype Bağlantı Durumunu Yenileme ve Kontrol Etme
Yukarıdaki tüm yöntemler işe yaramıyorsa, istemcinizin Skype'ın sunucularına doğru şekilde bağlanıp bağlanmadığını ve herhangi bir yanlış yapılandırma olup olmadığını kontrol edebilirsiniz. Kullanacağımız komutlar özel komutlar olacak ve diğer tarafta görünmeyecek . Tüm bunlar, Skype sunucusuna doğru şekilde bağlandığınızdan emin olmak içindir.
- Skype uygulamasını açın ve kişilerinizin herhangi birinin mesajlaşma alanına gidin.
- Mesaj diyalog kutusuna ' / dumpmsnp ' komutunu yazın ve mesaj olarak gönderin. Bilgisayarınızın tüm bağlantı durumlarından oluşan bir cevap olarak geri gönderilen bir mesaj göreceksiniz.
- Mesaj diyalog kutusuna ' / MSNP24 ' komutunu yazın ve mesaj olarak gönderin. Bu sefer mesaj sadece cevapsız olarak gönderilecektir. Şimdi daha önceki derslerde yaptığımız gibi oturumunuzdan çıkış yapın ve tekrar oturum açın. Siz veya mesajlaştığınız kişi bu komutu görebilir. Bununla birlikte, istemcinizi yeniden başlatmanızı isteyen bir dize olabilir.
- Şimdi mesaj iletişim kutusuna ' / remotelogout ' komutunu yazın ve gönderin. Gönderdikten sonra, normal olarak mesaj gönderip gönderemeyeceğinizi kontrol edin. Hala yapamıyorsanız, bilgisayarınızı yeniden başlatıp tekrar kontrol edin.
PRO TIP: Sorun bilgisayarınız veya dizüstü bilgisayar / dizüstü bilgisayar ile yapılmışsa, depoları tarayabilen ve bozuk ve eksik dosyaları değiştirebilen Reimage Plus Yazılımı'nı kullanmayı denemeniz gerekir. Bu, çoğu durumda, sorunun sistem bozulmasından kaynaklandığı yerlerde çalışır. Reimage Plus'ı tıklayarak buraya tıklayarak indirebilirsiniz.