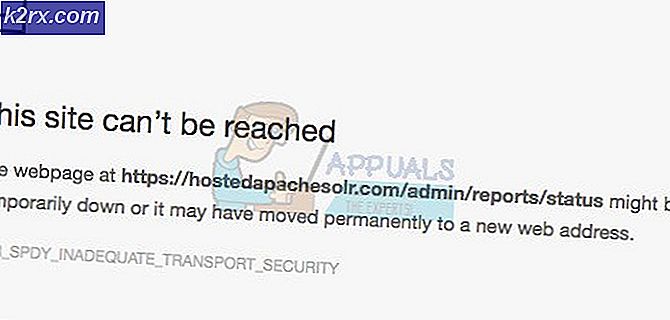Windows 10'da Ne kadar VRAM'iniz Var Kontrol Edilir
VRAM (Video RAM), bilgisayarlar için grafik işlem birimlerinde (GPU'lar) kullanılan belirli bir RAM (Rasgele Erişim Belleği) türüdür. Bilgisayarlar için özel grafik kartları, takılı oldukları bilgisayarın RAM'inden ayıran kendi RAM'lerine sahiptir; bunlar, görüntü ve grafik ile ilgili hafıza işlevleri için ayrılmış olan RAM'idir. Farklı grafik kartlarının farklı miktarlarda VRAM vardır. Genel kural şudur ki, daha fazla VRAM bir grafik kartına sahiptir, o kadar iyi ki VRAM, bir grafik kartının aynı anda daha fazla grafik ve işlemle ilgilenebileceği anlamına gelir.
Bir grafik kartının ne kadar iyi bir grafik kartı olduğunu belirlemede VRAM bir grafik kartının ne kadar önemli bir rol oynadığına göre, özel bir grafik kartına sahip olan her bilgisayar kullanıcısı, GPU'larının ne kadar video RAM'i içerdiğini bilmek istiyor. Neyse ki, Windows İşletim Sistemi'nin en yeni ve en büyük sürümü olan Windows 10'da bile bu bir parça kek. Windows 10'da, bir kullanıcı bilgisayarında ne kadar VRAM'unu iki farklı yöntemle kullandığını kontrol edebilir. Bunlardan biri, yerleşik sistem yardımcı programlarından başka hiçbir şeyi içermeyen oldukça basit bir işlemken, diğeri ise üçüncü taraf bir uygulama kullanıyor. Bu, grafik kartınızın ne kadar VRAM olduğunu size söylemekten daha fazlasını yapabiliyor. Windows 10 bilgisayarının VRAM'ının ne kadar olduğunu kontrol etmek için, aşağıdaki yöntemlerden birini kullanabilirsiniz:
Yöntem 1: Bilgisayarınızın Görüntü ayarlarında ne kadar VRAM olduğunu kontrol edin
Windows 10 kullanicisinin yapmasi gereken tüm ekranlar, Görüntü ayarlarina gitmistir ve tam olarak nereye gidecegini bilerek bilgisayarin tam olarak ne kadar VRAM kullandigini ögrenebilirler. Grafik kartınızın ne kadar VRAM olduğunu kontrol etmek için bu yöntemi kullanmak için yapmanız gerekenler:
PRO TIP: Sorun bilgisayarınız veya dizüstü bilgisayar / dizüstü bilgisayar ile yapılmışsa, depoları tarayabilen ve bozuk ve eksik dosyaları değiştirebilen Reimage Plus Yazılımı'nı kullanmayı denemeniz gerekir. Bu, çoğu durumda, sorunun sistem bozulmasından kaynaklandığı yerlerde çalışır. Reimage Plus'ı tıklayarak buraya tıklayarak indirebilirsiniz.- Başlat Menüsü'nü açmak için klavyenizdeki Windows Logo tuşuna basın.
- Ekranı yazın ve Enter tuşuna basın.
- Açılan ekranın sol bölmesinde, Sistem bölümünün altında Görüntüle'ye tıklayın.
- Birden çok ekran bölümünden sonra sayfanın alt kısmında, Ekran bağdaştırıcısı özelliklerini tıklayın. Bunu yaptığınızda, ekran bağdaştırıcınızdaki bilgileri içeren bir pencere açılacaktır (bu, bilgisayarınızın grafik kartı için başka bir addır).
- Bilgisayarınızın grafik kartının VRAM miktarı, Bağdaştırıcı Bilgileri bölümü altındaki Özel Video Belleğinin yanında listelenecektir.
- Bilgisayarınızın RAM'inin ne kadar video olduğunu kontrol ettikten sonra, Özellikler penceresini kapatmak için Tamam'a tıklamanız yeterlidir.
Yöntem 2: Bilgisayarınızın RAM'inin ne kadar RAM olduğunu kontrol etmek için CPU-Z'yi kullanın.
Windows 10 kullanıcıları, bilgisayarlarının RAM'inin ne kadar video belleğine sahip olduklarını kontrol etmek için CPU-Z olarak bilinen üçüncü taraf bir uygulamayı da kullanabilir. Bununla birlikte, CPU-Z, bir grafik kartının ne kadar VRAM'a sahip olduğunu kontrol etmekten çok daha iyidir - GPU'nun genlerini okuyabilir ve onunla ilgili bulabildiği her tür bilgiyi görüntüleyebilir (tüm model numarasından mevcut çalışma sıcaklığı ve hatta üretildiği zaman). Ek olarak, CPU-Z aynı zamanda bir bilgisayar grafik kartıyla sınırlı değildir - CPU, bilgisayarın RAM'i ve soğutma fanları gibi diğer tüm önemli donanımlarda bile kepçeyi alır. Bilgisayarınızın RAM'inin ne kadar video olduğunu kontrol etmek için CPU-Z'yi kullanmak için:
- Buraya gidin ve bilgisayarınızın donanımına uyan (İngilizce veya Çince) CPU-Z sürümünü (32 bit veya 64 bit) tercih edin.
- CPU-Z'yi kurun ve çalıştırın.
- CPU-Z'nin bilgisayarınızın grafik kartını algılamasını bekleyin. Bunu yaptıktan sonra, Grafik sekmesine gidin ve GPU'nuzla ilgili ne kadar Dedicated Video Belleği veya VRAM'sı da dahil olmak üzere, bulmayı başardığı tüm bilgileri göreceksiniz.
PRO TIP: Sorun bilgisayarınız veya dizüstü bilgisayar / dizüstü bilgisayar ile yapılmışsa, depoları tarayabilen ve bozuk ve eksik dosyaları değiştirebilen Reimage Plus Yazılımı'nı kullanmayı denemeniz gerekir. Bu, çoğu durumda, sorunun sistem bozulmasından kaynaklandığı yerlerde çalışır. Reimage Plus'ı tıklayarak buraya tıklayarak indirebilirsiniz.



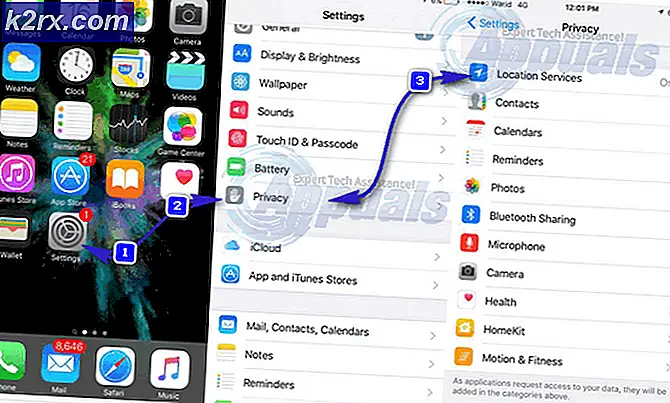


![[Güncelleme: Satıcılar Kazandı] Microsoft, MS Ürünlerinin ve Hizmetlerinin Ücretsiz Kullanılmadığı Anlamına Gelen İş Ortakları İçin Dahili Kullanım Haklarını Sonlandıracak](http://k2rx.com/img/103918/update-vendors-win-microsoft-was-to-end-internal-use-rights-for-its-partners-which-meant-no-free-usage-of-ms-products-an-103918.jpg)