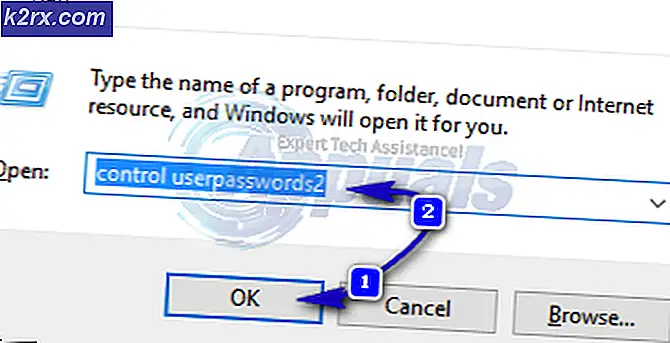Windows 10'da Çalışma Zamanı Hatası 217 (0041ACoD) Nasıl Onarılır?
Bazı kullanıcılar aşağıdakilerle karşılaşıyor: Çalışma Zamanı Hatası 217 (0041ACoD) Windows 10'da belirli programları çalıştırmaya çalışırken. Bu sorunun Visual Basic'te geliştirilen çok çeşitli Windows programlarında ortaya çıktığı bildiriliyor.
Bu sorunu araştırdıktan sonra, bu hata kodunu tetikleyebilecek birkaç farklı temel neden olduğu ortaya çıktı. Bu hata kodundan sorumlu olabilecek olası suçluların listesi:
Artık bu sorundan sorumlu olabilecek her büyük suçluyu bildiğinize göre, etkilenen diğer kullanıcıların bu sorunun temeline inmek için başarıyla kullandığı doğrulanmış yöntemlerin bir listesi:
Yöntem 1: Uygulamayı yeniden yükleme
Bu sorunun en yaygın nedeni tamamlanmamış bir uygulama yüklemesi olduğundan, bu sorun giderme kılavuzuna, uygulamayı tetikleyen uygulamayı kaldırarak başlamalısınız. Çalışma Zamanı Hatası 217 (0041ACoD)ve yeniden takmayı temizleyin.
Bu yöntem, ilk kurulumun beklenmeyen bir sistem kapanması, başarısız bir güncelleme nedeniyle kesintiye uğradığı veya AV paketiniz tarafından engellendiği durumlarda etkili olacaktır.
Henüz uygulamayı yeniden yüklemeyi denemediyseniz, bunu yapmak için aşağıdaki talimatları izleyin:
- Basın Windows tuşu + R açmak için bir Çalıştırmak iletişim kutusu. Metin kutusunun içine şunu yazın "appwiz.cpl" ve açmak için Enter'a basın Programlar ve Özellikler Menü. tarafından istendiğinde UAC (Kullanıcı Hesabı Kontrolü), Tıklayın Evet yönetici erişimi vermek için.
- İçinde Programlar ve Özellikler ekranında, yüklü uygulamalar listesinde aşağı kaydırın ve uygulamayı gösteren programın listesini bulun. 217 Çalıştırma Hatası (0041ACoD)hata.
- Bulmayı başardıktan sonra, üzerine sağ tıklayın ve seçin. Kaldır az önce görünen bağlam menüsünden.
- Kaldırma ekranında, kaldırma işlemini tamamlamak için ekrandaki talimatları izleyin ve ardından bilgisayarınızı yeniden başlatın.
- Bir sonraki başlatma tamamlandığında, programı resmi kanallar aracılığıyla yeniden yükleyin ve sorunun şimdi çözülüp çözülmediğine bakın.
eğer aynıysa 217 Çalıştırma Hatası (0041ACoD) sorun hala devam ediyor, aşağıdaki bir sonraki yönteme geçin.
Yöntem 2: SFC ve DISM taramalarını çalıştırma
Etkilenen bazı kullanıcılara göre, 217 Çalıştırma Hatası (0041ACoD) geçerli Windows yüklemesini etkileyen bir tür sistem dosyası bozulması nedeniyle de görünebilir. Birden çok yüklü programla benzer çalışma zamanı hataları yaşıyorsanız bu çok daha olasıdır.
Bu senaryo uygulanabilir gibi görünüyorsa, iki yerleşik yardımcı programla birkaç tarama çalıştırarak başlamalısınız – Sistem Dosyası Denetleyicisi (SFC) ve Dağıtım Görüntüsü Hizmeti ve Yönetimi (DISM).
Bu iki araç bazı benzerliklere sahiptir, ancak bozuk sistem dosyalarını düzeltme şansınızı artırmak için her iki taramayı da hızlı bir şekilde arka arkaya çalıştırmanızı öneririz.
Basit bir şekilde başlayın SFC taraması. Bu, güvenilir bir internet bağlantınızın olmasını gerektirmeyen tamamen yerel bir araçtır.
Önemli: Bu prosedürü başlattıktan sonra, yardımcı program donmuş gibi görünse bile CMD penceresini kapatmamak çok önemlidir. İşlemin kesintiye uğraması HDD veya SSD'nizde mantıksal hatalara neden olabileceğinden, işlem tamamlanana kadar sabırla bekleyin.
SFC taraması nihayet tamamlandıktan sonra, bilgisayarınızı yeniden başlatın ve bir sonraki bilgisayar başlatma işlemi tamamlandığında sorunun çözülüp çözülmediğine bakın.
eğer aynıysa Çalışma Zamanı Hatası 217 sorun hala devam ediyor, bir DISM taraması dağıtın ve işlemi tamamlamak için ekrandaki talimatları izleyin.
Not: SFC'nin aksine, DISM bir alt bileşen kullanır. Windows güncelleme bozuk sistem dosyalarını değiştirmek için sağlıklı eşdeğerleri indirmek için. Bu nedenle, güvenilir olduğunuzdan emin olmalısınız. Bu işlemi başlatmadan önce İnternet.
DISM taraması başarıyla tamamlandıktan sonra bilgisayarınızı yeniden başlatın ve çalışma zamanı hatasının şimdi düzeltilip düzeltilmediğini kontrol edin.
Aynı sorunun devam etmesi durumunda, aşağıdaki bir sonraki olası düzeltmeye geçin..
Yöntem 3: Temiz Önyükleme Yapma
Yukarıdaki iki yöntem sizin durumunuzda işe yaramadıysa, soruna neden olabilecek bir 3. taraf çatışması olup olmadığını araştırarak ilerlemelisiniz. Çalışma Zamanı Hatası 217.
Bu sorunla ilgili çeşitli kullanıcı raporlarına bakıldığında, Windows 10'da bu davranışı oluşturabilecek bir dizi 3. taraf program olduğu açıktır.
Bu tür davranışlara neden olabilecek pek çok farklı uygulama vardır, bu nedenle yapılacak en iyi şey, suçluyu aşağıdaki yöntemlerle belirlemeye çalışmaktır. bilgisayarınızı temiz önyükleme modunda başlatma ve sorunun hala devam edip etmediğini görmek.
Not: Temiz önyükleme işlemi, bilgisayarınızı herhangi bir 3. taraf hizmet ve işleminin başlatılmasına izin vermeyecek bir önyükleme durumuna getirecektir.
Temiz önyükleme modundayken çalışma zamanı hatası durursa, başlatmaya çalıştığınız uygulamaya müdahale eden suçluyu belirlemeyi başarana kadar devam edebilir ve her işlemi ve başlangıç öğesini sistematik olarak yeniden etkinleştirebilirsiniz.
Temiz önyükleme ile önyükleme yapmak durumunuzdaki sorunu çözmediyse, aşağıdaki bir sonraki olası düzeltmeye geçin.
Yöntem 4: ChilkatCrypt2.dll'yi yeniden kaydetme (varsa)
ile karşılaşıyorsanız Çalışma Zamanı Hatası 217Autodata'yı başlatmaya çalışırken, sorun büyük olasılıkla kayıtlı olmayan bir kayıt defteri dosyasından kaynaklanmaktadır (ChilkatCrypt2.dll). Bu, Autodata'nın eski yapılarında çok sık görülür.
Bu senaryo uygulanabilirse, bilgisayarınızı yeniden başlatmadan ve uygulamayı yeniden başlatmadan önce sorunlu .dll dosyasını yükseltilmiş bir Komut İsteminden yeniden kaydettirerek bu sorunu çözebilmelisiniz.
Etkilenen birçok kullanıcı, bu yöntemin sonunda aynı 217 çalışma zamanı hatasını almadan Autodata'yı başlatmalarına izin verdiğini doğruladı.
Autodata ile aynı türden bir sorunla karşılaşmanız durumunda, yükseltilmiş bir Komut İstemi açmak için aşağıdaki talimatları izleyin ve yeniden kaydedin. ChilkatCrypt2.dll dosya:
- Basın Windows tuşu + R açmak için bir Çalıştırmak iletişim kutusu. Metin kutusunun içine şunu yazın "Cmd" çalışma kutusunun içinde ve Ctrl + Üst Karakter + Enter yükseltilmiş bir Komut İstemi açmak için. tarafından istendiğinde UAC (Kullanıcı Hesabı Kontrolü) istemi, tıklayın Evet yönetici erişimi vermek için.
- Yükseltilmiş Komut İstemi'ne girdikten sonra, aşağıdaki komutları aynı sırayla yazın ve sorunlu DLL dosyasını kaydetmek için Enter tuşuna basın:
cd c:\adcda2 regsvr32 ChilkatCrypt2.dll
- Her komut başarıyla işlendikten sonra, bilgisayarınızı yeniden başlatın ve bir sonraki başlatma başarılı olduktan sonra Autodata'yı bir kez daha başlatın.
Aynı tür bir sorunun devam etmesi durumunda, aşağıdaki bir sonraki olası düzeltmeye geçin.
Yöntem 5: Her Windows Bileşenini Yenileme
Belirli programları başlattığınızda yöntemlerden hiçbirinin çalışma zamanı hatasını çözmenize izin vermemesi durumunda, geleneksel olarak çözülemeyen bir tür sistem dosyası bozulmasıyla uğraşıyor olmanız büyük bir ihtimal.
Bu senaryo uygulanabilirse, ilgili tüm Windows bileşenlerini sıfırlamalı ve olası tüm bozuk işletim sistemi öğelerini ortadan kaldırmalısınız.
Bunu yapmaya gelince, ileriye dönük iki yolunuz var:
- Temiz Kurulum – Uyumlu Windows kurulum ortamını kullanmaya gerek kalmadan dağıtılabilecek hızlı bir düzeltme arıyorsanız, doğrudan Windows kurulumunuzun GUI menüsünden temiz bir kurulum prosedürü başlatabilirsiniz. Ancak, verilerinizi önceden yedeklemezseniz, işletim sistemi sürücüsünde şu anda depolanan tüm kişisel verilerinizi kaybedeceğinizi unutmayın.
- Onarım Kurulumu – Windows dosyalarınızı kurduğunuz bölüm hakkında önemli bilgileriniz varsa, prosedür biraz sıkıcı olsa bile bir onarım yüklemesi sizin için yol olmalıdır. Ancak uyumlu yükleme medyası kullanmanız gerekeceğini unutmayın. Ancak asıl avantajı, kişisel dosyalarınızı, yüklü uygulamalarınızı, oyunlarınızı ve hatta bazı kullanıcı tercihlerinizi işletim sistemi sürücüsünde tutabilmenizdir.
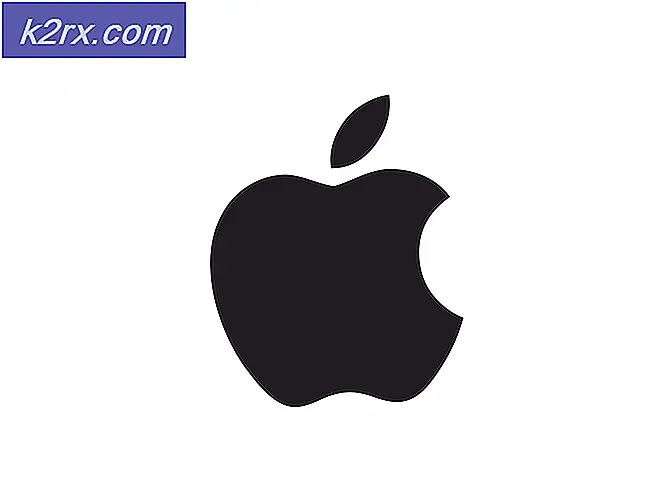



![League of Legends İndirmesi Çok Yavaş [Düzeltmeler]](http://k2rx.com/img/101368/league-of-legends-downloading-too-slow-fixes-101368.jpg)