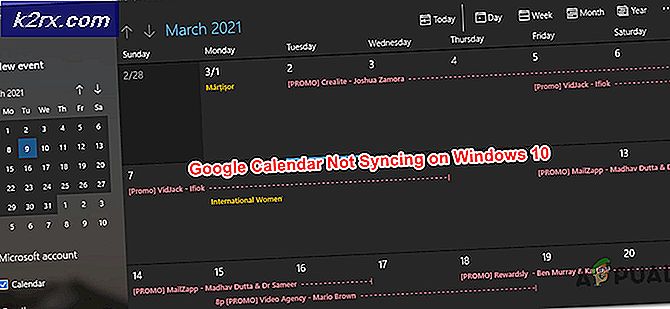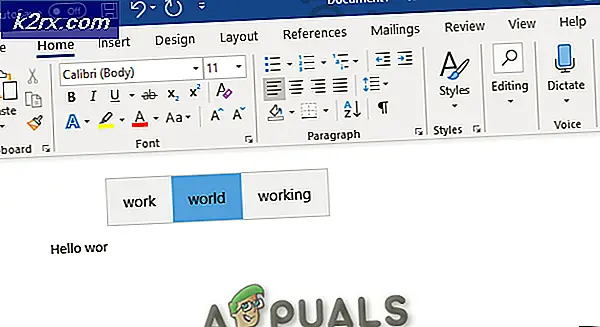Windows 10'da Minecraft Hatası 'Çekirdek Dökümü Yazılamadı' Nasıl Onarılır
Bazı Windows 10 kullanıcıları 'Çekirdek dökümü yazılamadı. Mini dökümler, Windows'un istemci sürümlerinde varsayılan olarak etkin değildir' bir sunucuya katılmaya veya oluşturmaya çalışırken hata oluştu. Bu hata, çeşitli farklı Minecraft yapılarında meydana geliyor.
Oyunu entegre bir Intel grafik kartıyla çalıştırıyorsanız, hatanın bir Dinamik Bağlantı Kitaplığı dosyası (ig9icd64.dll). Bu durumda, entegre GPU ile uyumlu en son sürücüleri yüklemek için Intel Update Assistant yardımcı programını kullanarak sorunu çözebilmelisiniz.
Öte yandan, üst düzey bir Nvidia GPU kullanıyorsanız, oyunun kararlı bir konuda çalışmasını sağlamak için Vsync ve Üçlü arabelleğe almayı doğrudan javaw.exe üzerinde zorlamanız gerekebilir.
AMD kartı kullanıyorsanız, Catalyst veya AMD Yazılımını yeniden yüklemeyi deneyin. Kısmen bozuk bir kurulum bu sorunun görülmesini kolaylaştırıyor olabilir.
En son Intel Grafik Kartı Sürücüsüne güncelleme (varsa)
Intel tarafından sağlanan tümleşik bir Grafik kartı kullanıyorsanız, ig9icd64.dll'den kaynaklanan bir sorunla karşı karşıyasınız demektir. Bu dosya, Intel Graphics Accelerator için OpenGL Sürücüsüne aittir.
Bu senaryonun mevcut durumunuz için geçerli olması durumunda, aşağıdakileri kullanarak tüm Grafik sürücüleri setini güncelleyerek sorunu çözebileceksiniz. Intel Güncelleme Yardımcısı Yarar.
Daha önce Minecraft sunucularına katılamayan ve oluşturamayan birçok etkilenen kullanıcı, bu işlemin sonunda oyunu kararlı hale getirdiğini onayladı.
Intel Graphics sürücülerinizi en son sürüme güncellemek için hızlı bir kılavuz:
- Bu bağlantıyı ziyaret edin (İşte) ve üzerine tıklayın Başlamak buton.
- Bunu yaptıktan sonra, ilk tarama tamamlanana kadar bekleyin. İşlem bittiğinde, üzerine tıklayın Hepsini indir düğmesine basın ve indirme işleminin tamamlanmasını bekleyin.
- Her indirme tamamlandığında, yürütülebilir her bir kurulum dosyasına çift tıklayın ve sürücü kurulumunu tamamlamak için ekrandaki talimatları izleyin.
- Her yeni güncellemeyi yüklemeyi başardıktan sonra, bilgisayarınızı yeniden başlatın ve 'Çekirdek Dökümü Yazılamadı'Minecraft sunucusuna katılmaya veya oluşturmaya çalışılarak çözüldü.
Minecraft'ta Vsync'i Zorlama ve Üçlü Arabelleğe Alma (Yalnızca Nvidia)
Orta ila üst düzey bir Nvidia GPU kullanıyorsanız, 'Çekirdek Dökümü Yazılamadı'Minecraft oynarken mevcut grafik kartı ayarlarınızın VSync'i zorlamamasından kaynaklanan hata.
Bu ayar, Oyun ayarlarından da zorlanabilir, ancak bunu yapmanın ideal yolu Nvidia Kontrol Panelindendir. Sorunu çözmek için Java yolunuza gitmeniz ve yönetilen öğeler listesine Javaw.exe'yi eklemeniz gerekir.
Bunu yaptıktan sonra, Javaw.exe'yi (Minecraft dahil) kullanan her program tarafından iki ayarı kullanmaya zorlayabilirsiniz.
İşte etkinleştirmeyle ilgili adım adım hızlı bir kılavuz VSync ve Üçlü tamponlama itibaren 3D Ayarlarını Yönet menüsü Nvidia Denetim Masası:
- Masaüstünüzde boş bir alana sağ tıklayın ve tıklayın Nvidia Denetim Masası yeni görünen bağlam menüsünden.
- Nvidia Kontrol Paneline girdikten sonra, seçmek için soldaki menüyü kullanın. 3D ayarlarını yönet (altında 3D Ayarları).
- Ardından, sağ taraftaki menüye gidin ve Program Ayarları Menü. İçeride, tıklayın Ekle > Gözat ve Java kurulumunuzun konumuna gidin, javaw.exe dosya ve tıklayın Açık.
Not: Kullanmakta olduğunuz Java sürümüne bağlı olarak varsayılan konumların listesi aşağıda verilmiştir:
Java 7 - C:/Program Files/Java/jre7/bin/ VEYA - C:/Program Files (x86)/Java/jre7/bin/ Java 6 - C:/Program Files/Java/jre6/bin/ VEYA - C:/Program Files (x86)/Java/jre6/bin/
- Ardından, yürütülebilir dosya yüklendikten sonra, program ayarları listesinde aşağı kaydırın ve Dikey senkronizasyon ve Üçlü tamponlama. Bunları gördüğünüzde, varsayılan ayarı şu şekilde değiştirmek için her biriyle ilişkili açılır menüyü kullanın. AÇIK her ikisi için.
- İki ayar uygulandıktan sonra, Uygulamak Değişiklikleri kalıcı hale getirmek için düğmesine basın.
- Katılmayı veya oluşturmayı deneyin Minecraft sunucusu bir kez daha ve sorunun şimdi çözülüp çözülmediğine bakın.
AMD Catalyst Utility'yi Yeniden Yükleme (Yalnızca AMD)
Bir AMD GPU kullanıyorsanız, 'Çekirdek dökümü yazılamadı. Minidumps, Windows'un istemci sürümlerinde varsayılan olarak etkinleştirilmemiştirKısmen bozuk bir AMD Yazılım yüklemesinden kaynaklanan hata.
Aynı durumların sizin için de geçerli olması durumunda, mevcut AMD Software veya AMD Catalyst kurulumunuzu kaldırıp resmi kanallardan en son sürümü yeniden yükleyerek sorunu çözebilmelisiniz.
Bunu nasıl yapacağınızı gösteren adım adım hızlı bir kılavuz:
- Basın Windows tuşu + R açmak için bir Çalıştırmak iletişim kutusu. Ardından, yazın "appwiz.cpl" ve bas Giriş açmak için Programlar ve Özellikler Menü.
- İçeri girdikten sonra Programlar ve Özellikler ekranında, yüklü uygulamalar listesinde aşağı doğru ilerleyin ve kaldırmak istediğiniz AMD kurulumunu bulun. AMD kurulumunuzu bulduğunuzda, üzerine sağ tıklayın ve Kaldır bağlam menüsünden.
- Onay istemi belirdiğinde, tıklayın Tamam mı ve kaldırma işlemini tamamlamak için ekrandaki talimatları izleyin.
- Bilgisayarınızı yeniden başlatın ve bir sonraki başlatmanın tamamlanmasını bekleyin.
- Bu bağlantıyı ziyaret edin (İşte) ve AMD Catalyst'in en son sürümünü indirin. İndirme işlemi tamamlandıktan sonra, yürütülebilir kurulumu açın ve kurulumu tamamlamak için ekrandaki talimatları izleyin.
- Yeni sürüm yüklendikten sonra yeniden başlatın ve bir Minecraft sunucusuna katılmaya veya oluşturmaya çalışarak bir sonraki başlangıçta sorunun çözülüp çözülmediğine bakın.
Döküm Dosyasını Manuel Olarak Yapmayı Deneyin
Bazen Windows'u görev yöneticisi aracılığıyla bu sorunu çözebilecek bir döküm dosyası oluşturmaya zorlamayı deneyebilirsiniz. Bir döküm dosyası oluşturmak için şu adımları izlemelisiniz: -
1. Aç Minecraft veya Minecraft Başlatıcı.
2. Görev Çubuğunuzu sağ tıklayın ve ardından "Görev Yöneticisi" ni tıklayın (Alternatif olarak Ctrl + Shift + Esc tuşlarını birlikte basılı tutabilirsiniz)
3. Görev Yöneticisi açıldıktan sonra sağ tıklayın “Java(TM) Platformu SE İkili” (Eğer bulamazsanız, “Minecraft Başlatıcı“)
4. Şimdi “Döküm Dosyası Oluştur” Seçeneğine basın.
5. Windows, seçilen işlem için Döküm dosyasını oluşturana kadar bekleyin.
Şimdi bilgisayarınızı yeniden başlatın ve oynamayı deneyin Minecraft tekrar.