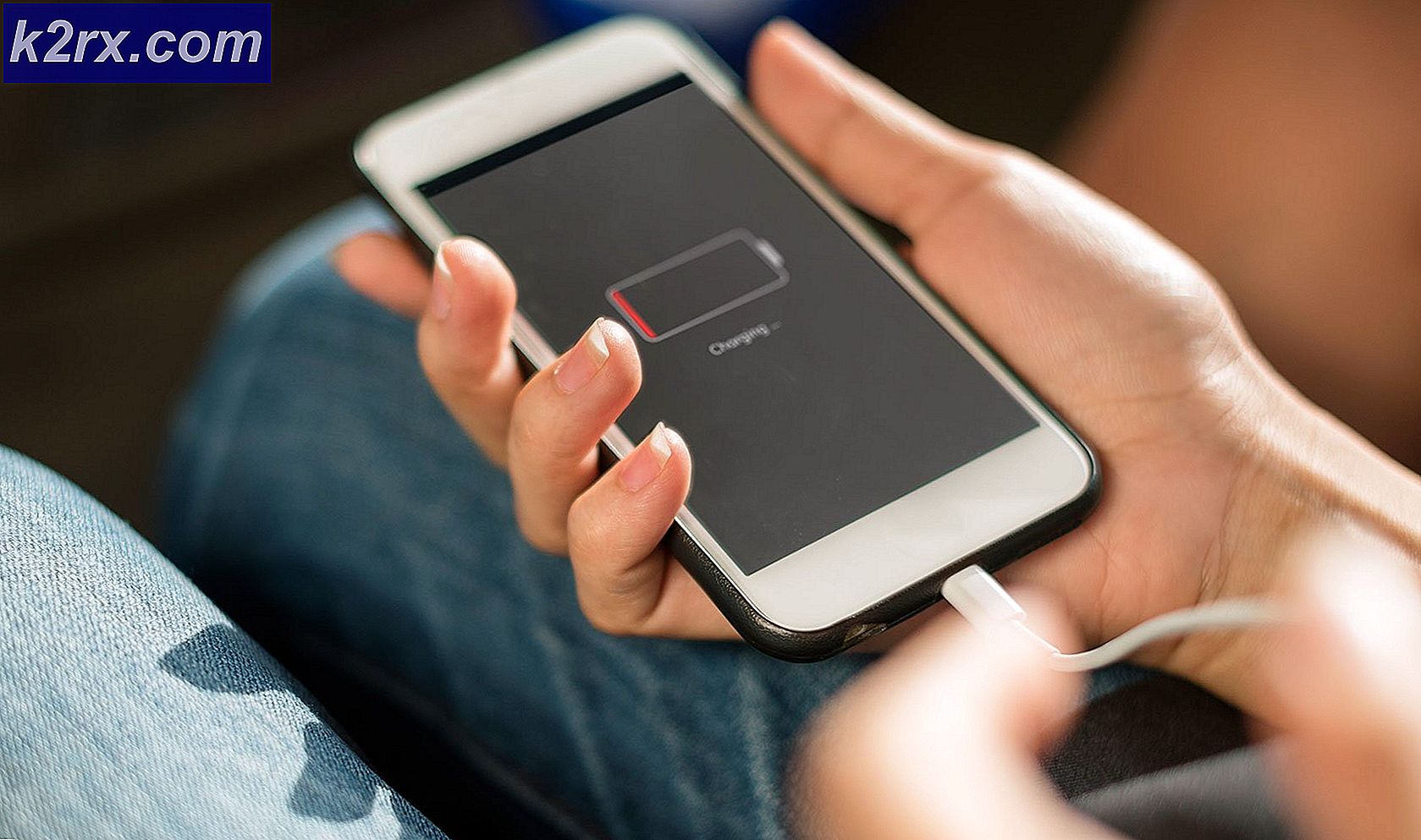Windows 10'da Google Takvim / Postanın Senkronize Edilmemesi Nasıl Düzeltilir?
Google hesaplarını Windows 10 içindeki varsayılan Takvim uygulamalarına Posta'ya bağlamaya çalışan bazı Windows kullanıcıları, ikisinin de senkronize edilmediğini bildirdi. Etkilenen bazı kullanıcılar, Takvim uygulamasının kendileri için tamamen boş olduğunu bildiriyor.
Bu belirli sorunu araştırdıktan sonra, bu belirli hata kodunu tetiklemekten sorumlu olabilecek birkaç farklı temel neden vardır. İşte bu sorunun ortaya çıkmasından sorumlu olabilecek olası suçluların bir listesi:
Artık bu sorundan sorumlu olabilecek tüm olası suçluları bildiğinize göre, Windows 10'da Google hesaplarıyla bu can sıkıcı senkronizasyon sorununu çözmek için etkilenen diğer kullanıcıların başarıyla kullandığı birkaç doğrulanmış yöntem:
Yöntem 1: Uygulamaların Takvim verilerine erişmesine izin verme
Belgelenen çoğu durumda, bu özel sorun, Takvim uygulamasının hiçbir Windows 10 uygulamasının (yerel veya değil) erişemeyeceği şekilde yapılandırıldığı bir örnekten kaynaklanır. Takvim ondan veri. Windows sürümünüze bağlı olarak ve onu daha eski bir Windows sürümünden taşıdıysanız, bu ayarın varsayılan olarak devre dışı bırakıldığını fark edebilirsiniz.
Bu senaryo uygulanabilirse, şu adrese erişerek sorunu çözebilmelisiniz. Gizlilik ayarları nın-nin Takvim ve etkinleştirilmesi Uygulamaların takvimime erişmesine izin ver.
Adım adım talimatlar arıyorsanız, aşağıdaki bir sonraki olası düzeltmeye geçin:
- Basın Windows tuşu + R açmak için bir Çalıştırmak iletişim kutusu. Ardından, yazın "ms-settings:gizlilik-takvim" metin kutusunun içine basın ve Giriş açmak için Takvim uygulama. tarafından istenirse UAC (Kullanıcı Hesabı Kontrolü) istemi, tıklayın Evet yönetici erişimi vermek için.
- İçeri girdikten sonra Takvim sekmesi Ayarlar app, sağ bölüme gidin ve ilgili geçişi etkinleştirin Uygulamaların takviminize erişmesine izin verin.
- Ardından, üzerine tıklayın Değişiklik doğrudan Bu cihazdaki takvimlere erişime izin ver altındaki düğmesini tıklayın, ardından az önce görünen düğmeyi Açık.
- Bilgisayarınızı yeniden başlatın ve bir sonraki başlatma tamamlandığında sorunun çözülüp çözülmediğine bakın.
Google hesabınıza bağlandığında Takvim uygulaması hala doğru şekilde senkronize edilmiyorsa, aşağıdaki bir sonraki olası düzeltmeye geçin.
Yöntem 2: Google Takvim'i Yeniden Senkronize Etme
Bir izin sorunu nedeniyle bu sorunla karşılaşmadığınızdan emin olduktan sonra, bu eşitleme sorununun Windows 10'daki Takvim uygulamasındaki geçici bir aksaklıktan kaynaklandığını da göz önünde bulundurmalısınız.
Aynı sorunla uğraşan etkilenen birkaç kullanıcı, sonunda, senkronizasyon ayarlarını geçici olarak devre dışı bırakarak sorunu çözmeyi başardıklarını onayladı. Takvim uygulamayı yeniden etkinleştirmeden önce.
Bunu henüz denemediyseniz, başlatmak için aşağıdaki talimatları izleyin. Takvim bilgisayarınızda uygulamayı açın ve tüm verileri yeniden senkronize etmeye zorlayın. Ayarlar Menü:
- basın Windows tuşubilgisayarınızda, ardından yazmak için arama işlevini kullanın. 'takvim'. Ardından, mevcut seçenekler listesinden Takvim açmak için app.
- açmayı başardıktan sonra Takvim uygulaması, üzerine tıklayın Ayarlar simgesini (ekranın sol alt bölümü), ardından Hesapları yönet (altında Ayarlar) az önce görünen bağlam menüsünden.
- Ardından, ilişkili e-postalar listesinden Takvim uygulamasında, şu anda senkronizasyon sorunları yaşadığınız Google hesabını seçin.
- İçeri girdikten sonra Gmail hesap ayarları menüsüne tıklayın,İçeriğinizi senkronize etme seçenekleriköprü (altında Posta kutusu senkronizasyon ayarlarını değiştir).
- İçeri girdikten sonra Ayarları Senkronize Et nın-nin Gmail, batmak Senkronizasyon Seçenekleri ve Takvim ile ilişkili geçişi devre dışı bırakın.
- Senkronizasyon, ilgili Takvim geçişi aracılığıyla devre dışı bırakıldıktan sonra, ilişkili google'ı yeniden etkinleştirmeden önce tam bir dakika bekleyin. Takvim.
- Tıklamak bitti değişiklikleri kaydetmek için bilgisayarınızı yeniden başlatın ve sorunun çözülüp çözülmediğine bakın.
Aynı tür bir sorunun devam etmesi durumunda, aşağıdaki bir sonraki olası düzeltmeye geçin.
Yöntem 3: Google Hesabınızda 2 Faktörlü Kimlik Doğrulamayı devre dışı bırakın (varsa)
Görünüşe göre, Google Hesabınızda 2 Faktörlü Kimlik Doğrulama'yı etkinleştirdiyseniz, bu tür senkronizasyon sorunlarıyla da karşılaşmayı bekleyebilirsiniz. Google için 2 Faktörlü kimlik doğrulamayı kullanan birçok kullanıcı, sorunu ancak bilgisayarlarında 2 Faktörlü kimlik doğrulamayı devre dışı bıraktıktan sonra düzeltmeyi başardıklarını bildirdi.
Güncelleme:Bu senkronizasyon sorununu çözmek için Google hesabınızda iki faktörlü kimlik doğrulamayı devre dışı bırakmak istemiyorsanız, Google hesabınızdaki Windows Mail uygulaması için şuradan bir şifre oluşturmanız gerekecektir: Uygulamalar ve Şifreler sekmesi.
Bu senaryo geçerliyse ve Google hesabınız için 2 Faktörlü kimlik doğrulama kullanıyorsanız, Google hesap ayarlarınıza erişerek ve bağlı her uygulama için özelliği devre dışı bırakarak Takvim uygulamasındaki senkronizasyon sorunlarını muhtemelen düzeltebilirsiniz.
Devre dışı bırakmak için aşağıdaki talimatları izleyin 2 Faktörlü Kimlik Doğrulama Google Hesabınızda:
- Varsayılan tarayıcınızı açın, Google hesap sayfası ve kullanıcı kimlik bilgilerinizle oturum açın.
- Hesabınızla başarılı bir şekilde oturum açtıktan sonra, üzerine tıklayın. Güvenlik sol taraftaki dikey menüden sekmesine tıklayın.
- İçeri girdikten sonra Güvenlik sekmesinde aşağı kaydırın Google'da oturum açma sekmesini seçin, ardından ilgili anahtara tıklayın. 2 Adımlı Doğrulama.
- Ardından, kapatmak isteyip istemediğinizi soran bir açılır pencere belirecektir. 2 Adımlı Doğrulama. Açıldığında üzerine tıklayın Kapat. Ardından, onay isteminde, işlemi onaylamak için bir kez daha Kapat'ı tıklayın.
- Windows 10 takvim uygulamanızda eşitlemeyi yeniden kurun ve sorunun şimdi çözülüp çözülmediğine bakın.
Not: Kullanabilirsiniz Yöntem 2 Bunun nasıl yapılacağına ilişkin adım adım talimatlar için yukarıdaki
Bu yöntem, senkronizasyon sorunlarınızı çözmediyse veya yukarıdaki adımlar sizin özel durumunuz için geçerli değilse, aşağıdaki bir sonraki olası düzeltmeye geçin.
Yöntem 4: Posta ve Takvim uygulamalarını sıfırlayın
Sizin durumunuzda yukarıdaki diğer düzeltmelerin hiçbiri işe yaramadıysa, Takvim uygulamasının olayları düzgün bir şekilde senkronize etmesini engelleyen bir tür bozuk önbelleğe alınmış veriyle uğraşıyor olma olasılığını göz önünde bulundurmalısınız.
Neyse ki, etkilenen birkaç kullanıcı tarafından onaylandığı için, Takvim uygulamasını resmi kanallar aracılığıyla sıfırlayarak bu sorunu çözebilirsiniz - Ancak Takvim uygulaması ve Posta uygulaması aynı panoyu paylaştığından, her ikisini de sıfırlamanız gerekecektir.
Windows 10'da bu sorunla karşılaşıyorsanız ve henüz Takvim uygulamasını sıfırlayarak sorunu çözmeyi denemediyseniz, aşağıdaki talimatları izleyin:
- Basın Windows tuşu + R açmak için bir Çalıştırmak iletişim kutusu. Ardından, yazın "ms-ayarları: uygulama özellikleri" metin kutusunun içinde, ardından Giriş açmak için Uygulamalar ve Özellikler sekmesi Ayarlar Windows 10'da uygulama.
Not: tarafından istenirse UAC (Kullanıcı Hesabı Kontrolü) istemi, tıklayın Evet yönetici erişimi vermek için.
- İçeri girdikten sonra Uygulamalar ve Özellikler ekranında, sağdaki bölüme ilerleyin ve aramak için arama işlevini kullanın. 'takvim'.
- Arama sonuçlarından, üzerine tıklayın Posta ve Takvimöğesine tıklayın, ardından Gelişmiş seçenekler az önce görünen bağlam menüsünden köprü.
- İçeri girdikten sonra Gelişmiş seçenekler menüsü Posta ve Takvim uygulamalar, aşağı kaydırın Sıfırla sekmesine tıklayın ve Sıfırla buton.
- Onay isteminde, üzerine tıklayın Sıfırla bir kez daha ve bilgisayarınızı yeniden başlatmadan önce işlemin tamamlanmasını bekleyin.
- Takvimi bir kez daha senkronize etmeye çalışın ve sorunun şimdi çözülüp çözülmediğine bakın.
Aynı sorunun devam etmesi durumunda, aşağıdaki bir sonraki olası düzeltmeye geçin.
Yöntem 5: Geçici Dosyaları Silme
Özel durumunuzda yukarıdaki yöntemlerden hiçbiri etkili olmadıysa, sorunu çözmek için yapabileceğiniz son bir şey, şu anda bağlı olan Gmail hesabını kaldırmaktır. Takvim uygulama ve temizleme Geçici hesabı bir kez daha senkronize etmeden önce dosyalar.
Etkilenen birkaç kullanıcı, bu yaklaşımın, sonunda Google hesaplarıyla ilişkili senkronizasyon hatasını başarıyla düzeltmelerine izin veren tek şey olduğunu onayladı.
Bu senaryo geçerliyse ve bunu henüz denemediyseniz, Google hesabınızla ilgili sorunlara neden olabilecek geçici dosyaları silmeden önce google hesabınızı kaldırmak için aşağıdaki talimatları izleyin:
- basın Windows tuşubilgisayarınızın klavyesinde, ardından yazmak için arama işlevini kullanın. 'takvim' arama işlevi göründüğünde. Ardından, üzerine tıklayın Takvim Mevcut seçenekler listesinden uygulama.
- İçeri girdikten sonra Takvim uygulaması, üzerine tıklayın Ayarlar simgesine (ekranın sol alt bölümü), ardından Hesapları yönet menü (altında Ayarlar) sağ taraftaki menüden. Takvim uygulamasının Ayarlar menüsünü açma
- İle ilişkili birden fazla bağlı e-postanız varsa Takvim uygulamasında, şu anda senkronizasyon sorunları yaşadığınız Google hesabını seçin.
- İçinde Hesap ayarları menü, tıklayın Kaldırmak bu hesap bu cihazdan (altında Hesabı bu cihazdan sil)
- Onay isteminde işlemi onaylayın ve Google hesabınızın Takvim uygulamasından kaldırılmasını bekleyin.
- Basın Windows tuşu + R açmak için bir Çalıştırmak iletişim kutusu. Ardından, yazın "ms ayarları:storagesense" ve vur Giriş açmak için Depolama sekmesi Ayarlar Windows 10'da menü. UAC (Kullanıcı Hesabı Kontrolü) pencere, tıklayın Evet yönetici erişimi vermek için.
- İçeri girdikten sonra Depolama menü, öğe listesine ilerleyin ve üzerine tıklayın. Geçici dosyalar.
- İçeri girdikten sonra Geçici dosyalar menüsünde, ilk tarama tamamlanana kadar bekleyin, ardından Geçici dosyalar ile ilişkili kutuyu işaretleyin ve Kaldırmak bağlam menüsünden.
- Geçici dosyaların tümü kaldırıldıktan sonra bilgisayarınızı yeniden başlatın ve bir sonraki başlatmanın tamamlanmasını bekleyin.
- Bilgisayarınız yeniden başlatıldığında, Google hesabınızı takvim uygulamasıyla bir kez daha kurun ve sorunun şimdi çözülüp çözülmediğine bakın.