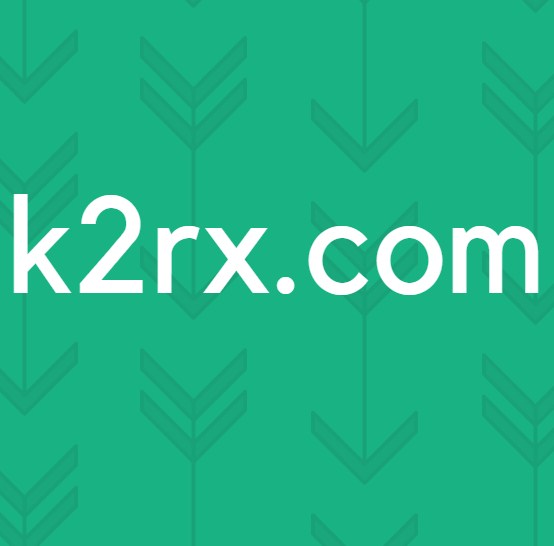Windows 10'da Cisco Anyconnect 'Bağlantı girişimi başarısız' Nasıl Onarılır
Bildirildiğine göre bazı Windows kullanıcıları "Bağlantı denemesi başarısız oldu'Sanal özel ağ (VPN) kurma umuduyla Cisco AnyConnect uygulamasını çalıştırırken hata. Bu sorunun Windows 8.1 ve Windows 10 ile ortaya çıktığı bildirilmektedir.
Görünüşe göre, bu özel sorun birkaç farklı ortak senaryo nedeniyle ortaya çıkabilir. İşte bu hata kodunu tetikleyebilecek olası suçluların bir listesi:
Artık 'Bağlantı denemesi başarısız oldu' hatası, diğer kullanıcıların hata mesajını atlamak için başarıyla dağıttığı doğrulanmış yöntemlerin bir listesi:
1. Bekleyen her Windows Güncellemesini yükleyin
Görünüşe göre, bu sorunu tetikleyebilecek en yaygın örneklerden biri, bir güvenlik güncelleştirmesidir (3023607). TLS protokolü yeniden müzakere ve geri dönüş davranışı.
Etkilenen bazı kullanıcılara göre, sorun Microsoft Update yardımcı programını çalıştırdıktan ve aşağıdakiler dahil her güvenlik ve toplu güncellemeyi yükledikten sonra nihayet çözüldü. Internet Explorer için Mart ayı toplu güvenlik güncelleştirmesi (MS15-018) ve SChannel'deki güvenlik açığı, güvenlik özelliği atlamasına izin verebilir: 10 Mart 2015 (MS15-031).
Kullanılabilir tüm Windows güncellemelerinin bilgisayarınızda yüklü olduğundan emin değilseniz, aşağıdaki talimatları izleyin:
- Basın Windows tuşu + R açmak için Çalıştırmak iletişim kutusu. Ardından, "yazın"ms-settings: windowsupdate ’ve bas Giriş açmak için Windows güncelleme sekmesi Ayarlar app.
- Windows güncelleme ekranının içinde devam edin ve tıklayın. Güncellemeleri kontrol et. Ardından, şu anda yüklenmesi planlanan her Windows güncellemesini yüklemek için ekrandaki talimatları izleyin.
Not: Yalnızca önemli olanlar değil, toplu ve güvenlik güncellemeleri dahil her türden güncellemeyi yükleyin.
- Bekleyen çok sayıda güncellemeniz varsa, her güncelleme yüklenmeden önce yeniden başlatmanız isteneceğini unutmayın. Böyle bir durumda, bilgisayarınızı talimatlara göre yeniden başlatın, ancak bir sonraki başlangıçta bu ekrana geri döndüğünüzden ve geri kalan güncellemelerin kurulumunu tamamladığınızdan emin olun.
- Bekleyen her güncelleme yüklendikten sonra, bilgisayarınızı bir kez daha yeniden başlatın ve Cisco AnyConnect hatasının şimdi düzeltilip düzeltilmediğine bakın.
2. Cisco AnyConnect'i Uyumluluk Modunda çalıştırın (yalnızca Windows 10)
Bekleyen her güncellemeyi yüklemek sizin için işe yaramadıysa veya Windows 10'da sorunla karşılaşıyorsanız, bir uyumsuzluk sorunu yaşıyor olabilirsiniz. Bu genellikle, Cisco AnyConnect uygulamasını bozacak şekilde SSL/TLS API ile ilgili bazı ayrıntıları değiştiren Kritik Windows 10 Güncellemesi (3023607) nedeniyle oluşur.
Windows 10'da bu sorunla karşılaşırsanız, düzeltmenin en kolay yolu ana yürütülebilir dosyayı (Cisco AnyConnect'i başlatmak için kullandığınız) çalıştırmaya zorlamaktır. Uyumluluk modu Windows 8 ile.
Kendinizi bu özel senaryoda bulursanız, zorlamak için aşağıdaki talimatları izleyin. vpnui.exeWindows 8 ile uyumluluk modunda çalışacak şekilde yürütülebilir:
- Dosya Gezgini'ni açın ve dosyayı yüklediğiniz konuma gidin. Cisco AnyCOnect Mobilite İstemcisi Klasör. Yardımcı programı özel bir konuma kurmadıysanız, onu şurada bulabilirsiniz:
C: \ Program Dosyaları (x86) \ Cisco \ Cisco AnyConnect Güvenli Mobilite İstemcisi
- Doğru konuma girdikten sonra sağ tıklayın vpnui.exe ve tıklayın Özellikleri yeni görünen bağlam menüsünden giriş.
- İçine girdiğinizde Özellikleri ekran, tıklayın uyumluluk, sonra şuraya git Uyumluluk modu ve yazdığı kutuyu işaretleyin "Bu programı aşağıdakiler için uyumluluk modunda çalıştırın:".
- Kutuyu işaretledikten sonra, Windows'un diğer sürümlerinin bir listesinin kilidini açar, listeyi seçin ve Windows 8.
- Son olarak, tıklayın Uygulamak ve grafik hatasının devam edip etmediğini görmek için oyunu başlatın.
Zaten zorlamayı denediyseniz vpnui.exeWindows 8 ile uyumluluk modunda çalışacak şekilde yürütülebilir ve hala aynısını görüyorsunuz Bağlantı girişimi başarısız olduhata, aşağıdaki bir sonraki olası düzeltmeye geçin.
3. KB 3034682 güncellemesini kaldırma ve gizleme
İlk 2 yöntem sizin için işe yaramadıysa veya uygulanabilir değilse, son çare Windows 10'da (3034682) güncellemeye neden olan sorunlu güncellemeyi kaldırmak olacaktır.
Bununla birlikte, sorunlu güncellemeyi gizlemek için bazı adımlar atmazsanız, sonunda bilgisayarınızda yolunuzu bulacağını ve birkaç sistem yeniden başlatıldıktan sonra aynı soruna yeniden neden olacağını unutmayın.
Ancak bunu kullanarak bunun olmasını önleyebilirsiniz. Microsoft Show veya Sorun gidericiyi gizle KB'yi kaldırdıktan sonra sorunlu güncellemeyi gizlemek için 3034682 Güncelleme.
Bunun nasıl yapılacağına ilişkin özel talimatlar arıyorsanız, aşağıdaki talimatları izleyin:
- Basın Windows tuşu + R açmak için Çalıştırmak iletişim kutusu. Ardından, "ms-settings: windowsupdate ”metin kutusunun içinde ve tuşuna basın Giriş açmak için Windows güncelleme ekranı Ayarlar app.
- Windows Update ekranının içinde, Güncelleme geçmişini görüntüleyin ekranın sol kısmından.
- Ardından, son yüklenen güncellemeler yüklenir listesinden, Güncellemeleri kaldır (ekranın üst kısmında).
- Yüklü güncellemeler listesinde aşağı doğru ilerleyin ve KB3034682yüklü güncellemeler listesinin içinde güncelleme.
- Doğru güncellemeyi bulmayı başardıktan sonra, üzerine sağ tıklayın ve seçin Kaldır bağlam menüsünden. Sonra tıklayın Evet İşlemi başlatmak için onay isteminde.
- Güncelleme kaldırıldıktan sonra, şu adresi ziyaret edin: Microsoft Göster veya Gizle sorun giderici paketinin indirme sayfası ve sorun gidericiyi indirin.
- İndirme işlemi tamamlandığında, .diagcab dosyasını açın ve hemen tıklayın ileri buton. Ardından, şununla ilişkili kutuyu işaretleyin: Onarımları Otomatik Olarak Uygula.
- vur Sonraki bir sonraki menüye ilerlemek ve yardımcı programın son olarak üzerine tıklamadan önce güncelleme taramasını bitirmesini bekleyin. Güncellemeleri Gizle.
- İşlem tamamlandığında, gizlemek istediğiniz güncellemeyle ilişkili kutuyu işaretleyin ve ardından Sonraki seçili güncellemeyi Windows Update'ten gizlemek için ilerlemek.
- Son olarak, prosedür tamamlanana kadar bekleyin, ardından bilgisayarınızı yeniden başlatın ve bir sonraki başlatma sırası tamamlandığında sorunun çözülüp çözülmediğine bakın.
Sorunlu güncellemeyi kaldırma ve gizleme sorununu yaşamanıza rağmen aynı sorun hala devam ediyorsa, aşağıdaki bir sonraki olası düzeltmeye geçin.
4. Hyper-V'yi Devre Dışı Bırakma (Windows 10)
Görünüşe göre, Cisco AnyConnect ile ana sistem arasındaki bir çakışma nedeniyle de bu hatayla karşılaşmayı bekleyebilirsiniz. Hyper-V hizmeti Windows 10'da varsayılan olarak etkindir.
Bu sorunla da karşılaşan etkilenen birkaç kullanıcı, bilgisayarı yeniden başlatmadan ve Cisco AnyConnect'i kullanmadan önce Hyper-V'yi ve ilgili tüm hizmetleri geçici olarak devre dışı bırakarak nihayet "Bağlantı girişimi başarısız oldu" hatasını düzeltmeyi başardıklarını bildirdi.
Bu senaryonun mevcut durumunuz için geçerli olabileceğinden şüpheleniyorsanız, devre dışı bırakmak için aşağıdaki talimatları izleyin. Hyper-V -den Pencere özellikleri Menü:
- basarak başlayın Windows tuşu + R açmak için Çalıştırmak iletişim kutusu. Metin kutusunun içine yazın "Appwiz.cpl" ve bas Giriş açmak için Programlar ve Özellikler Menü. Tarafından istenirse UAC (Kullanıcı Hesabı Kontrolü), tıklayın Evet yönetici erişimi vermek için.
- Daha sonra,Programlar ve Özellikler menü, tıklamak için soldaki menüyü kullanınWindows özelliklerini açın veya kapatın. Şurada Kullanıcı Hesap Denetimi komut istemi, tıklayın Evet yönetici erişimi vermek için.
- İçine girdiğinizde Pencere özellikleri ekranda aşağı kaydırın Pencere özellikleri ve Hyper-V ile ilişkili kutunun işaretini kaldırın. Ardından, tıklayın Tamam mı değişiklikleri kaydetmek için.
- Hyper-V işlevi devre dışı bırakıldıktan sonra, bilgisayarınızı yeniden başlatın ve bir sonraki başlatma tamamlandığında sorunun çözülüp çözülmediğine bakın.
5. Ağ Bağlantısı paylaşımını devre dışı bırakın
Yukarıdaki yöntemlerden hiçbiri sizin için işe yaramadıysa ve şu anda Microsoft Barındırılan Ağ Sanal Bağdaştırıcısı aracılığıyla bir ağ bağlantısını paylaşıyorsanız, 'Bağlantı denemesi başarısız oldu"Paylaşılan ağ bağlantısını devre dışı bırakarak hata.
Bu senaryo sizin kendi senaryonuz için geçerliyse, etkilenen birkaç kullanıcı Ağ Bağlantıları sekmesine erişerek ve varsayılan Paylaşım yapılandırmasını ağ bağlantısı paylaşımına izin verilmeyecek şekilde değiştirerek bu sorunu çözmeyi başarmıştır.
Bunun nasıl yapılacağına ilişkin belirli adım adım talimatlar arıyorsanız, aşağıdaki talimatları izleyin:
- Basınla başlayın Windows tuşu + R açmak için Çalıştırmak iletişim kutusu. İçinde "Ncpa.cpl" metin kutusunun içinde ve tuşuna basın Giriş açmak için Ağ bağlantıları sekme. Tarafından istenirse UAC (Kullanıcı Hesabı Kontrolü), Tıklayın Evet yönetici erişimi vermek için.
- İçinde Ağ bağlantıları sekmesinde, ağ bağdaştırıcıları listesine bakın ve özel olarak etkin nokta ağlarını barındırmak için oluşturulmuş olanı belirleyin. Geleneksel olarak adlandırılmalıdır Microsoft Barındırılan Ağ Sanal Bağdaştırıcısı.
- Doğru ağ bağdaştırıcısını belirledikten sonra, üzerine sağ tıklayın ve Özellikleri yeni görünen bağlam menüsünden.
Not: Gördüğün zaman UAC (Kullanıcı Hesabı Kontrolü), Tıklayın Evet yönetici erişimi vermek için.
- İçinde Özellikleri ekranı Microsoft Barındırılan Ağ Sanal Bağdaştırıcısı, Erişmek Paylaşım üstteki menüden sekme, ardından işareti kaldırmak ilgili kutu Diğer ağ kullanıcılarının bu bilgisayarın İnternet bağlantısı üzerinden bağlanmasına izin verin.
- Son olarak, tıklayın Tamam mı değişiklikleri kaydetmek için, ardından bilgisayarınızı yeniden başlatın.
- Hotspot ağını bir kez daha başlatmayı deneyin ve sorunun şimdi çözülüp çözülmediğine bakın.
Aynı türden bir sorunun hala devam etmesi durumunda, aşağıdaki bir sonraki olası düzeltmeye geçin.
6. IE’nin Kayıt Defteri Düzenleyicisi aracılığıyla Çevrimdışı Çalışma Özelliğini Devre Dışı Bırakın
Yukarıdaki yöntemlerden hiçbirinin sizin durumunuzda etkili olduğu kanıtlanmadıysa, bu sorunla Internet Explorer'ın "çevrimdışı modda çalışacak" şekilde yapılandırılmış olması gerçeğiyle yüzleşmek de mümkündür. IE’ler Çevrimdışı mod Cisco AnyConnect yazılımı gibi birçok VPN kolaylaştırıcısı ile ünlü bir şekilde çatıştığı bilinmektedir.
Microsoft bu varsayılan davranışı değiştirme seçeneğini kaldırmadıysa ve seçeneği artık varsayılan olarak çevrimiçi olacak şekilde ayarlasaydı bu bir sorun olmazdı.
Artık bu değişikliği GUI menüsünden yapma seçeneği olmadığından, bir Kayıt defteri değişikliğine başvurmanız gerekecektir.
Internet Explorer'ın Kayıt Defteri Düzenleyicisi aracılığıyla Çevrimdışı Modda çalışma özelliğini devre dışı bırakmak için aşağıdaki talimatları izleyin:
- Basın Windows tuşu + R açmak için Çalıştırmak iletişim kutusu. Sonra, yazın "Regedit" ve bas Ctrl + Üst Karakter + Enter yükseltilmiş bir Kayıt Defteri Düzenleyicisi istemi açmak için. Tarafından istendiğinde UAC (Kullanıcı Hesabı Kontrolü), tıklayın Evet yönetici erişimi vermek için.
- Kayıt Defteri Düzenleyicisi içinde, aşağıdaki konuma gitmek için sol taraftaki menüyü kullanın:
HKEY_CURRENT_USER \ Yazılım \ Microsoft \ Windows \ CurrentVersion \ İnternet Ayarları
Not: Bu konuma manuel olarak gidebilir veya konumu doğrudan gezinme çubuğuna yapıştırabilir ve tuşuna basabilirsiniz. Giriş oraya anında ulaşmak için.
- Doğru konuma ulaştığınızda, sağ taraftaki bölüme gidin ve GlobalUserOffline DWORD anahtarı.
- Gördüğünüzde, üzerine çift tıklayın ve Baz -e Onaltılık ve değeri 0, ve tıkla Tamam mı değişiklikleri kaydetmek için.
- Bilgisayarınızı yeniden başlatın ve bir sonraki başlatma tamamlandığında sorunun çözülüp çözülmediğine bakın.