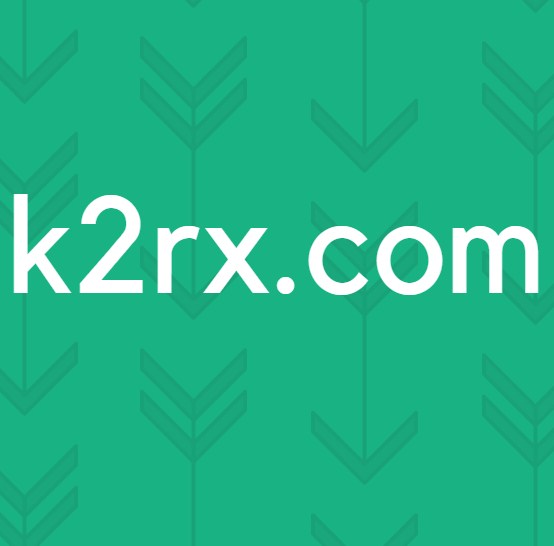Raw-Mode Nasıl Kullanılamaz? Hyper-V'nin İzniyle Nasıl Onarılır?
"Raw modu, Hyper-V'nin izniyle kullanılamaz (VERR_SUPDRV_NO_RAW_MODE_HYPER_V_ROOT) ”Hatası, bir sanal makine başlatmaya çalıştıklarında VirtualBox için görünür. Bazı kullanıcılar için bu hata, Hyper-V teknolojisinin makinelerinde devre dışı bırakılmasına rağmen gerçekleşir.
Bu hatayı düzeltmeye çalışırken, ilk durağınız Hyper-V'nin Windows Özellikleri altında etkinleştirilmediğinden emin olmak olacaktır. Zaten devre dışıysa, diğer olası suçlular etkinleştirilmiş olabilir. hiper yönetici denetimi, etkinleştirilmiş bir Cihaz Koruması (Credential Guard) veya Core Isolation adlı bir Windows Defender güvenlik özelliği tarafından kolaylaştırılan bir tür girişim.
Ancak, daha eski makine yapılandırmalarında, donanım sanallaştırmanın bir BIOS veya UEFI düzeyinde devre dışı bırakılmış olması nedeniyle bu hatayı da görebilirsiniz.
1. Hyper-V Yönetim Araçlarını Devre Dışı Bırakın
neden olacak bir numaralı neden “Ham mod, Hyper-V'nin izniyle kullanılamıyor ”hata, makinenizde Hyper-V'nin etkinleştirilmiş olmasıdır. Bu tescilli Microsoft sanallaştırma teknolojisi, Windows sürümünü yerel bir şekilde çalıştıran x86 ve x64 sistemlerinde sanal makinelerin oluşturulmasını sağlar.
Ancak VirtualBox veya VMware gibi 3. taraf alternatiflerin hiçbiri bunu kararlılık nedenleriyle kullanmıyor. Dahası, özellikle bu teknoloji etkinleştirildiğinde çalışmayı reddediyorlar. Ancak, Windows 10 artık Hyper-V'yi benzer bir sanallaştırma teknolojisine göre önceliklendirecek şekilde programlanmıştır.
Tahmin edebileceğiniz gibi, bu, birçok sorun yaratma potansiyeline sahiptir. VERR_SUPDRV_NO_RAW_MODE_HYPER_V_ROOThata kodu. Düzeltmek için, üçüncü tarafın devralmaya alternatif olmasına izin vermek için Hyper-V'yi devre dışı bırakmanız gerekecektir.
Ve bunu yapmaya gelince, ileriye dönük iki yolunuz var. Ya doğrudan terminalden yapabilir ya da Programlar ve Özellikler GUI menüsünden yapabilirsiniz. Tercih ettiğiniz yaklaşımı takip etmekten çekinmeyin:
GUI aracılığıyla Hyper-V'yi devre dışı bırakın
- Basın Windows tuşu + R açmak için Çalıştırmak iletişim kutusu. Sonra, yazın "Appwiz.cpl" ve bas Giriş açmak için Programlar ve Özellikler Menü.
- İçine girdiğinizde Programlar ve Özellikler menü, tıklamak için sağdaki menüyü kullanın Windows özelliklerini açın veya kapatın sol taraftaki bölmeden.
- İçeriden Pencere özellikleri menü, devam edin ve genişletin Hyper-V klasörü. Ardından, ile ilişkili kutunun işaretini kaldırdığınızdan emin olun. Hyper-V Yönetim Araçları ve Hyper-V Platformu sonunda tıklamadan önce TAMAM MI.
- Prosedür tamamlanana kadar bekleyin, ardından bilgisayarınızı yeniden başlatın ve bir sonraki başlatmadan sonra sorunun çözülüp çözülmediğine bakın.
CMD terminali aracılığıyla Hyper-V'yi devre dışı bırakın
- Basın Windows tuşu + R açmak için Çalıştırmak iletişim kutusu. Sonra, yazın "Cmd" metin kutusunun içinde ve tuşuna basın Ctrl + Üst Karakter + Enter gelişmiş bir Komut İstemi açmak için. Nihayet gördüğünde UAC (Kullanıcı Hesabı Kontrolü), Tıklayın Evet yönetici ayrıcalıkları vermek.
- Yükseltilmiş CMD terminaline girmeyi başardıktan sonra, aşağıdaki komutu yazın veya yapıştırın ve düğmesine basın. Giriş Hyper-V işlevini devre dışı bırakmak için:
dism.exe / Çevrimiçi / Devre Dışı Bırakma Özelliği: Microsoft-Hyper-V
- Komut başarıyla işlendikten sonra CMD penceresini kapatın ve bilgisayarınızı yeniden başlatın.
- Bir sonraki başlangıçta, soruna neden olan eylemi tekrarlayın. Raw modu, Hyper-V'nin izniyle kullanılamazhata ve sorunun şimdi çözülüp çözülmediğine bakın.
Bu işlemin sorunu çözmenize izin vermemesi durumunda, sorunu çözmenin farklı bir yolu için aşağıdaki talimatları izleyin.
2. Hiper Yönetici denetimini devre dışı bırakın
Görünüşe göre, Hyper-V devre dışı bırakılmış olsa bile bu sorunla karşılaşabilirsiniz. Bu soruna neden olabilecek popüler senaryolardan biri, HyperVisorLaunchType hizmet şu şekilde ayarlandı: OTO.Bu, sisteminizi her sanal makine başlatılmadan önce VT-x kullanan uygulamaları kontrol etmeye zorlar.
Etkilenen birkaç kullanıcı, durumunu kontrol etmek için Bcdedit yardımcı programını çalıştırarak bu sorunu çözmeyi başardı. HyperVisorLaunchTypeOtomatik olarak ayarlanması durumunda devre dışı bırakın.
İşte bunu herhangi bir Windows bilgisayarda nasıl yapacağınıza dair hızlı bir kılavuz:
- Basın Windows tuşu + R Çalıştır iletişim kutusunu açmak için. Sonra, yazın "Cmd" metin kutusunun içinde, ardından Ctrl + Üst Karakter + Enter yükseltilmiş bir CMD terminali açmak için.
Not: Vardığınızda UAC (Kullanıcı Hesabı Kontrolü), Tıklayın Evet yönetici erişimi vermek için.
- Yükseltilmiş CMD terminaline girdikten sonra, aşağıdaki komutu yazın ve HyperVisor'un durumunu kontrol etmek için Enter tuşuna basın:
bcdedit
Not: Durumunun olması durumunda hiper yönetici ayarlanır Engelli, aşağıdaki sonraki adımları atlayın ve doğrudan şuraya gidin: Yöntem 3.
- Sonuçlar geldiğinde, aşağı kaydırın hiper yöneticibölümüne gidin ve durumun şu şekilde ayarlanıp ayarlanmadığına bakın: Oto.
- durumunda olması durumunda hiper yöneticigösterir Oto, aşağıdaki komutu yazın veya yapıştırın ve Giriş durumu ayarlamak için devre dışı:
bcdedit / hiper yönetici başlatma türünü kapalı ayarla
- Komut başarıyla işlendikten sonra, yükseltilmiş CMD terminalini kapatın ve ardından ana makineyi yeniden başlatın.
- Bir sonraki başlangıçta, bir VirtualBox sanal makine başlatın ve sorunun şimdi çözülüp çözülmediğine bakın.
Aynı sorunun devam etmesi durumunda, aşağıdaki bir sonraki olası düzeltmeye geçin.
3. Device Guard / Credential Guard'ı devre dışı bırakın
Etkilenen diğer kullanıcılar Raw modu, Hyper-V'nin izniyle kullanılamaz devre dışı bırakmak için Gpedit (Yerel Grup İlkesi Düzenleyicisi) kullanarak hata Cihaz Koruması (Ayrıca şöyle bilinir Kimlik Bilgisi Koruması).
Görünüşe göre, güvenliğe yönelik kurumsal ilişkili yazılım ve hizmetlerin bu kombinasyonu, belirli VirtualBox VM özellikleriyle çelişebilir. Bunun arkasındaki suçlu ise VERR_SUPDRV_NO_RAW_MODE_HYPER_V_ROOT,Device Guard'ı Yerel Grup İlkesi Düzenleyicisi aracılığıyla devre dışı bırakarak sorunu kolayca çözebilirsiniz.
Ancak, tüm Windows sürümlerinin varsayılan olarak Gpedit yardımcı programlarına sahip olmadığını unutmayın. Windows 10 Home ve diğer birkaç ilişkili alt sürüm bunu içermeyecektir. Ancak, uygulayabileceğiniz adımlar vardır. Windows 10'a gpedit.msc'yi yükleyin.
Yerel Grup İlkesi Düzenleyicisi'nin Windows sürümünüzde erişilebilir olduğundan emin olduktan sonra, burada cihaz korumasını devre dışı bırakmayla ilgili hızlı bir kılavuz bulabilirsiniz:
- Basın Windows tuşu + R Çalıştır iletişim kutusunu açmak için. Sonra, yazın "Gpedit.msc" ve sonra vur Giriş açmak için Yerel Grup İlkesi Düzenleyicisi.
Not: Tarafından istenirse UAC (Kullanıcı Hesabı Kontrolü) komut istemi, tıklayın Evet yönetici ayrıcalıkları vermek.
- Yerel Grup İlkesi Düzenleyicisine girdikten sonra, aşağıdaki konuma gitmek için sol taraftaki menüyü kullanın:
Yerel Bilgisayar İlkesi > Bilgisayar Yapılandırması > Yönetim Şablonları > Sistem > Cihaz Koruması
- Doğru konuma ulaşmayı başardıktan sonra, Gpedit yardımcı programının sağ tarafına gidin ve Sanallaştırma Tabanlı Güvenliği açın.
- İçine girdiğinizde Sanallaştırma Tabanlı Güvenliği Açın penceresi, sadece durumu şu şekilde değiştirin: Devre dışı ve tıkla Uygulamak değişiklikleri kaydetmek için.
- Bunu yapmayı başardıktan sonra, YAPAMAZ henüz bilgisayarınızı yeniden başlatın. Bunun yerine, düğmesine basarak yükseltilmiş bir komut istemi açın. Windows tuşu + R, yazın 'cmd'Ve ardından tuşuna basın Ctrl + Üst Karakter + Enter.
Not: Gördüğün zaman UAC (Kullanıcı Hesabı Kontrolü) isteminde, CMD terminal yöneticisi izni vermek için Evet'e tıklayın.
- CMD penceresinin içine aşağıdaki komutları yapıştırın ve Giriş her birinden sonra bu soruna neden olabilecek ilgili EFI değişkenlerini silmek için:
mountvol X: / s kopyası% WINDIR% \ System32 \ SecConfig.efi X: \ EFI \ Microsoft \ Boot \ SecConfig.efi / Y bcdedit / {0cb3b571-2f2e-4343-a879-d86a476d7215} / d "DebugTool" / uygulama oluştur osloader bcdedit / set {0cb3b571-2f2e-4343-a879-d86a476d7215} yol "\ EFI \ Microsoft \ Boot \ SecConfig.efi" bcdedit / set {bootmgr} önyükleme dizisi {0cb3b571-2f2e-4343-a87915-d86a476dedit {7215} 0cb3b571-2f2e-4343-a879-d86a476d7215} loadoptions DEVRE DIŞI BIRAK-LSA-ISO, DEVRE DIŞI BIRAK-VBS bcdedit / set {0cb3b571-2f2e-4343-a879-d86a476d7215} cihaz bölümü = X: mountvolIND X: / d copy System32% WIR \ SecConfig.efi X: \ EFI \ Microsoft \ Boot \ SecConfig.efi / Y bcdedit / create {0cb3b571-2f2e-4343-a879-d86a476d7215} / d "DebugTool" / uygulama osloader bcdedit / set {0cb3b571-2f2e-4343- a879-d86a476d7215} yolu "\ EFI \ Microsoft \ Boot \ SecConfig.efi" bcdedit / set {bootmgr} bootsequence {0cb3b571-2f2e-4343-a879-d86a476d7215} bcdedit / set {0cb3b571-2f2e-4343-a DISABLE-LSA-ISO,DISABLE-VBS bcdedit /set {0cb3b571-2f2e-4343-a879-d86a 476d7215} aygıt bölümü = X: mountvol X: / dNot: X'in kullanılmayan bir sürücü için yer tutucu olduğunu unutmayın. Değeri buna göre ayarlayın.
- Her komut başarıyla işlendikten sonra, ana makineyi yeniden başlatın ve sorunun bir sonraki başlangıçta çözülüp çözülmediğine bakın.
Hâlâ aynı "Raw modu, Hyper-V'nin izniyle kullanılamıyor”hatası, aşağıdaki sonraki yönteme geçin.
4. Windows Defender'da Çekirdek İzolasyonu Devre Dışı Bırakın
Görünüşe göre, varsayılan AV'den bir güvenlik özelliği de bu sorundan sorumlu olabilir. Windows 10'da Windows Defender, Core Isolation adlı bir özelliğe sahiptir - bu, esasen daha karmaşık saldırıları püskürtmek için tasarlanmış ekstra bir sanallaştırma tabanlı güvenlik katmanıdır.
Ancak, bu güvenlik özelliğinin sanal makinelerin (özellikle 3. taraf alternatifler tarafından kolaylaştırılanlar) iyi çalışmasına müdahale ettiği bilinmektedir.
Aynı zamanda "Raw modu, Hyper-V'nin izniyle kullanılamıyor”hatası, Windows Güvenliği'nin ayarlar menüsünden Çekirdek izolasyonunu devre dışı bırakmalarına izin veren bazı değişiklikleri uygulayarak nihayet sorunu çözebileceklerini onayladı.
Windows Defender'ın ayarlar menüsünden Çekirdek İzolasyonunu devre dışı bırakmayla ilgili hızlı bir kılavuz:
- Basın Windows tuşu + R açmak için Çalıştırmak iletişim kutusu. Ardından, "ms ayarları: windowsdefender"Metin kutusunun içinde" ve Giriş açmak için Windows Güvenliği sekmesi (eski Windows Defender) Ayarlar app.
- İçine girdiğinizde Windows Güvenliği sekmesine gidin, sağ taraftaki bölüme gidin ve Cihaz Güvenliği altında Koruma alanları.
- Ardından, mevcut seçenekler listesini aşağı kaydırın ve Çekirdek izolasyon detayları (altında Çekirdek izolasyonu).
- Çekirdek izolasyon menüsünde, Bellek bütünlüğü ile ilişkili geçişin şu şekilde ayarlandığından emin olun: Kapalı.
- Değişiklik uygulandıktan sonra, bilgisayarınızı yeniden başlatın ve sorunun bir sonraki başlangıçta çözülüp çözülmediğine bakın.
Çekirdek İzolasyonu ile ilişkili geçişin grileşmesi veya KAPALI olarak ayarlamaya çalıştığınızda bir hata mesajı almanız durumunda, Kayıt Defteri Düzenleyicisi aracılığıyla aynı sonucu elde etmek için hızlı bir kılavuz aşağıda verilmiştir:
- Basın Windows tuşu + R açmak için Çalıştırmak iletişim kutusu. Sonra, yazın "Regedit" metin kutusunun içinde ve tuşuna basın Giriş Kayıt Defteri Düzenleyicisi'ni açmak için. Sonra tıklayın Evet -de UAC (Kullanıcı Hesabı İstemi) yönetici ayrıcalıkları vermek.
- Kayıt Defteri Düzenleyicisi içinde, aşağıdaki konuma gitmek için soldaki bölümü kullanın:
Bilgisayar \ HKEY_LOCAL_MACHINE \ SYSTEM \ CurrentControlSet \ Control \ DeviceGuard \ Scenarios \ CredentialGuard
Not: Oraya manuel olarak gidebilir veya konumu doğrudan gezinme çubuğuna gönderebilir ve tuşuna basabilirsiniz. Giriş oraya anında ulaşmak için.
- Doğru konuma ulaşmayı başardıktan sonra, sağ taraftaki bölüme gidin ve Etkin anahtar.
- Açmayı başardıktan sonra Etkin Değer, temeli bırak Onaltılık ve değiştir Değer verisi -e 0.
- Tıklayın Tamam mı değişikliği kaydetmek için Kayıt Defteri Düzenleyicisi'ni kapatın ve değişiklikleri görmek için bilgisayarınızı yeniden başlatın.
- Bir sonraki makine başlangıcında, daha önce soruna neden olan işlemi tekrarlayın. VERR_SUPDRV_NO_RAW_MODE_HYPER_V_ROOThata kodu ve sorunun hala devam edip etmediğini kontrol edin.
Sorun hala çözülmediyse, aşağıdaki bir sonraki olası düzeltmeye geçin.
5. BIOS veya UEFI'de Sanallaştırmayı Etkinleştirin
Bu soruna neden olabilecek bir başka olası neden, donanım sanallaştırmanın BIOS veya UEFI ayarlarından devre dışı bırakıldığı bir örnektir. Günümüzde her yeni donanım parçasında sanallaştırmanın varsayılan olarak etkinleştirildiğini unutmayın; eski bilgisayar yapılandırmalarında bu seçenek varsayılan olarak etkinleştirilmemiş olabilir.
Daha eski bir bilgisayar yapılandırmanız varsa, donanım sanallaştırmayı BIOS veya UEFI ayarlarınızdan manuel olarak etkinleştirmeniz gerekebilir. Etkilenen birkaç kullanıcı, bunu yaptıktan sonra sorunun tamamen çözüldüğünü doğruladı.
BIOS veya UEFI ayarlarınızdan Sanallaştırmayı etkinleştirmek için hızlı bir kılavuz:
- BIOS'tan güç alan bir bilgisayarınız varsa, bilgisayarı başlatın ve başlangıç ekranını görür görmez Kurulum tuşuna art arda basmaya başlayın. Çoğu yapılandırmada, Kurulum tuşu, F tuşlarından biri (F2, F4, F6, F8) veya Del anahtar.
Not: UEFI tabanlı bir bilgisayar kullanıyorsanız, aşağıdaki adımları izleyin (İşte) doğrudan önyükleme yapmak için Gelişmiş Başlangıç seçenekler menüsü. Oradayken, UEFI ürün yazılımı ayarlarına doğrudan o menüden erişebilirsiniz. - BIOS veya UEFI ayarlarınıza girer girmez, ana kartınızı sanallaştırma teknolojisine (Intel VT-x, Intel Sanallaştırma Teknolojisi, AMD-V, Vanderpool, vb.) Eşdeğer bulmak için menülere göz atmaya başlayın.
- Bulmayı başardığınızda, şu şekilde ayarladığınızdan emin olun: Etkinleştirildi.
Not: Çoğu durumda, bu seçeneği İşlemci, Güvenlik, Yonga Seti, Gelişmiş, Gelişmiş Yonga Seti Kontrolü veya Gelişmiş CPU yapılandırması altında bulabilirsiniz. Ancak, kullandığınız anakarta ve CPU üreticisine bağlı olarak ekranınızın bizimkinden çılgınca farklı olabileceğini unutmayın. Seçeneği kendiniz bulamıyorsanız, yapılandırmanıza göre belirli adımlar için çevrimiçi arama yapın.
- Sanallaştırma teknolojisini etkinleştirmeyi başardıktan sonra, BIOS veya UEFI ayarlarınızda yaptığınız değişiklikleri kaydedin ve normal şekilde önyükleme yapması için bilgisayarınızı yeniden başlatın.
- Bir sonraki başlatma sırasında, "Ham mod, Hyper-V'nin izniyle kullanılamıyor ”hata ve sorunun şimdi çözülüp çözülmediğine bakın.
Aynı sorunun devam etmesi durumunda, aşağıdaki bir sonraki olası düzeltmeye geçin.