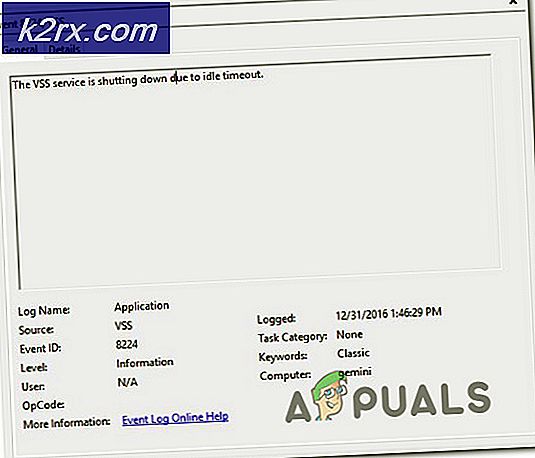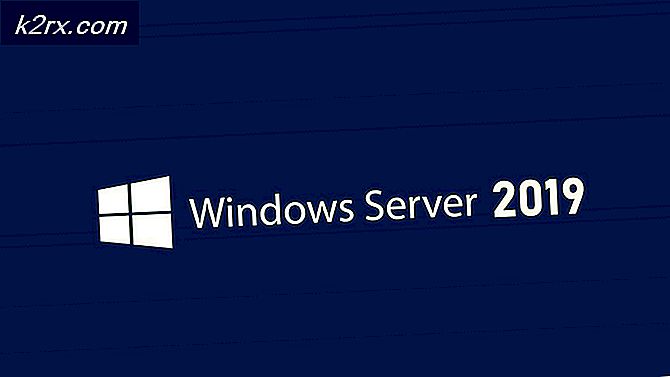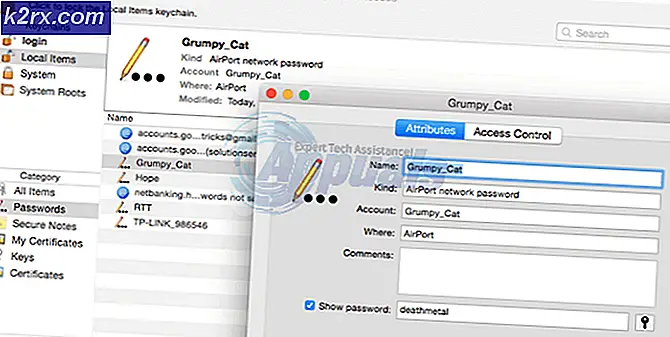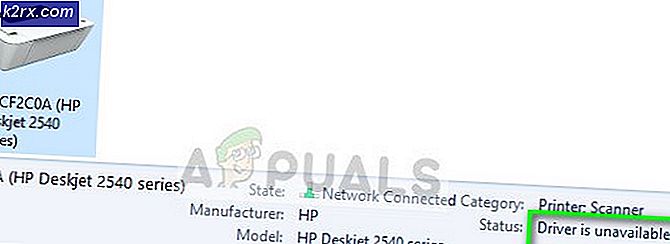Xbox One Hatası 0x87dd001e Nasıl Onarılır?
Birkaç Xbox One kullanıcısı, 0x87dd001e hatası Konsol eksenlerini Kablosuz'a kaybettikten sonraki kod. Bazı kullanıcılar kendileri için bunun rastgele gerçekleştiğini bildirirken, diğerleri bunun her konsol başlangıcında gerçekleştiğini söylüyor. Etkilenen kullanıcıların çoğu, yeniden oturum açmaya çalışsalar bile sorunun devam ettiğini söylüyor. İşe yarayan tek şey konsolun yeniden başlatılmasıdır.
0x87dd001e Hatasına neden olan nedir?
Bu sorunu, çeşitli kullanıcı raporlarına bakarak ve etkilenen diğer kullanıcıların bu hata kodunu aşmak için başarıyla kullandıkları farklı onarım stratejilerini test ederek analiz ettik. Görünüşe göre, birkaç farklı senaryo bu konunun ortaya çıkmasını kolaylaştırarak sona erebilir. İşte bu hata kodunu tetikleyebilecek senaryoların kısa bir listesi:
Şu anda aynı hata koduyla karşılaşıyorsanız ve uygun bir düzeltme arıyorsanız, bu makale size birkaç onarım stratejisi sunmalıdır. Aşağıda, aynı hata mesajını düzeltmeye çalışan diğer kullanıcılar tarafından etkili olduğu onaylanan birkaç farklı düzeltme bulacaksınız.
Mümkün olduğunca verimli olmak istiyorsanız, aşağıdaki talimatları düzenlediğimiz sırayla (verimlilik ve önem derecesi aracılığıyla) izlemenizi öneririz. Sonunda, soruna neden olan hata kodundan bağımsız olarak sorunu çözecek bir düzeltme bulmanız gerekir.
Hadi başlayalım!
Yöntem 1: Xbox sunucularının durumunu kontrol etme
Sorunun yerel olarak meydana geldiği durumlarda etkili olan bazı onarım stratejilerini denemeye doğru ilerlemeden önce, sorunun kontrolünüz dışında olmadığından emin olalım. 0x87dd001e hatasının geçici bir Xbox sunucusu sorunu nedeniyle oluşabileceğini unutmayın.
Planlı bakımlar veya bir DDoS saldırısı, konsolunuzun internete bağlanma yeteneğini etkili bir şekilde durdurabilecek uygun senaryolardır. Bu, geçmişte birden çok kez meydana geldi, bu nedenle bu senaryonun uygulanabilir olduğunu düşünüyorsanız, devam edin ve sorunun nedeninin bir sunucu sorunu olup olmadığını araştırın. 0x87dd001e hatası.
Bunu yapmak için, bu bağlantıyı ziyaret etmeniz yeterlidir (İşte) ve konsolunuz tarafından kullanılan herhangi bir Xbox hizmetinin şu anda bir kesinti süresinden etkilenip etkilenmediğine bakın.
Yukarıdaki araştırma, Xbox One konsolunuzun çevrimiçi yeteneklerini sınırlayabilecek bazı sunucu sorunları olduğunu ortaya çıkardıysa, konsolunuzu Çevrimdışı modda nasıl kullanacağınızı öğrenmek için doğrudan aşağıdaki sonraki yönteme geçin.
Az önce gerçekleştirdiğiniz doğrulama herhangi bir ciddi sorunu ortaya çıkarmadıysa, sonraki yöntemi atlayın ve doğrudan şu adrese geçin: Yöntem 3yerel bir sorunu çözmeye yönelik adım adım talimatlar için.
Yöntem 2: Çevrimdışı Moda Geçme
Xbox Live sunucularında gerçekten bir sorun olduğunu doğrulamak için Yöntem 1'i kullandıysanız, büyük olasılıkla 0x87dd001e hatasıtamamen konsolunuzu Çevrimdışı Modda çalışacak şekilde yapılandırarak. Ancak bunun, konsolunuzun belirli oyunları oynama yeteneğini ciddi şekilde sınırlayacağını unutmayın - Tahmin edebileceğiniz gibi, çok oyunculu bir bileşeni olan her oyun Çevrimdışı Modda çalışmayacaktır.
Birkaç Windows kullanıcısı, Çevrimdışı mod etkinleştirildiğinde hata kodunun oluşmasının durduğunu onayladı. Ancak bu sürdürülebilir bir çözüm değil - Microsoft sunucu sorunlarını çözene kadar geçici bir çözüm olarak düşünün.
Aşağıdakileri atlatmak için konsol modunuzu Çevrimdışı moda geçirme konusunda hızlı bir kılavuz. 0x87dd001e hatası:
- Xbox One konsolunuz açıkken, kılavuz menüsünü açmak için Xbox düğmesine basın. Ardından, yeni görünen menüye girdikten sonra şuraya gidin: Ayarlar> Sistem> Ayarlar> Ağ.
- Erişmeyi başardıktan sonra Ağ menüsü, gidin Ağ ayarları menüyü seçin, ardından Çevrimdışı ol Menü.
- Bu kadar ileri gittiğinizde, konsolunuz zaten Çevrimdışı modda olmalıdır. Şimdi tek yapmanız gereken konsolunuzu yeniden başlatmak.
- Bir sonraki başlangıç tamamlandıktan sonra, bir oyun başlatın ve 0x87dd001e hatasıİadeler.
Not: Sunucu sorunu çözüldüğünde, çevrimiçi özellikleri bir kez daha kullanmaya başlamak için Çevrimdışı moddan çıkabilirsiniz.
Bu yöntemin uygulanabilir olmaması veya onu izlemeniz ve hala 0x87dd001e hatası,aşağıdaki sonraki yönteme geçin.
Yöntem 3: Güç döngüsü prosedürü gerçekleştirme
Başlangıçta yaptığınız soruşturmalar yerel bir soruna işaret ediyorsa, sorunu çözmenin en etkili yolu 0x87dd001e hatasıherhangi bir veri kaybı olmadan bir güç döngüsü gerçekleştirmektir.
Bu prosedür, bu tür bir soruna neden olabilecek geçici dosyaların çoğundan kurtulmayı başaracaktır. En önemli şey, çalışmanın güç kapasitörlerini tamamen boşaltmasıdır; bu, bu hata kodunu tetikleyebilecek bellenimle ilgili sorunların büyük çoğunluğunu çözecektir.
Aşağıdaki talimatları izleyerek sorunu tamamen çözmeyi başaran etkilenen kullanıcılarla ilgili birkaç kullanıcı raporu belirledik. Sorunları gidermek için Xbox One konsolunuzda güç döngüsü prosedürünü gerçekleştirmeye yönelik hızlı bir kılavuz. 0x87dd001e hata:
- Konsolunuzun tamamen açık olduğundan emin olun (Hazırda Bekletme modundaysa çalışmaz).
- Ardından, Xbox düğmesine (konsolunuzun önündeki) basın ve yaklaşık 10 saniye veya ön LED'in yanıp sönmesi durana kadar basılı tutun. LED'in yanıp sönmeyi bıraktığını gördüğünüzde düğmeyi bırakın.
- İşlem tamamlandıktan ve konsolunuz tamamen kapatıldıktan sonra, kabloyu elektrik prizinden fiziksel olarak çıkarın ve prosedürün başarılı olmasını sağlamak için tam bir dakika bekleyin.
- Bu süre geçtiğinde, Xbox konsolu düğmesine bir kez daha basın (eskisi gibi basılı tutmayın).
- Bu başlatma sırasında, animasyon logosunun görünüp görünmediğine dikkat edin. Varsa, güç çevrim prosedürünün başarılı olduğunu bir onay olarak kabul edin.
- Başlatma sırası tamamlandıktan sonra, daha önce soruna neden olan işlemi yeniden oluşturmayı deneyin. 0x87dd001e hatasıve sorunun şimdi çözülüp çözülmediğine bakın.
Aynı sorun hala devam ediyorsa, aşağıdaki sonraki yönteme geçin.
Yöntem 4: MAC adresini temizledikten sonra manuel olarak oturum açma
Görünüşe göre, bu sorun, uygun olmayan alternatif bir MAC adresi nedeniyle de ortaya çıkabilir. Bu, konsol ile Xbox sunucuları arasındaki yanlış iletişimden bir ağ tutarsızlığının da sorumlu olabileceğinin onayıdır.
Etkilenen birkaç kullanıcı, Ağ menüsüne erişerek ve alternatif MAC adresini temizleyerek sorunu çözmeyi başardıklarını bildirdi. Bunu yaptıktan ve bir sonraki başlangıçta hesaplarıyla tekrar oturum açtıktan sonra, 0x87dd001e hatasıonlar için oluşmayı bıraktı. Bu prosedürün, kullanılan ISS'nin dinamik bir IP sağladığı durumlarda etkili olduğunu fark ettik.
Xbox One ayarlar menüsünden alternatif MAC adresini temizlemeyle ilgili hızlı bir kılavuz:
- Konsolunuzun tamamen açık olduğundan emin olun, ardından kılavuz menüsünü açmak için oyun kumandanızdaki Xbox One düğmesine basın. Ardından, yeni açılan menüden şuraya gidin: Ayarlar simge ve seç Tüm Ayarlar bağlam menüsünden.
- İçeri girmeyi başardıktan sonra Ayarlar menü, git Ağ ayarlar.
- Ağ menüsünden şuraya gidin: Gelişmiş Ayarlar sol taraftaki menü.
- İle Gelişmiş Ayarlar menü seçildi, seçin Alternatif MAC adresi mevcut seçenekler listesinden. Bir sonraki menüde Açık düğmesine basın, ardından Tekrar başlat Değişiklikleri uygulamak için düğmesine basın.
- Bir sonraki başlangıç sırasında, hesabınızla bir kez daha oturum açın ve hatanın oluşup durmadığını görün.
Hala oturumunuz kapalıysa 0x87dd001e hatası,aşağıdaki son yönteme geçin.
Yöntem 5: Fabrika ayarlarına sıfırlama gerçekleştirme
Yukarıdaki olası düzeltmelerden hiçbiri sorunu çözmenize izin vermediyse ve daha önce sorunun yalnızca yerel olarak gerçekleştiğini doğruladıysanız, büyük olasılıkla geleneksel olarak çözülemeyen bir tür donanım yazılımı veya yazılım sorunuyla karşı karşıyasınızdır. Bu gibi durumlarda, sorunu çözecek tek geçerli düzeltme fabrika ayarlarına sıfırlama yapmaktır.
Aynı sorunu çözmek için de mücadele eden bazı kullanıcılar, sorunu çözmeyi başardıklarını onayladılar. 0x87dd001efabrika ayarlarına sıfırlama ile hata. Bu prosedür, sorundan sorumlu olabilecek herhangi bir bozuk veriyi değiştirecektir.
Bu prosedürün, verilerinizi kaybedeceğiniz anlamına gelmediğini unutmayın. Yalnızca işletim sistemi dosyalarına dokunacak bir yazılım sıfırlaması için gidebilirsiniz - uygulamalarınız, uygulamalarınız ve sosyal hesap entegrasyonlarınız bozulmadan kalacaktır.
İşte Xbox One konsolunuzda yazılımdan sıfırlama gerçekleştirmeye yönelik hızlı bir kılavuz:
- Konsolunuz tamamen açıkken, kılavuz menüsünü açmak için oyun kumandanızdaki Xbox düğmesine basın. İçeri girdikten sonra şuraya gidin: Sistem> Ayarlar> Sistem> Konsol Bilgileri.
- İçine girdiğinizde Konsol Bilgileri menüsü, Erişmek Konsolu sıfırla ekranın sol tarafındaki seçeneğe tıklayın.
- İtibaren Konsolu sıfırla menü, seç Oyunlarımı ve uygulamalarımı sıfırla ve sakla bölümler ve prosedürü başlatmak için X düğmesine basın.
Not: Herhangi bir şeyi varsayılana döndürmek istiyorsanız, Her şeyi sıfırlayın ve kaldırın yerine.
- İşlem başladıktan sonra işlem tamamlanana kadar sabırla bekleyin. İşlem biter bitmez konsolunuz otomatik olarak yeniden başlayacaktır.
- Bir sonraki başlatma sırasında, daha önce soruna neden olan eylemi tekrarlayın. 0x87dd001ehata ve sorunun şimdi çözülüp çözülmediğine bakın.