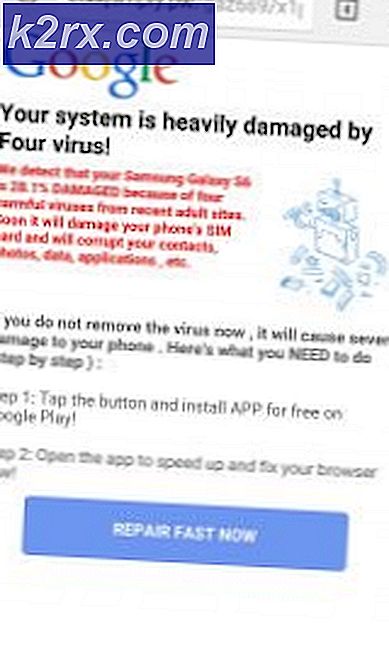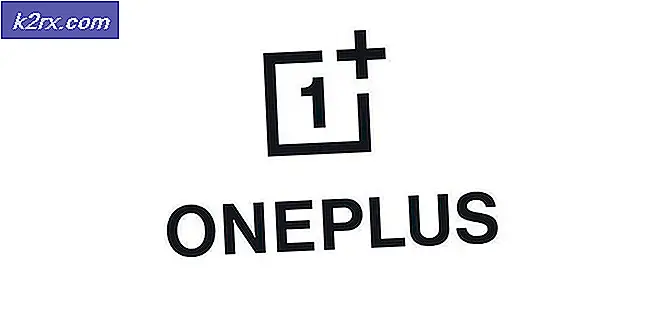Düzeltme: Conan Sürgünlerinde İstenen Oyuna Katılamadı
Sisteminizdeki çakışan uygulamaların müdahalesi nedeniyle Conan Exiles'da istenen oyuna katılamayabilirsiniz. Dahası, Battleye'nin veya oyunun / Steam'in bozuk kurulumu da tartışılan hataya neden olabilir.
Etkilenen kullanıcı, bir sunucuya / oyuna katılmaya çalıştığında hatayla karşılaşır. Bazı durumlarda, kullanıcı oyun güncellemesinden sonra sorunla karşılaştı. Sorunun resmi sunucularda olduğu gibi modifiye edilmiş sunucularda da meydana geldiği bildiriliyor. Oyunun Steam, Xbox ve PS4 sürümlerinin hepsinin etkilendiği bildirildi.
Çözümlere geçmeden önce, tekrar başlat sisteminiz / konsolunuz ve ağ ekipmanınız. Dahası, deneyin oyunu başlat -den kurulum dizini yönetici haklarıyla ve tek oyunculu bir oyuncuya katıl oyun. Sonra çok oyunculu bir oyuna katıl sorunun çözülüp çözülmediğini kontrol etmek için. Bunlara ek olarak, modlar sunucuya göre doğru sırada olmalıdır. Ayrıca, emin olun Battleye tarafından yasaklanmadı.
1.Çözüm: Sisteminizi Temiz Önyükleyin
Bir Windows ortamında, uygulamalar bir arada bulunur ve sistem kaynaklarını paylaşır. Eğer bir 3 ise elinizdeki hatayla karşılaşabilirsiniz.rd parti programı oyunun işleyişini engelliyor. Bu senaryoda, sisteminizi temiz bir şekilde önyüklemek ve ardından oyunu başlatmak sorunu çözebilir.
- Windows PC'nizi temiz önyükleyin.
- Ardından Conan Exiles oyununun hatadan arınmış olup olmadığını kontrol edin.
2.Çözüm: BattlEye Uygulamasını Yönetici olarak başlatın
Hile önleme programı BattlEye, hilecileri oyundan uzak tutmak için hayati bir rol oynar. Ancak çalışması için gerekli dosyalara erişemezse (UAC kontrolü nedeniyle), o zaman tartışılan hataya neden olabilir. Bu durumda, Battle Eye'ı yönetici olarak başlatmak sorunu çözebilir.
- Aç Buhar istemciye gidin ve ona gidin Kütüphane.
- Şimdi sağ tıklayın Conan Sürgünleri ve sonra tıklayın Özellikleri.
- Ardından sekmesine gidin Yerel dosyalar.
- Şimdi tıklayın Yerel Dosyalara Göz Atın.
- Şimdi Dosya Gezgini penceresinde, ConanSandbox_BE.exe (Battleye klasörünü açmanız gerekebilir) ve ardından Yönetici olarak çalıştır.
- Ardından Conan Sürgünlerini başlatın ve hatanın temiz olup olmadığını kontrol edin.
3. Çözüm: Antivirüs / Güvenlik Duvarı Uygulamaları Üzerinden Conan Sürgünlerine İzin Verin
Antivirüs ve Güvenlik Duvarı, verilerinizin ve sisteminizin güvenliğinde çok önemli bir rol oynar. Ancak, antivirüs / güvenlik duvarı uygulamalarınız oyunun / başlatıcının çalışmasını engelliyorsa, tartışılan hatayla karşılaşabilirsiniz. Bu bağlamda, oyuna / başlatıcıya antivirüs ve güvenlik duvarı uygulamaları üzerinden izin verilmesi sorunu çözebilir.
Uyarı: Antivirüs / güvenlik duvarı uygulamalarınızın ayarlarını değiştirmek, sisteminizi truva atları, virüsler vb. Tehditlere maruz bırakabileceğinden, riski size ait olacak şekilde ilerleyin.
- Geçici antivirüs ve güvenlik duvarınızı devre dışı bırakın. Windows Defender'ın virüsten koruma / güvenlik duvarı rolünü üstlenmediğinden emin olun ve öyleyse devre dışı bırakın.
- Ayrıca, oyunla ilgili dosyalardan herhangi birinin içinde olup olmadığını kontrol edin. karantina antivirüsünüzün ayarları. Öyleyse, dosyaları orijinal konumuna geri yükleyin.
- Ayrıca şunu eklemeyi de tercih edebilirsiniz: oyunla ilgili klasörleri takip etme dışlama listesinde (dışlamayı ekle içinde Özel ve halka açık antivirüs / güvenlik duvarınızın her iki profili:
C: \ SteamLibrary \ steamapps \ common \ Conan Exiles C: \ Program Files \ Steam \ C: \ Program Files \ Steam (x86) \ SteamApps \
- O zaman Conan Exiles'ın hatadan arınmış olup olmadığını kontrol edin.
4.Çözüm: VPN İstemcisini Kullanın veya Kaldırın
Herhangi bir ağ sınırlamasının üstesinden gelmek için bir VPN istemcisinin kullanılması, oyun dünyasında yaygın bir normdur. Aynısı ISS'nin kısıtlamalarını aşmak ve böylece tartışılan hatayı çözmek için de kullanılabilir. Ancak bazı kullanıcılar için VPN kullanımı sorunun temel nedeniydi. Bu bağlamda, bir VPN istemcisini denemek (ve zaten kullanıyorsanız, devre dışı bırakmak) sorunu çözebilir.
- İndir ve Yüklemek a VPN istemcisi senin seçimin.
- Şimdi bağlanmak tercih edilen yer. Size ve sunucuya yakın bir yer seçmek daha iyi olacaktır. Zaten bir VPN istemcisi kullanıyorsanız, o zaman devre dışı bırakmak o.
- Sonra Kontrol Conan Exiles'da çok oyunculu bir oyuna katılabilirseniz.
5.Çözüm: Steam Arayüzünü Devre Dışı Bırakın
Steam arayüzü, kullanıcıların oyun sırasında sohbete, arkadaş listesine vb. Erişmesine izin verir. Ancak Conan Sürgünlerinin işleyişini engelleyebilir ve böylece sorunun ortaya çıkmasına neden olabilir. Bu durumda Steam Arayüzünü devre dışı bırakmak sorunu çözebilir.
- Başlat Buhar uygulama ve açın Buhar Menü.
- Sonra tıklayın Ayarlar.
- Şimdi pencerenin sol bölmesinde, Oyunda.
- Sonra devre dışı bırakmak seçeneğinin işaretini kaldırarak Steam Arayüzünü Oyun içindeyken Steam Arayüzünü etkinleştirin.
- Şimdi Conan Sürgünlerini başlatın ve hatanın temiz olup olmadığını kontrol edin.
6.Çözüm: Visual C ++ Yeniden Dağıtılabilir Kurulumunu Onarın
Visual C ++ Yeniden Dağıtılabilir, oyunun ve başlatıcının çalışması için gereklidir. Visual C ++ Yeniden Dağıtılabilir yüklemesi bozuksa, tartışılan hatayla karşılaşabilirsiniz. Bu bağlamda, Visual C ++ kurulumunu onarmak sorunu çözebilir.
- çıkış oyun ve başlatıcı.
- Tür Ayarlar içinde Windows Arama ve ardından sonuçlar listesinde tıklayın. Ayarlar.
- Sonra tıklayın Uygulamalar.
- Şimdi genişletin Microsoft Visual C ++ 2017 Yeniden Dağıtılabilir (X64) ve sonra tıklayın Değiştir buton.
- Ardından Tamir etmek düğmesine basın ve onarım işleminin tamamlanmasını bekleyin.
- Ardından işlemi tekrarlayın Microsoft Visual C ++ 2017 Yeniden Dağıtılabilir (X86).
- Şimdi tekrar başlat sisteminizi açın ve ardından oyuna katılıp katılamayacağınızı kontrol etmek için oyunu başlatın.
Çözüm 7: Sisteminizin Grafik Ayarlarını Optimize Edin
Sisteminizin sürücüleri güncellenmezse, tartışılan hatayla karşılaşabilirsiniz. Ayrıca, sisteminizin grafik ayarları optimum değilse, tartışılan hataya da neden olabilir. Bu bağlamda, sürücülerin güncellenmesi veya grafik kontrol panelinden grafik ayarlarının optimize edilmesi sorunu çözebilir. Örnek olarak, Nvidia GeForce Experience sürecini tartışacağız.
- çıkış oyun ve başlatıcı.
- Güncelleme Windows (birçok OEM, sürücüleri güncellemek için Windows Güncelleme kanalını kullanır) ve sisteminizin aygıt sürücülerini en son sürüme göre ayarlar.
- Sonra aç GeForce Deneyimi Ve içinde Oyunlar sekme, seçin Conan Sürgünleri.
- Şimdi pencerenin sağ bölmesinde, Optimize et buton.
- Sonra başlatmak Conan Exiles oyunu ve hatanın temiz olup olmadığını kontrol edin.
- O zaman değilse devre dışı bırakmak Anlaşmazlık ve sorunun çözülüp çözülmediğini tekrar kontrol edin.
Çözüm 8: Bağlantınızın NAT Türünü Açacak Şekilde Değiştirin
Conan Exiles oyunu, diğer birçok oyun gibi, bağlantınızın NAT türünün açık olmasını gerektirir. NAT tipi açık değilse ve başarılı bir bağlantı kurulamazsa, elinizdeki hatayla karşılaşabilirsiniz. Bu durumda, NAT türünü açmak için değiştirmek sorunu çözebilir.
- Değiştir NAT türü açmak için sisteminizin.
- Yönlendirme oyun için aşağıdaki bağlantı noktaları:
Oyun istasyonu TCP: 1935,3478-3480 UDP: 3074,3478-3479 Xbox One TCP: 3074 UDP: 88,500,3074,3544,4500 Buhar TCP: 25575,27015-27030,27036-27037 UDP: 4380,7777-7780,27000-27031,27036
- Sonra başlatmak Conan Exiles oyunu iyi çalışıp çalışmadığını kontrol etmek için.
Çözüm 9: Steam İstemcisinin Varsayılan Ping Ayarlarını Değiştirin
Oyun dünyasında ping, bir oyuncunun bilgisayarı / oyun istemcisi ile oyunun sunucusuyla veya başka bir istemciyle (eş) arasındaki ağ gecikmesidir. Oyun istemcinizin ping değeri sunucuya göre değilse veya çok yüksekse, tartışılan hatayla karşılaşabilirsiniz. Bu bağlamda, ping değerini sunucuya göre değiştirmek veya ping'i düşürmek sorunu çözebilir.
- çıkış oyun.
- Ardından Buhar müşteri ve oyuna git Seçenekler.
- Şimdi pencerenin sol bölmesinde, Oyunda.
- Sonra İndirmeler + Bulut sekmesi, varsayılan ping değerini şu şekilde değiştirin: 500.
- Şimdi başlatmak oyunu açın ve sorunun çözülüp çözülmediğini kontrol edin.
- Değilse, değiştirin varsayılan değer 140 ve Conan Sürgünlerinin hatadan arınmış olup olmadığını kontrol edin.
Çözüm 10: Conan Kaydedilmiş Klasörü Silin
Bu sorun, oyununuzun ayarları ve yapılandırmaları bozuksa da ortaya çıkabilir. Bu senaryoda, ayarları ve yapılandırmaları varsayılanlara sıfırlamak sorunu çözebilir.
- çıkış oyun / başlatıcıyı açın ve Görev Yöneticisinde oyun / başlatıcıyla ilgili hiçbir işlemin çalışmadığından emin olun.
- Şimdi açın Dosya Gezgini ve aşağıdaki yola gidin:
C: \ SteamLibrary \ steamapps \ common \ Conan Sürgünleri \ ConanSandbox \
- Sonra destek olmak Kaydedildi klasörünü güvenli bir yere taşıyın.
- Şimdi sil Kaydedilen klasör. Bu, tüm yerel kayıtları ve yapılandırmaları silecektir.
- Sonra başlatmak Conan Exiles oyunu ve çok oyunculu bir oyuna katılıp katılamayacağınızı kontrol edin.
Çözüm 11: Steam İstemcisini Yönetici olarak başlatın ve Battleye'yi Yeniden Yükleyin
Microsoft, temel sistem dosyalarını UAC aracılığıyla koruyarak Windows'un son sürümlerinde gelişmiş güvenlik ve gizliliğe sahiptir. Üstelik Battleye'nin bozuk kurulumu da mevcut soruna neden olabilir. Bu bağlamda, Steam başlatıcısını yönetici haklarıyla açmak ve Battleye'yi yeniden yüklemek sorunu çözebilir.
- Sağ tık kısayolunda Stam müşteri ve tıklayın Yönetici olarak çalıştır.
- Ardından sorunun çözülüp çözülmediğini kontrol edin.
- Değilse, açın Buhar Kütüphane.
- Şimdi sağ tık simgesinde Conan Sürgünleri ve sonra tıklayın Battleye'yi Kaldır.
- Sonra çıkış Steam istemcisi ve tekrar başlat Sisteminiz.
- Yeniden başlattıktan sonra Buhar istemciye gidin ve ona gidin Kütüphane.
- Şimdi sağ tık simgesinde Conan Sürgünleri ve sonra tıklayın Battleye'yi yükleyin.
- Şimdi tekrar başlat Buhar istemciyi ve ardından oyunu çok oyunculu bir oyuna katılıp katılamayacağınızı kontrol edin.
Çözüm 12: Oyunu ve Steam'i Yeniden Yükleyin
Şimdiye kadar hiçbir şey size yardımcı olmadıysa, sorun oyunun veya Steam istemcisinin bozuk kurulumunun bir sonucudur. Bu durumda oyunu ve Steam istemcisini yeniden yüklemek sorunu çözebilir.
- Destek olmak aşağıdaki klasör
C: \ SteamLibrary \ steamapps \ common \ Conan Exiles \ ConanSandbox \ Kaydedildi
- Başlat Buhar müşteri ve açın Kütüphane.
- Şimdi sağ tıklayın Conan Sürgünleri ve sonra tıklayın Kaldır.
- Conan Exile'ın kaldırılmasının tamamlanmasını bekleyin.
- Ardından sisteminizi yeniden başlatın ve yeniden başlattıktan sonra Dosya Gezgini ve gezinmek aşağıdaki yola:
C: \ SteamLibrary \ steamapps \ common \
- Şimdi silin Conan Sürgünleri Klasör.
- Sonra başlatın Buhar ve yeniden kurmak çok oyunculu bir oyuna katılıp katılamayacağınızı kontrol etmek için oyun. Öyleyse, kaydedilen klasörü konumuna geri yükleyin.
- Değilse, Buhar müşteri ve açın Buhar Menü.
- Sonra seçin Oyunları Yedekleme ve Geri Yükleme.
- Şimdi destek olmak oyunları güvenli bir yere taşıyın ve ardından Steam istemcisinden çıkın.
- Şimdi yazın Ayarlar Windows Arama kutusunda (sisteminizin Görev çubuğunda) ve ardından Ayarlar.
- Sonra tıklayın Uygulamalar.
- Şimdi genişletin Buhar ve sonra tıklayın Kaldır.
- Sonra takip et Steam'i kaldırmak için ekranınızdaki istemler.
- Şimdi tekrar başlat sisteminiz ve yeniden başlatıldığında, yeniden kurmak Steam istemcisi.
- Sonra yeniden kurmak Conan Sürgünleri ve çok oyunculu bir oyuna katılıp katılamayacağınızı kontrol edin.
Hala sorunla karşılaşıyorsanız, deneyin modları yeniden yükle. Sorun devam ederse, adanmış sunucuyu yeniden yükleyin. O zaman bile sorun çözülmediyse, yapmanız gerekebilir yönlendiricinizi sıfırlayın veya Windows'u yeniden yükle.