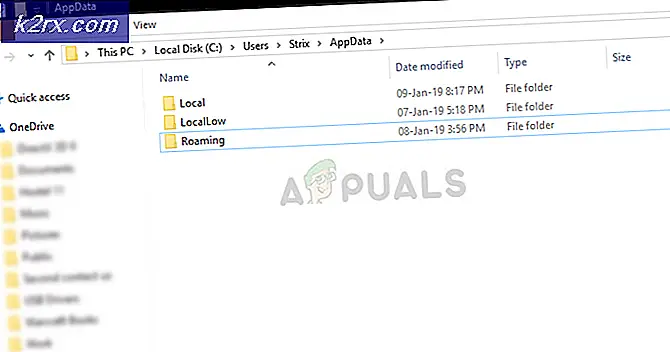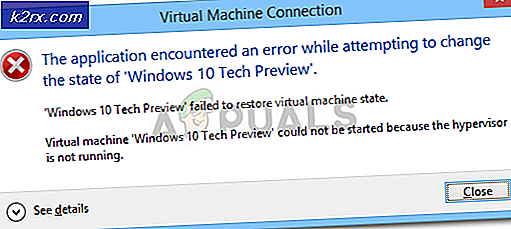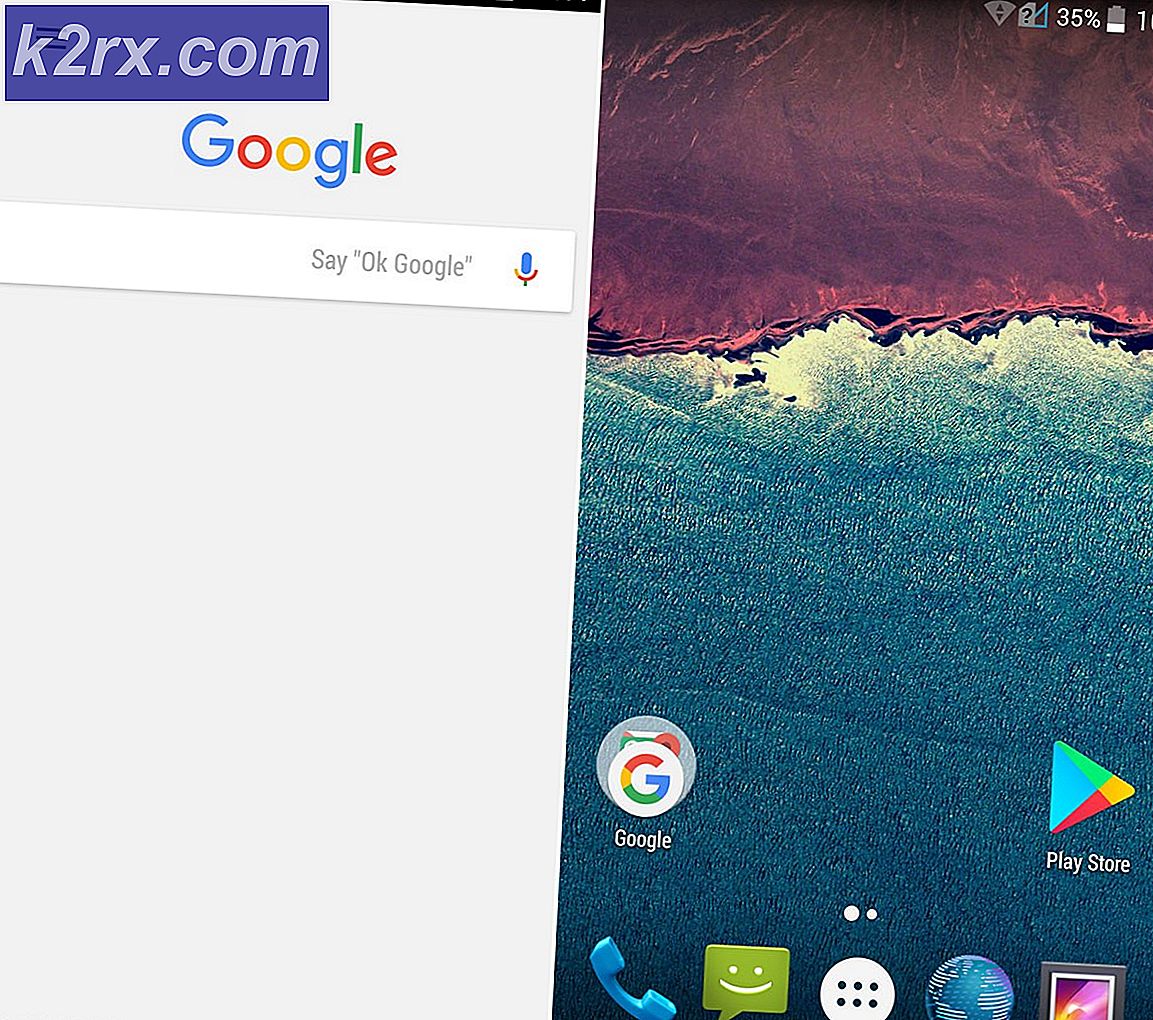Düzeltme: Windows 10'da Dosya Gezgini Açılmıyor
Windows 10, Windows İşletim Sisteminin diğer tüm sürümlerinde olduğu gibi, bazıları diğerlerinden daha fazla kullanıcıları etkileyen, farklı hata ve sorunların adil payına sahiptir. Windows 10'da, Windows 10'daki Dosya Gezgini'nin, kullandığınız yönteme bakmaksızın açılmayı reddetmesine neden olan bir hata olduğunu fark eden bir Windows 10 kullanıcısı var. denemek ve açmak için. Bu gibi durumlarda, kullanıcının Masaüstündeki bir klasöre çift tıklayıp tıklamadığı veya Dosya Gezgini'ni doğrudan açarak başlatmaya çalıştığı durumlarda, Dosya Gezgini başlatılmayacaktır.
Bazı - ama hepsi değil - durumlarda, Kullanıcı Dosya Gezgini'ni açtığında, ekranları yaklaşık bir saniyeliğine siyah olur, ancak başka bir değişiklik yapılmadan orijinal durumuna geri döner ve Dosya Gezgini hala açılmaz. Bu sorundan mustarip olan kullanıcılar, bilgisayarlarını yeniden başlatmalarıyla sorunu gidermede başarısız olduklarını bildirdi. Sıradan Windows 10 kullanıcılarının elinde bu soruna bir miktar araştırma yapılması, aslında bu sorunun aslında Windows 10'un Dosya Gezgini'nin büyük olasılıkla işleyemeyeceği bir değere ayarlanmış metin, uygulamalar ve diğer öğelerin boyutundan kaynaklandığını ortaya çıkardı. başarıyla açmayı reddediyor. Bu sorunun başka nedenleri olabilir, bu nedenle aşağıdaki sırayla her şeyi izlemelisiniz.
İpuçları
Takılı bir HDMI kablosuna sahipseniz, kabloyu çıkarın ve sorunun çözülüp çözülmediğini kontrol edin.
Neyse ki, bu sorunun çözümü, nedeni kadar basittir - herkesin yapması gereken şey, metin, uygulama ve diğer öğelerin bilgisayarlarının Ekran ayarlarındaki değerin daha küçük bir değere, Dosya Gezgini'nin değerine döndürülmesidir. kolayca işleyebilir ve başa çıkabilir. Bunu yapmak için yapmanız gerekenler:
- Masaüstünüzde boş bir alana sağ tıklayın.
- İçeriksel menüdeki Ekran ayarları üzerine tıklayın.
- Ortaya çıkan pencerenin sol bölmesindeki Görüntü sekmesinde olduğunuzdan emin olun.
- Kaydırıcıyı kullanarak, metin, uygulama ve diğer öğelerin boyutunu % 125 olarak değiştirin ve bu test işe yaramazsa, % 150 ve test edin.
- Uygula'ya tıklayın.
Ya bilgisayarınızı yeniden başlatın veya oturumu kapatın ve sonra tekrar bilgisayarınıza girin. Bunu yaptıktan sonra, Dosya Gezgini başarıyla açılmaya ve kast edildiği şekilde açılmaya başlamalıdır.
Yöntem 1: Ekran ayarlarını değiştir
Bazen, uyumsuz görüntü ayarları nedeniyle sorun ortaya çıkabilir. Ayarları değiştirmek veya bunları varsayılan ayarlara geri yüklemek sizin için sorunu çözebilir.
- Windows tuşuna bir kez basın
- Başlat menüsünden Ayarlar'ı seçin.
- Sistem Tıkla
- Sistem penceresinde, sol taraftaki bölmede Ekran sekmesini seçin (henüz değilse).
- Ekran sekmesinde, sağ bölmedeki çubuğu kullanarak metninizin boyutunu değiştirin. Bu , metin, uygulamalar ve diğer öğelerin boyutunu değiştir altındaki çubuk olmalıdır :% 100 (Önerilen) % 175 hariç herhangi bir yüzde seçebilirsiniz. Çubuğun% 175'e ayarlanması, sorunun neden olduğu bilinir.
Yazı tipi boyutunu seçtikten sonra Tamam'a tıklayın ve hatanın devam edip etmediğini kontrol edin.
Yöntem 2: Anti-virüsler gibi programları kapatma
AVG anti-virüsünü kullanıyorsanız, bu hatanın nedeni olabilir. Bu durumda, programı kapatmak için görev yöneticinizi kullanmanız yeterlidir. Bir kez kapatıldığında, dosya gezgini düzgün çalışmaya başlayacaktır. AVG anti-virüsünüzü kapatmak için aşağıdakileri yapın:
- CTRL, SHIFT ve ESC tuşlarına aynı anda basın ( CTRL + SHIFT + ESC ).
- Bu Görev Yöneticisi'ni açmalıdır .
- Görev yöneticisinde, İşlemleri tıklayın.
- İşlemler sekmesinde bir dizi sütun bulunur, Açıklama sütununa bakın ve AVG virüsten korunma ile ilgili işlemi bulun. AVG veya AVG ile ilgili bir isim olmalıdır.
- Virüsten koruma işlemini listeden seçin ve İşlemi Sonlandır'a (sağ alt köşedeki) tıklayın.
- Onay için sorulduğunda Evet'i tıklayın.
Tamamlandığında, sorunun çözülüp çözülmediğini kontrol edin. Hala sorunu yaşıyorsanız, arka planda çalışan başka güvenlikle ilgili programların olmadığından emin olun. Bu soruna neden olabilecek güvenlik programlarından başka programlar olabilir. Sorunun çözülüp çözülmediğini görmek için mümkün olduğunca fazla uygulamayı kapatmaya çalışın.
Yöntem 3: Dosya Gezgini'ni yeniden başlatın.
Teknik sorunlardan bazıları basit bir yeniden başlatma ile çözülebilir, bu yüzden neden dosya gezgini için aynısını yapmıyorsunuz? Problemi zaman zaman çözme eğilimi gösterir; Bunu yapmak için şu adımları izleyin:
- CTRL, SHIFT ve ESC tuşlarına aynı anda basın ( CTRL + SHIFT + ESC ).
- Bu Görev Yöneticisi'ni açmalıdır .
- Görev yöneticisinde, İşlemleri tıklayın.
- Windows Gezgini bulun ve seçin.
- Sağ alt köşedeki Yeniden Başlat düğmesini tıklayın.
Bu dosya gezgini yeniden başlatılacak ve bu sorunun sonu olacak.
Yöntem 4: Dosya Gezgini Seçeneklerini Değiştir
Dosya Explorer'ın Dosya Gezgini Açmasını Değiştirme: seçeneği, birçok kullanıcı için sorunun çözülmesine yardımcı olmuştur. Bu seçenek Bu PC seçeneğine ayarlanmamışsa sorunlar görünüyor. Bu ayarı değiştirmek için aşağıdaki adımları izleyin.
- Windows tuşunu basılı tutun ve R tuşuna basın.
- Kontrol panelini yazın ve Enter'a basın veya Tamam'a tıklayın.
- Arama çubuğuna Dosya Gezgini Seçenekleri yazın
- Dosya Gezgini Seçeneklerini Seç
- Bu Klasör Seçeneklerini açacaktır
- Henüz değilse Genel sekmesini seçin.
- Aç Dosya Gezgini Açılır menüsündeki açılır menüden Bu PC'yi seçin :
Tamamlandığında, Tamam'ı tıklayın ve sorun çözülmelidir.
Yöntem 5: Önbelleği Temizle ve Yeni Yol Oluştur
Windows Gezgini'nin önbelleğini veya geçmişini temizlemek ve yeni bir yol oluşturmak, birçok kullanıcı için sorunu çözmüştür. Yani, önbelleği temizlemek ve yeni bir yol oluşturmak için adımlar.
- Araç çubuğunda, Dosya Gezgini simgesini sağ tıklayın ve araç çubuğundan sabitle'yi seçin.
- Windows tuşunu basılı tutun ve R tuşuna basın.
- Kontrol panelini yazın ve Enter'a basın veya Tamam'a tıklayın.
- Arama çubuğuna Dosya Gezgini Seçenekleri yazın
- Dosya Gezgini Seçeneklerini Seç
- Bu Klasör Seçeneklerini açacaktır
- Henüz değilse Genel sekmesini seçin.
- Genel sekmesinde, Gizlilik bölümündeki Temizle düğmesini tıklayın.
- Şimdi, pencerenin sağ üst köşesindeki X'i tıklatarak Windows Gezgini'ni kapatın.
- Masaüstünde herhangi bir boş alana sağ tıklayın.
- Yeni'yi ve ardından Kısayol'ı tıklayın.
- Bu yeni kısayol oluştur
- İletişim kutusunda, C: \ Windows \ explorer.exe yazın ve İleri'yi tıklatın .
- Bu dosyayı Dosya Gezgini olarak yeniden adlandırın ve Son'u tıklatın.
- Kısayol masaüstünde oluşturulacak.
- Bu kısayolu sağ tıklayın ve Görev çubuğuna sabitle'yi seçin .
Sonuç olarak, önbellek geçmişiniz silinmiş olacak ve yeni bir yol oluşturulacak. Bu sorunu sizin için çözmelidir.
Yöntem 6: Windows aramasını devre dışı bırak
Windows Arama da bu sorunun nedeni olarak bilinir. Windows Arama'nın devre dışı bırakılması birçok kullanıcı için çalışmıştır, bu yüzden burada deneyeceğiz.
- Windows tuşuna bir kez basın
- Aramayı Başlat kutusuna komut istemi yazın
- Arama sonuçlarından Komut İstemi'ne sağ tıklayın ve Yönetici olarak çalıştır'ı seçin .
- Onay istendiğinde, Evet'i tıklayın .
- Exe yazın, Komut İstemi'nde Windows araması yapın ve Enter tuşuna basın . Boşluklarla, büyük harflerle ve alıntılarla tam olarak belirtildiği gibi yazıldığından emin olun.
Windows Arama'yı da kalıcı olarak durdurabilirsiniz. Bunu durdurmak için aşağıdakileri yapın:
- Windows + R tuşlarına basarak Çalıştır iletişim kutusunu açın.
- Services.msc yazın ve Enter'a basın veya Tamam'a tıklayın .
- Hizmetler penceresinde, Windows Mobile hizmetini sağdaki bölmede bulun.
- Özellikler pencerelerini açmak için Windows Arama hizmetini çift tıklayın .
- Windows Arama Özellikleri penceresinde, açılır menüyü kullanarak Başlangıç Türü'nü Devre Dışı olarak değiştirin.
- Ardından, alttaki Tamam'ı tıklayın.
Windows Gezgini'nin yeniden çalışmaya başladığını kontrol edin.
Yöntem 7: BagMRU ve Çanta klasörlerini silme
BagMRU ve Çanta klasörlerinin Kayıt Defteri Düzenleyicisi'nden silinmesi, bir ton kullanıcı için sorunun çözülmesine yardımcı oldu. İşte nasıl yapılacağı.
Not: Yanlış Kayıt Defteri anahtarlarını değiştirmek veya silmek, bilgisayarınız için ciddi sorunlara neden olabilir. Bu nedenle, herhangi bir değişiklik yapmadan önce anahtarları yedeklemek için tavsiye edilir.
Kayıt defteri anahtarlarını yedeklemek için gereken adımları burada bulabilirsiniz.
- Windows + R tuşlarına basarak Çalıştır iletişim kutusunu açın.
- Kutuya regedit yazın ve Enter'a basın veya Tamam'a tıklayın.
- Şimdi, bu adrese gidin HKEY_CURRENT_USER \ SOFTWARE \ Classes \ Local Settings \ Software \ Microsoft \ Windows \ Shell. Bu yola nasıl gideceğinizi bilmiyorsanız, aşağıda verilen adımları izleyin.
- Sol bölmeden HKEY_CURRENT_USER öğesini bulup çift tıklayın
- Sol bölmeden YAZILIM'ı bulup çift tıklayın
- Sol bölmeden Sınıfları bulup çift tıklayın
- Sol bölmeden Yerel Ayarlar'ı bulup çift tıklayın
- Sol bölmeden Yazılım'ı bulun ve çift tıklatın.
- Sol bölmeden Microsoft'u bulun ve çift tıklatın.
- Sol bölmeden Windows bulun ve çift tıklayın
- Sol bölmeden Kabuk bul ve tek tıkla
- Üstteki Dosya'yı tıklayın.
- Ardından Ver'i tıklatın ve sisteminizde bu kayıt dosyasını yedeklemek istediğiniz yeri seçin.
- Yedeklemeye tanımlanabilir bir ad atayın ve yedeklemeyi oluşturmak için Kaydet'e tıklayın .
Bir hata yaptıysanız ve varolan bir kayıt defteri yedeğini kurtarmak isterseniz, bunu yaparak bunu kolayca yapabilirsiniz:
- Windows + R tuşlarına basarak Çalıştır iletişim kutusunu açın.
- Kutuya regedit.exe yazın ve Enter'a basın veya Tamam'a tıklayın.
- Kayıt defteri düzenleyicisinde, araç çubuğundan Dosya'yı ve ardından Tamam'ı tıklatın.
- Yedek dosyayı kaydettiğiniz yere gidin, dosyayı tıklatın ve sonra Aç'ı tıklatın veya dosyayı çift tıklatın.
Şimdi, burada BagMRU ve Çanta klasörlerini silmek için adımlar
- Windows + R tuşlarına basarak Çalıştır iletişim kutusunu açın.
- Kutuya regedit.exe yazın ve Enter'a basın veya Tamam'a tıklayın.
- Şimdi, bu adrese gidin HKEY_CURRENT_USER \ SOFTWARE \ Classes \ Local Settings \ Software \ Microsoft \ Windows \ Shell. Bu yola nasıl gideceğinizi bilmiyorsanız, aşağıda verilen adımları izleyin.
- Sol bölmeden HKEY_CURRENT_USER öğesini bulup çift tıklayın
- Sol bölmeden YAZILIM'ı bulup çift tıklayın
- Sol bölmeden Sınıfları bulup çift tıklayın
- Sol bölmeden Yerel Ayarlar'ı bulup çift tıklayın
- Sol bölmeden Yazılım'ı bulun ve çift tıklatın.
- Sol bölmeden Microsoft'u bulun ve çift tıklatın.
- Sol bölmeden Windows bulun ve çift tıklayın
- Sol bölmeden Kabuk bulun ve çift tıklayın
- BagMRU klasörünü sağ tıklayın (Kabuk altındaki sol bölmeden) ve Sil'i seçin. Ek uyarıları onayla
- Çantalar klasörünü sağ tıklayın (Kabuk altındaki sol bölmeden) ve Sil'i seçin. Ek uyarıları onayla
Kayıt Defteri düzenleyicisini kapatın ve Windows Gezgini'ni açmayı deneyin. Şimdi iyi çalışmalı.
Yöntem 8: Ekran Ayarlarını Tek Ekranda Değiştir
Windows güncelleme / yükseltme sonrasında sorun oluşmaya başladıysa, bu yöntem sizin için işe yarayabilir. Birçok kullanıcı için, Windows ekran ayarlarını otomatik olarak birden çok ekrana değiştirdi. Bu kullanıcılar için Dosya Gezgini açılıyordu, ancak bulunamayacak olan ikinci sanal ekranda. Dolayısıyla, ayarları tek bir ekrana döndürmek sorunu çözecektir.
Bu ayarları değiştirmek için aşağıdaki adımları izleyin.
- Windows tuşuna bir kez basın
- Ayarlar Seç
- Sistem Seç
- Ekranın sol bölmede seçili olduğundan emin olun.
- Birden Çok Ekran bölümündeki açılır menüden sadece 1'de göster'i seçin.
Bu kadar. Şimdi Windows Gezgini, sadece iyi çalışması gerekir.
PRO TIP: Sorun bilgisayarınız veya dizüstü bilgisayar / dizüstü bilgisayar ile yapılmışsa, depoları tarayabilen ve bozuk ve eksik dosyaları değiştirebilen Reimage Plus Yazılımı'nı kullanmayı denemeniz gerekir. Bu, çoğu durumda, sorunun sistem bozulmasından kaynaklandığı yerlerde çalışır. Reimage Plus'ı tıklayarak buraya tıklayarak indirebilirsiniz.