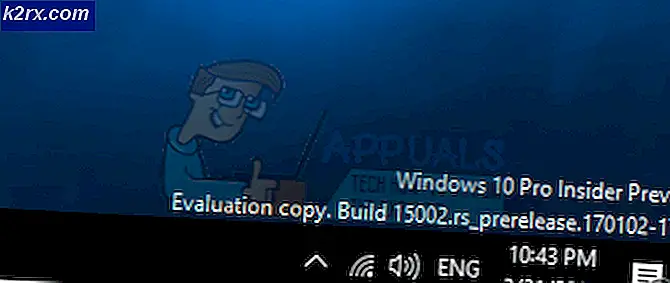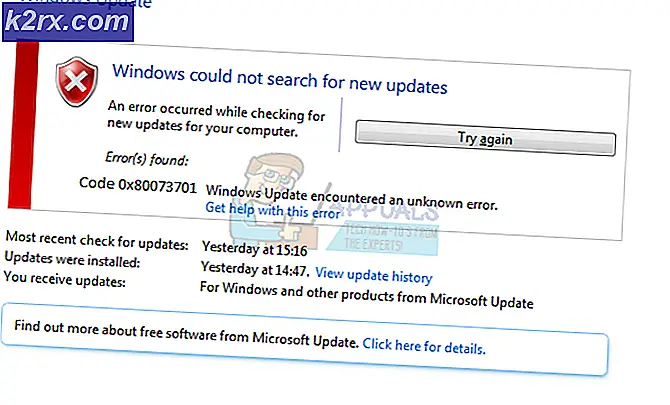Düzelt: Mavi Ekran Hatası 0x00000116
Windows donanım veya yazılım sorunları ile ilgili bir sorun algıladığında, Windows bilgisayarınızda veya dizüstü bilgisayarınızda neler olduğunu tanımlayan bazı hatalar üretti. Son kullanıcıların sorunlarından biri, Mavi Ölüm Ekranı (BSOD) gibi değildir. BSOD, sorunları tanımlamamıza yardımcı olan hata kodunu içerir. BSOD hata kodlarından biri 0x00000116'dır. 0x00000116 nedir? Bu hata denetimi, grafik kartı sürücüsünün grafik kartını sıfırlamayı denediğini, ancak ayrılan zaman aralığı içinde başarısız olduğunu ve bu nedenle aşağıdaki Dur Kod 0x116 ile bir zaman aşımına neden olduğunu gösterir. Hatalı grafik kartı, bozuk sürücü, eski sürücülere ve diğer konulara kadar olmayan birkaç nedeni var.
Bu sorunu çözmenize yardımcı olacak on adet çözüm oluşturduk.
Yöntem 1: Başka bir oyun çalıştırmayı dene
Bazen, BSOD'un ana nedeni oynadığınız oyun olabilir. Örneğin, Minecraft çalıştırıyorsanız ve Windows BSOD 0x16 nedeniyle çalışmak için durursa, başka bir oyun çalıştırmayı denemelisiniz, örneğin World of Warcraft ve Windows, sorunsuz çalışmaya devam eder veya BSOD alırsınız. Windows BSOD nedeniyle çalışmayı durdurursa, oyunla ilgili bir sorun olmaz ve donanım veya yazılım sorunlarını gidermek için başka bir yönteme odaklanmanız gerekir. Ama eğer başka bir oyunu oynayabiliyorsanız, World of Warcraft örneğimizde, grafik kartınız veya sürücünüzle ilgili bir sorun olmazsa, ilk oyun Minecraft ile ilgili bir sorun vardır. Oyunu kaldırmanız, Windows'u yeniden başlatmanız ve en sevdiğiniz oyunun son sürümünü tekrar yüklemeniz gerekir. Minecraft'ı bilgisayarımızda nasıl kaldıracağınızı size göstereceğiz. Oyun kaldırma prosedürü, Windows XP'den Windows 10'a kadar olan işletim sistemleri için aynıdır.
- Windows logosunu basılı tutun ve R'ye basın
- Appwiz yazın. cpl ve Enter'a bas
- Örneğinizdeki oyununuzu seçin Minecraft
- Minecraft'a sağ tıklayın ve Kaldır'a tıklayın.
- Windows bitene kadar bekle
- Windows'unuzu yeniden başlatın
- Oyunun en son sürümünü indirin
- Oyunu yükleyin
- Windows'unuzu yeniden başlatın
- Oyunu oyna
Eğer Minecraft oynarken tekrar sorun yaşıyorsanız, oyun kurulumu, sürücü kurulumu ve işletim sistemi arasında bazı çakışmalar vardır. Başka bir işletim sistemi kurmanız, grafik sürücüsünü güncellemeniz ve 8. yöntemde anlatılan oyununuzu yüklemeniz gerekiyor.
Yöntem 2: önceki sürücüye geri alma
Grafik kartınızı güncellediyseniz ve bu güncellemeden sonra, 0x00000116 dur hatası nedeniyle oyun oynayamazsanız, grafik sürücünüzü geri almanız gerekecektir. Size Device Manager üzerinden nasıl yapacağınızı göstereceğiz. Sürücülerin önceki sürüme geri dönme prosedürü, Windows XP'den Windows 10'a kadar olan işletim sistemleri için aynıdır.
- Windows logosunu basılı tutun ve R'ye basın
- Devmgmt.msc yazın ve Enter'a basın
- Genişlet Ekran bağdaştırıcıları
- Grafik kartınıza sağ tıklayın ve Özellikler'i seçin.
- Sürücü sekmesini seçin
- Sürücüyü Geri Al'ı tıklatın. Kartınızı başka bir sürücüye güncellemediyseniz, Geri Dönme Sürücüsü yapamazsınız.
- Windows sürücüyü önceki sürüme geçirmeyi bitirene kadar bekleyin
- Windows'unuzu yeniden başlatın
- Oyunu oyna
Yöntem 3: grafik kartı için sürücü güncelleştirmesi
İlk beş yöntem sorununuzu çözmezse, sonraki grafik sürücüsü güncellenecektir. Size grafik kartı NVIDIA GeForce 940MX ve grafik kartı NVIDIA GeForce 940MX indirmek için nasıl grafik kartı kaldırmak için göstereceğiz. İlk adım, grafik cihazını kaldırıyor ve en son grafik cihaz sürücüsünü kurduktan sonra. Grafik sürücüsünü güncelleme prosedürü Windows XP'den Windows 10'a işletim sistemleri için aynıdır.
- Windows logosunu basılı tutun ve R'ye basın
- Devmgmt.msc yazın ve Enter'a basın
- Genişlet Ekran bağdaştırıcıları
- NVIDIA GeForce 940MX'e sağ tıklayın ve Cihazı kaldır'a tıklayın
- Bu aygıtın sürücü yazılımını sil'i ve ardından Kaldır'ı tıklatın.
- Windows grafik kartını kaldırmayı bitirene kadar bekleyin
- Windows'unuzu yeniden başlatın
- Dizüstü bilgisayarınız için en son grafik sürücüsünü indirin . Bu test için Dell Vostro 5568 dizüstü bilgisayar kullanıyoruz ve bu LINK üzerinde Dell web sitesini ziyaret edeceğiz.
- Video'ya gidin ve nVIDIA GeForce / GTX / Quadro grafik Sürücüsü'nü tıklayın.
- NVIDIA GeForce / GTX / Quadro grafik Sürücüsünü Kur
- Windows'unuzu yeniden başlatın
- Oyunu oyna
Yöntem 4: ATI Catalyst Oyun Hızaşırtmayı Kapatma
ATI Radeon grafik kartı kullanıyorsanız ve ATI Catalyst yazılımını kurduysanız, Oyun Hızaşırtma veya Grafik OverDrive'ı kapatmanız gerekecektir. Radeon HD 7950 grafik kartında bunu nasıl yapacağınızı göstereceğiz.
- Başlat menüsüne tıklayın ve ATI Catalyst Control Center yazın
- Performans sekmesini seçin ve ADM Overdrive öğesini tıklayın.
- Grafik OverDrive'ı Etkinleştir'in işaretini kaldırın.
- Uygula'ya tıklayın
- Windows'unuzu yeniden başlatın
- Oyunu oyna
Yöntem 5: DISM kullanarak Windows görüntüsünü onarma
Bu yöntem için, DISM (Dağıtım Görüntüsü Servisi ve Yönetimi) adlı aracı kullanmamız gerekecektir. DISM, Windows görüntü dosyasını (install.wim) bağlamanıza ve yükleme, kaldırma, yapılandırma ve Windows güncellemesi de dahil olmak üzere görüntü bakımı yapmanıza izin veren komut satırı aracıdır. DISM, bu LINK adresindeki Microsoft web sitesinden indirebileceğiniz Windows ADK'nın (Windows Değerlendirme ve Dağıtım Seti) bir parçasıdır. Windows görüntüsünü onarma prosedürü, Windows 7'den Windows 10'a kadar olan işletim sistemleri için aynıdır.
PRO TIP: Sorun bilgisayarınız veya dizüstü bilgisayar / dizüstü bilgisayar ile yapılmışsa, depoları tarayabilen ve bozuk ve eksik dosyaları değiştirebilen Reimage Plus Yazılımı'nı kullanmayı denemeniz gerekir. Bu, çoğu durumda, sorunun sistem bozulmasından kaynaklandığı yerlerde çalışır. Reimage Plus'ı tıklayarak buraya tıklayarak indirebilirsiniz.- İnternet tarayıcısını aç (Google Chrome, Mozilla Firefox, Edge veya diğer)
- Windows ADK'yı indirmek için bu LINK adresindeki web sitesini açın
- Windows ADK'yi çalıştır
- DISM'yi (Dağıtım Görüntüsü Hizmeti ve Yönetimi) seçin ve Yükle'ye tıklayın.
- Başlat menüsünü tıklayıp Dağıtım Görüntü Hizmetini ve Yönetimini yazın
- Dağıtım Görüntüsü Hizmeti ve Yönetimi'ne sağ tıklayın ve Yönetici Olarak Çalıştır'ı seçin.
- Yönetici olarak DISM'yi çalıştırmayı kabul etmek için Evet'i tıklayın.
- Dism / Online / Cleanup-Image / RestoreHealth yazın ve Enter'a basın
- Windows'unuzu yeniden başlatın
- Oyunu oyna
Yöntem 6: sanallaştırma dönüşü
Sanallaştırma, fiziksel bilgisayarınızda veya dizüstü bilgisayarınızda daha fazla işletim sistemi çalıştırmanızı sağlayan bir teknolojidir. Ayrıca, sunucu sanallaştırma, ağ sanallaştırma, depolama sanallaştırma, uygulama sanallaştırma ve diğerleri de dahil olmak üzere farklı türde bir sanallaştırma vardır. Örneğin, Hyper-V veya VMware'i çalıştırmak istiyorsanız, sanallaştırma desteğini BIOS veya UEFI'nize dönüştürmeniz gerekir. ASUS P8B75-M anakartında Intel Sanallaştırma Teknolojisini nasıl kapatacağınızı göstereceğiz. Bunu BIOS veya UEFI aracılığıyla yapacağız. Sanallaştırmayı devre dışı bırakma prosedürü, tüm anakartlar için aynı değildir. Lütfen anakartınızın teknik belgelerini, Sanallaştırma bölümünü kontrol edin.
- Bilgisayarınızı yeniden başlat veya aç
- Önyükleme sırasında BIOS veya UEFI'ye erişmek için F2 veya Delete tuşlarına basın.
- Gelişmiş moda erişmek için F7 tuşuna basın
- Gelişmiş moda erişmeyi onaylamak için Tamam'ı tıklayın.
- Gelişmiş sekmesini seçin
- Tıklama CPU Yapılandırması
- Intel Sanallaştırma Teknolojisine gidin
- Intel Sanallaştırma Teknolojisini Devre Dışı Bırak
- Çıkış'a tıklayın
- Ayarları kaydedin ve Windows'u yeniden başlatın
- Oyunu oyna
Yöntem 7: BIOS veya UEFI güncelleyin
Bazen bilgisayarınız veya notebook'unuz BSOD kodlarıyla ilgili bir problem olduğunda, çözümlerden biri BIOS veya UEFI firmware güncellemektir. ASUS P8B75-M anakartında BIOS / UEFI'yi nasıl güncelleyeceğinizi göstereceğiz. Öncelikle BIOS veya UEFI'nin güncel versiyonunu bilmeniz gerekiyor. BIOS veya UEFI güncelleme prosedürü tüm anakartlar için aynı değildir. Lütfen anakartınızın, BIOS veya UEFI bölümünün teknik belgelerini kontrol edin.
- Windows logosunu basılı tutun ve R'ye basın
- Msinfo32.exe yazın ve Enter'a basın
- BIOS Sürümü / Tarihine gidin. Örneğimizde, şu anki sürüm 1606, 3.3.2014 geliştirdi.
- İnternet tarayıcısını aç (Google Chrome, Mozilla Firefox, Edge veya diğer)
- Yeni BIOS sürümünü indirmek için ASUS'un web sitesini açın, bu yüzden bu LINK'i açın. Gördüğünüz gibi, USB flash sürücünüzde, indirmeniz gereken 1701 numaralı yeni BIOS sürümü var.
- Bilgisayarınızı yeniden başlat
- Önyükleme sırasında BIOS veya UEFI'ye erişmek için F2 veya Delete tuşlarına basın.
- Gelişmiş moda erişmek için F7 tuşuna basın
- Gelişmiş moda erişmeyi onaylamak için Tamam'ı tıklayın.
- ASUS EZ Flash Utility'yi seçin
- USB flash sürücüden güncelleme dosyasını seçin ve Yükle'ye tıklayın.
- Windows'unuzu yeniden başlatın
- Yeniden msinfo32.exe çalıştırın ve BIOS'un daha yeni sürüme başarıyla güncellendiğinden emin olmak için mevcut BIOS sürümünü kontrol edin
- Oyunu oyna
Yöntem 8: Başka bir işletim sistemi yükleyin.
Tüm yöntemleri denedikten ve 0x00000116 hata koduyla sorunu çözmedikten sonra, Windows'unuzun temiz kurulumunu yapmanızı, en son sürücüleri yüklemenizi ve oyunun en son sürümünü oynamanızı tavsiye ediyoruz. Bundan sonra, koş ve oyunu oyna. Bu yöntem sorununuzu çözmezse, sonraki yöntemi deneyin.
Yöntem 9: Yalnızca bir monitör kullan
İki monitör kullanıyorsanız, bir monitörü grafik kartınızdan çıkarmanızı öneririz. Bilgisayarınıza bağlı bir monitörü bırakın ve oyunu oynatmaya çalışın. Eğer oyunu sorunsuz bir şekilde oynatabiliyorsanız, mevcut monitörü grafik kartından çıkarın ve bağlantısız monitörü grafik kartına takın. Eğer oyununuzu sadece bir monitör ile oynayabiliyorsanız, muhtemelen grafik kartınız hatalı ve grafik kartını değiştirmeniz gerekecektir.
Yöntem 10: Grafik kartını değiştir
Deneyebileceğiniz son yöntem, grafik kartını değiştirmektir. Bilgisayar kullanıyorsanız, uyumlu grafik kartı satın almanızı öneririz. NVIDIA veya AMD grafik kartlarını seçebilirsiniz. Hangi grafik kartının bilgisayarınızla uyumlu olduğundan emin olmak için lütfen anakartınızın teknik belgelerini okuyun. Dizüstü bilgisayar kullanıyorsanız, dizüstü bilgisayarınızı PC onarım hizmetinde onarmanızı öneririz.
PRO TIP: Sorun bilgisayarınız veya dizüstü bilgisayar / dizüstü bilgisayar ile yapılmışsa, depoları tarayabilen ve bozuk ve eksik dosyaları değiştirebilen Reimage Plus Yazılımı'nı kullanmayı denemeniz gerekir. Bu, çoğu durumda, sorunun sistem bozulmasından kaynaklandığı yerlerde çalışır. Reimage Plus'ı tıklayarak buraya tıklayarak indirebilirsiniz.