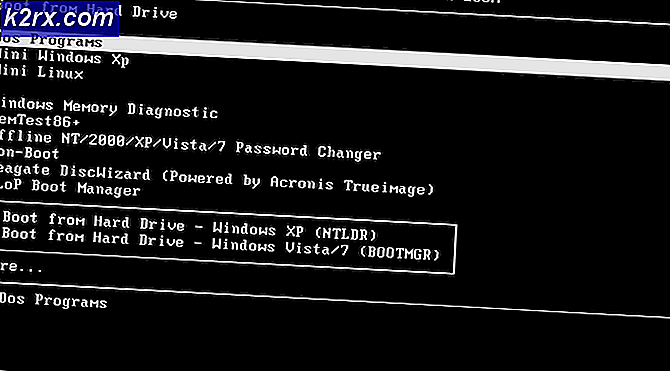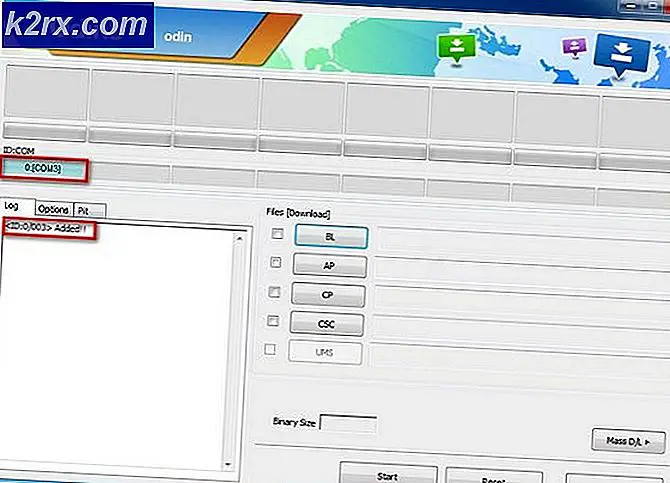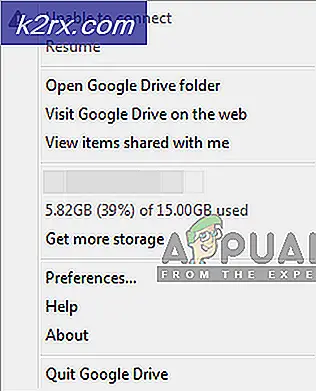Düzeltme: Windows 10'da İnternet Bağlantısı Yok
Ne yazık ki, Windows 10 kullanıcıları, bilgisayarlarına yönelik en son Windows güncellemelerini yükledikten sonra, Internet'e bağlanmaya veya internete herhangi bir şekilde erişmeye çalıştıklarında ekranlarında İnternet Bağlantısı belirtmediklerini belirten bir hata mesajı gördüklerinde sık karşılaşılan bir sorun var. Günümüzün çağında ve bilgisayarlarında, çalışan bir internet bağlantısına sahip olmadıkları takdirde, işlevselliklerinin ve pratikliklerinin yarısını kullanırlar. Bu, Windows 10 bilgisayarınızda interneti kullanamayacağınız için oldukça önemli bir problemdir.
Neyse ki, Microsoft bu sorunun farkındadır, varlığını kabul etmiş ve kalıcı bir çözüm üzerinde çalıştığı kabul edilmektedir. Microsoft, bu sorunla ilgili olarak şunları söylemiştir:
Bazı müşterilerin İnternet'e bağlanmada zorluk yaşadıklarına dair raporları inceliyoruz. Müşterilerin bilgisayarlarını yeniden başlatmasını öneririz ve gerekirse https://support.microsoft.com/help/10741/windows-10-fix-network-connection-issues adresini ziyaret edin . Yeniden başlatmak için, görev çubuğundan Başlat düğmesini seçin, Güç düğmesini tıklayın ve Yeniden Başlat'ı seçin (Kapatma değil).
Bu konudaki mevcut fikir birliği, suçlunun genellikle Windows 10 İşletim Sistemini etkileyen bir DHCP (Dinamik Ana Bilgisayar Yapılandırma Protokolü) hatası olmasıdır. Microsoft'un konuyla ilgili resmi beyanında belirtildiği gibi, bu sorundan etkilenen bir bilgisayarı yeniden başlatmak genellikle işleri düzleştirir. Ancak, bu sorunu yaşıyorsanız ve bilgisayarınızı yeniden başlatmanız işe yaramadıysa, aşağıdaki sorunu çözmeye çalışmak için kullanabileceğiniz en etkili çözümler şunlardır:
Yöntem 1: Tüm üçüncü taraf güvenlik programlarını devre dışı bırakın veya kaldırın.
Üçüncü taraf antivirüs, antimalware ve güvenlik duvarı uygulamaları, özellikle Windows güncellemelerinin yüklenmesinden sonra bazen internet erişimini engelleyebilir. Üçüncü taraf güvenlik programı bu sorunu yaşamanızın nedeni ise, bilgisayarınızda yüklü olan tüm üçüncü taraf güvenlik programlarını devre dışı bırakın (veya daha iyisi kaldırın). Tamamlandığında, düzeltmenin işe yarayıp yaramadığını kontrol edin. Bilgisayarınızda yüklü üçüncü taraf bir güvenlik programını kaldırmak, ancak nasıl yapılacağını bilmiyorsanız, bu kılavuzu kullanın.
Yöntem 2: bilgisayarın Winsock kataloğunu ve ınternet iletişim kuralı ayarlarını sıfırlayın.
- Başlat Menüsü düğmesine sağ tıklayın veya WinX Menüsünü açmak için Windows Logo tuş + X'e basın ve yönetici ayrıcalıklarına sahip yükseltilmiş bir Komut İstemi başlatmak için Komut İstemi'ne (Yönetici) tıklayın. Alternatif olarak, Başlat Menüsü'nü açarak, cmd araması yaparak, cmd başlıklı arama sonucunu sağ tıklayıp Yönetici olarak çalıştır'ı tıklayarak aynı sonucu elde edebilirsiniz.
- Tek tek, aşağıdaki komutları yükseltilmiş Komut İstemi'ne yazın, her birine yazdıktan sonra Enter'a basın ve bir komutun bir sonraki yazmadan önce tam olarak yürütülmesini bekleyin:
netsh winsock sıfırlama kataloğu
netsh int ipv4 sıfırlama reset.log
- Tüm komutlar başarıyla yürütüldükten sonra yükseltilmiş Komut İstemi'ni kapatın.
- Bilgisayarınızı yeniden başlat . Bilgisayar açıldığında, sorunun devam edip etmediğini kontrol edin.
Yöntem 3: Bilgisayarınızın TCP / IP yığınını sıfırlayın ve IP adresini yenileyin
- Başlat Menüsü düğmesine sağ tıklayın veya WinX Menüsünü açmak için Windows Logo tuş + X'e basın ve yönetici ayrıcalıklarına sahip yükseltilmiş bir Komut İstemi başlatmak için Komut İstemi'ne (Yönetici) tıklayın. Alternatif olarak, Başlat Menüsü'nü açarak, cmd araması yaparak, cmd başlıklı arama sonucunu sağ tıklayıp Yönetici olarak çalıştır'ı tıklayarak aynı sonucu elde edebilirsiniz.
- Tek tek, aşağıdaki komutları yükseltilmiş Komut İstemi'ne yazın, her birine yazdıktan sonra Enter'a basın ve bir komutun bir sonraki yazmadan önce tam olarak yürütülmesini bekleyin:
netsh winsock sıfırlama
netsh int ip sıfırlama
ipconfig / release
ipconfig / flushdns
ipconfig / yenileme
- Tüm komutlar başarıyla yürütüldükten sonra yükseltilmiş Komut İstemi'ni kapatın.
- Bilgisayarınızı yeniden başlat . Bilgisayar açıldığında, internet bağlantınızı, düzeltmenin işe yarayıp yaramadığını kontrol edin.
Yöntem 4: DHCP'nin açık olduğundan emin olun
Bu sorundan muzdarip olabilirsiniz, çünkü DHCP'nin bir nedeni, ağınız için kapatılmış olmasıdır. DHCP'nin etkin ve çalışır durumda olduğundan emin olmak için yapmanız gereken tek şey internet bağlantınızı teşhis etmek / sorun gidermek.
- Windows tuşunu basılı tutun ve R tuşuna basın . Ncpa.cpl yazın ve Tamam'a tıklayın .
- İnternet bağlantısına erişmekte olduğunuz internet bağlantısına sağ tıklayın ve Diagnose'e tıklayın.
- Bilgisayarın tanılamayı çalıştırmasını bekleyin - bu işlem sırasında, devre dışı bırakılmışsa DHCP otomatik olarak açılır.
Tanı tamamlandığında, internete erişiminizin geri yüklenip yüklenmediğini kontrol edin.
Yöntem 5: Ağ bağdaştırıcınızın sürücü yazılımını güncelleyin.
- WinX Menüsü'nü açmak için Başlat Menüsü düğmesine sağ tıklayın ve WinX Menüsündeki Aygıt Yöneticisine tıklayın.
- Aygıt Yöneticisi'nde, genişletmek için Ağ bağdaştırıcıları bölümünü çift tıklatın.
- Bilgisayarınızın şu anda Ağ bağdaştırıcıları bölümünde kullandığı ağ bağdaştırıcısını bulun, üzerinde sağ tıklayın ve Sürücü Yazılımını Güncelleştir'e tıklayın.
- Güncellenmiş sürücü yazılımı için otomatik olarak Ara'ya tıklayın ve Windows'un aramayı gerçekleştirmesini bekleyin.
- Windows bilgisayarınızın ağ bağdaştırıcısı için yeni sürücüler bulursa, otomatik olarak yüklenir ve yüklenir. Windows yeni sürücüleri indirir ve yüklerse, bilgisayarınızı bir kez tamamladıktan sonra yeniden başlatın ve Internet bağlantınızı açtığınızda test edin. Windows güncellenmiş bir sürücü yazılımı bulamazsa, sadece farklı bir çözüm deneyin.
Yöntem 6: Bilgisayarınızın ağ bağdaştırıcısını kaldırın ve yeniden yükleyin.
- WinX Menüsü'nü açmak için Başlat Menüsü düğmesine sağ tıklayın ve WinX Menüsündeki Aygıt Yöneticisine tıklayın.
- Aygıt Yöneticisi'nde, genişletmek için Ağ bağdaştırıcıları bölümünü çift tıklatın.
- Bilgisayarınızın ağ bağdaştırıcısını Ağ bağdaştırıcıları bölümünün altında bulun, sağ tıklayın ve Kaldır'a tıklayın.
- Yanındaki onay kutusunu işaretleyerek bu aygıtın sürücü yazılımını sil seçeneğini etkinleştirin ve sonra Tamam'a tıklayın.
- Ağ bağdaştırıcısının ve sürücü yazılımının tamamen kaldırılmasını bekleyin.
- Ağ bağdaştırıcısı kaldırıldıktan sonra bilgisayarınızı yeniden başlatın . Bilgisayar açıldığında, Windows ağ bağdaştırıcısını ve sürücülerini otomatik olarak algılar ve yeniden yükler. Ağ bağdaştırıcınız ve sürücülerinin yeniden yüklendikten sonra sorunun çözülüp çözülmediğini kontrol edebilirsiniz.
PRO TIP: Sorun bilgisayarınız veya dizüstü bilgisayar / dizüstü bilgisayar ile yapılmışsa, depoları tarayabilen ve bozuk ve eksik dosyaları değiştirebilen Reimage Plus Yazılımı'nı kullanmayı denemeniz gerekir. Bu, çoğu durumda, sorunun sistem bozulmasından kaynaklandığı yerlerde çalışır. Reimage Plus'ı tıklayarak buraya tıklayarak indirebilirsiniz.