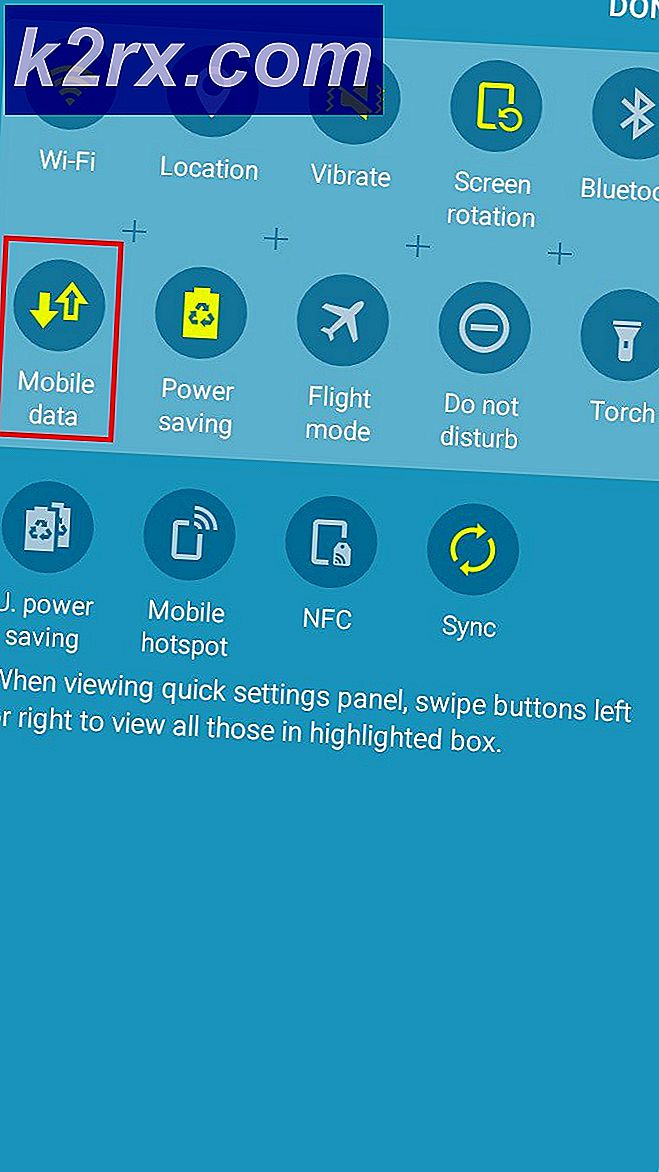Düzeltme: Overwatch'da Siyah Ekran
Overwatch, Blizzard Entertainment tarafından geliştirilen ve yayınlanan ve 24 Mayıs 2016'da PlayStation 4, Xbox One ve Windows için piyasaya sürülen takım tabanlı çok oyunculu bir birinci şahıs nişancı oyunudur. "Kahraman nişancı" olarak tanımlanan Overwatch, oyuncuları altı kişilik iki takıma ayırır; her oyuncu, her biri benzersiz bir oyun stiline sahip olan ve rolleri üç genel kategoriye ayrılmış olan 29 karakterden oluşan bir kadro arasından seçim yapar. rollerine uyan.
Ancak, son zamanlarda, oyunlarını başlattıklarında siyah ekran yaşayan çok sayıda kullanıcı raporu aldık. Oyun ne çöküyor ne de oynanıyor ve kullanıcılar siyah ekranla sıkışıp kalıyor. Bu yazıda, bu sorunun arkasındaki bazı nedenleri tartışacağız ve bunları tamamen ortadan kaldırmak için size uygulanabilir çözümler sunacağız.
Overwatch Siyah Ekranına Ne Sebep Olur?
Sorunun nedeni spesifik değildir ve birkaç nedenden dolayı tetiklenebilir, ancak en yaygın olanlardan bazıları şunlardır:
Artık sorunun doğası hakkında temel bir anlayışa sahip olduğunuza göre, çözümlere doğru ilerleyeceğiz.
Başlamadan önce:Ekranda "ESC" tuşuna basmaya çalışın ve oyundan çıkın, eğer parti lideri iseniz veya tek başınıza oynuyorsanız sorunu sizin için düzeltir.
Çözüm 1: Oyun Ayarlarını Değiştirme.
Bazen oyun içi ayarlar yanlış yapılandırılabilir ve oyun düzgün bir şekilde başlamasıyla ilgili sorunlarla karşılaşabilir. Overwatch, bazen "Tam Ekran" da düzgün çalışmayan bir arızaya sahiptir. Oyun "Tam Ekran" moduna geçmeye çalışır ve bunu düzeltmek için siyah ekranda sona erer:
- "Geforce Experience" ı açın
- Oyunlar'a tıklayın ve sol bölmeden Overwatch'ı seçin
- "Özel Ayar" simgesine tıklayın
- Görüntü Modu seçeneğinde "Kenarlıksız Pencere" yi seçin.
- Ayarlarınızı uyguladıktan sonra oyunu çalıştırmayı deneyin ve sorunun devam edip etmediğini kontrol edin.
- Ayrıca, monitörünüzün doğru yanıt hızında çalıştığından emin olun. Örneğin, 60 Hz monitör ise, 60 Hz'de çalıştığından emin olun.
2.Çözüm: Oyun Dosyalarını Tarama ve Onarma
Başlatma sırasında oyunun ihtiyaç duyduğu önemli dosyaların eksik olması olasıdır. Bu nedenle, bu dosyaların mevcut olmaması nedeniyle oyun başlatma sırasında sorunlarla karşılaşabilir. Bu nedenle, bu adımda oyun dosyalarını tarayacağız ve gerekirse bunun için Blizzard istemcisi aracılığıyla onaracağız:
- Açık Kar fırtınası Müşteri ve "Oyunlar”
- İtibaren sağ bölme tıkla aşırı izleme ikon
- Tıkla "SeçeneklerÜstteki ”düğmesi ayrıldı yan.
- "Tarama ve Tamir etmekMevcut seçenekler listesinden ".
- Tıklayın "üzerindeBaşla TaramaMesaj sizden istediğinde ”.
- Bilgisayarınıza bağlı olarak bu işlem biraz zaman alabilir. başlatıcı -e bitiş süreç
- Bitirdiğinizde "Çalıştırmak" sizin oyun ve hatanın olup olmadığını kontrol edin ısrar ediyor.
3. Çözüm: Oyun Önbelleğini Silme.
Bozulduğunda oyun önbelleği, oyunun başlangıcında sorunlara neden olabilir. Yükleme işlemini hızlandırmak için oyun, bilgisayarda belirli dosyaları geçici olarak önbellek olarak depolar ancak fazla mesai bu önbellek bozulabilir ve oyunun başlangıcında sorunlara neden olabilir. Bu nedenle, bu adımda bunun için oyun önbelleğini sileceğiz:
- Açık Görev Yönetici basarak "Ctrl + Üst Karakter + Esc”
- Tıkla "Daha DetaylarAçmak için ”düğmesi detaylı versiyon programın
- İçinde Süreçler Sekme, eğer bir "ajan.exe"Veya"Kar fırtınası Güncelleme Müşteri”Çalışıyor seçin ve düğmesine basın Son İşlem Programın altındaki düğmesine basın.
- Şimdi basın Windowskey + R açmak için "Çalıştırmak Komut istemi“
- "Yazın"%Program verisi%"İçinde ve basın Giriş.
- Silme "Blizzard EğlenceDizin içindeki ”klasör
- Tekrar başlat Kar fırtınası müşteri, Çalıştırmak oyun ve sorunun çözülüp çözülmediğini kontrol edin.
4.Çözüm: Oyun DVR'sini Devre Dışı Bırakma
Game DVR, kullanıcıların oyunu oynarken kaydetmesine, yayınlamasına ve ekran görüntüsü almasına olanak tanıyan bir Windows 10 yardımcı programıdır. Ancak, bu yardımcı program bazen fps düşüşlerine neden olabilir ve hatta oyunun düzgün çalışmasını engelleyebilir. Bu nedenle, bu adımda aşağıdakileri içeren uygulamayı tamamen devre dışı bırakacağız:
- Açık Başlat Menü ve tıklayın Ayarlar ikon
- Tıklamak "Oyun”
- "Oyun Bar"Dan kenar çubuğu
- Devre dışı bırak her seçenek bunun içinde.
- "Oyun DVR”
- Devre dışı bırak bunun içindeki her seçenek
- Benzer şekilde, "Doğru Oyna"Ve kapatın.
- Çalıştırmak sizin oyun ve sorunun olup olmadığını kontrol edin ısrar ediyor.
5. Çözüm: "Battle.net Araçları" nı silme
Güncel olmayan, bozuk veya eksik klasörler veya dosyalar, Blizzard Battle.net masaüstü uygulaması ve oyun istemcileriyle ilgili sorunlara neden olabilir. Bu nedenle, bu adımda Battle.net dosyalarını sileceğiz ve Blizzard İstemcisi bunları daha sonra bunun için otomatik olarak yeniden yükleyecektir:
- Açık Görev Yönetici basarak "Ctrl + Üst Karakter + Esc”
- Tıklayın üzerinde "Daha fazla detayProgramın ayrıntılı bir sürümünü açmak için ”düğmesi
- İçinde Süreçler Sekme, eğer bir "agent.exe"Veya"Blizzard Güncelleme İstemcisi”Çalışıyor seçin ve düğmesine basın İşlemi Sonlandır Programın altındaki düğmesine basın.
- Şimdi basın Windows + R tuşu açmak için "Çalıştırmak Komut istemi”
- "Yazın"C: \ ProgramData \” Açık alanda ve "Giriş”
- Silme Savaş.ağ içindeki klasör dizin
- Çalıştırmak Kar fırtınası Müşteri ve sorunun olup olmadığını kontrol edin ısrar ediyor.
Çözüm 6: Arka Plan Görevini Devre Dışı Bırakma
Bazı durumlarda, arka plan ofis görevleri oyunun önemli bileşenlerine müdahale eder ve oyunun düzgün çalışmasını engelleyerek siyah ekranı tetikler. Bu nedenle, bu adımda, arka plan görevlerini devre dışı bırakacağız ve ardından sorunun devam edip etmediğini kontrol edeceğiz.
- Basın "Pencereler" + "R" Çalıştır istemini açmak için.
- Yazın "Taskschd.msc" ve bas "Giriş".
- Çift tıklayın. "Görev Zamanlayıcı (Yerel)" sol bölmedeki seçeneği ve ardından "Etkin Görevler" Orta bölmeden seçenek.
- Burada arayın "OfficeBackgroundTaskhandlerRegistration" aktif görevler listesindeki görev.
- Üzerine çift tıklayın ve ardından bir sonraki pencerede sağ tıklayın.
- Seçiniz "Devre Dışı Bırak" ve ardından görev zamanlayıcıyı kapatın.
- Sorunun devam edip etmediğini kontrol edin.


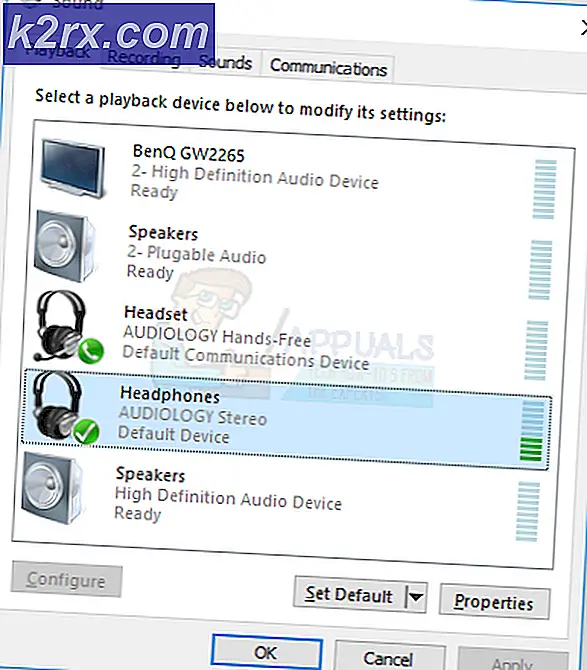

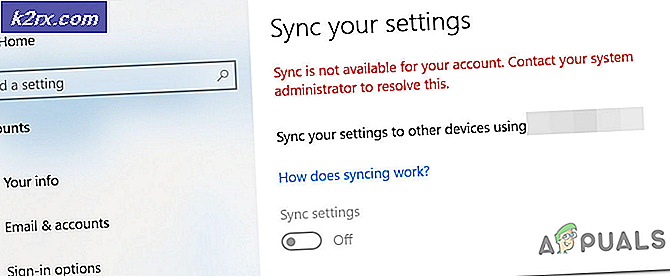
![TeamViewer, Coronavirüs Nedeniyle Bazı İşletme Kullanıcılarına Ücretsiz Erişim Sunuyor [Resmi Olmayan]](http://k2rx.com/img/105568/teamviewer-offers-free-access-to-some-business-users-due-to-coronavirus-unofficially-105568.jpg)