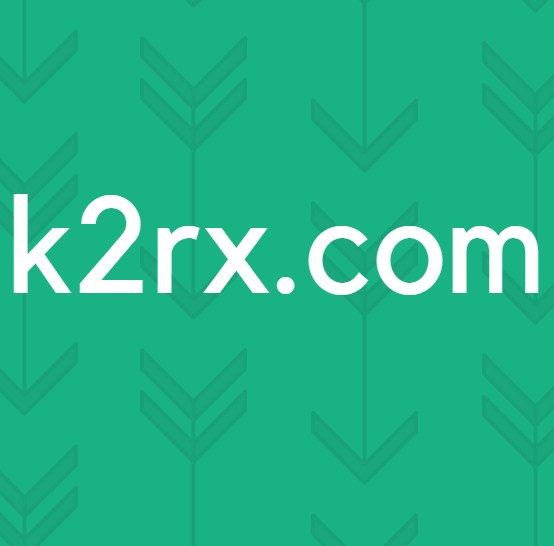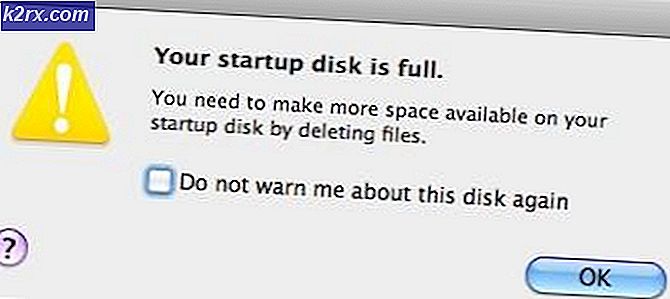Düzeltme: d3d9 aygıtı oluşturulamadı
Birçok kullanıcı, bir hatayla karşılaştıkları bir sorunla karşılaştılar. D3d9 cihazını oluşturulamadı. Bu, doğrudan veya oyun gibi bir oyun oynamaya çalışırken ya da Steam gibi diğer oyun rampaları ile masaüstüne kilitlenirse, bu durum oluşabilir.
Bu hatanın meydana gelmesinin nedeni, başlatmaya çalıştığınız oyunun çözünürlüğündeki ve mevcut ekran çözünürlüğündeki ihtilaftan kaynaklanmaktadır. Bir uyumsuzluk varsa, bu durum oluşabilir. Aşağıda tartışacağımız bu hatanın birkaç başka nedeni de vardır.
Çözüm 1: Oyunun Çözünürlüğünü Değiştirme (Steam)
Bu sorunu çözmek için en kolay çözüm, oyunu 'pencereli' modda başlatıyor. Bu çözüm, Steam kullanarak oyun oynayan insanlar için hedeflenmiştir. Oyunu Steam üzerinden başlatırken, oyun hiç başlamıyor ve hata mesajı atılıyor. Aşağıda listelenen adımları izleyin:
Buharın çözünürlüğünü değiştirmeden önce, monitörünüzün mevcut çözünürlüğünü kontrol etmeliyiz, böylece ona göre ayarlayabiliriz.
- Masaüstünüzde herhangi bir yere sağ tıklayın ve Ekran ayarları'nı seçin.
- Bilgisayarınızdaki geçerli çözünürlüğü kontrol edin. İşte 1920 x 1200.
- Çözümü kaydettikten sonra, Steam istemcinizi ateşleyin. Kütüphane sekmesine tıklayın. Oyuna sağ tıklayın ve Özellikler'i seçin.
- Genel sekmesini tıklayın ve mevcut seçenekler listesinden Başlat seçeneklerini belirleyin. Şimdiki çözünürlüğünüzü ayarlayın. Lansman seçeneklerinde 1920 x 1200 çözünürlük ayarı örneği -w 1920 –h 1200'dir .
- Değişiklikleri kaydetmek ve çıkmak için Tamam'a basın. Steam istemcisini yeniden başlatın ve oyununuzu düzgün bir şekilde yürütebileceğinizi kontrol edin.
Steam istemcisinde mümkün olan farklı çözünürlükleri deneyebilirsiniz. Bilgisayarınızdaki çözünürlüğü de değiştirebilir ve ardından istemciden başlatma seçeneğini güncelleyebilirsiniz.
Bir başka olası çözüm ise oyunu ' pencereli ' modda başlatmaktır. Bu modda ayarlanmış bir çözünürlük yok ve oyun küçük bir pencere ekranında başlayacaktır. Kenarları sürükleyerek ekranın boyutlarını kolayca değiştirebilirsiniz. Pencereli modunu ayarlama komutu -windowed'tir .
İpucu: Ayrıca başlatma seçeneğini -dxlevel 81 olarak da ayarlayabilirsiniz. Bu, oyunu belirtilen DirectX modunu başlatmaya zorlar.
Çözüm 2: DirectX Son Kullanıcı Runtimes'ini Yükleme
DirectX, multimedya, özellikle oyunlar ile ilgili görevlerin üstesinden gelmek için kullanılan bir API koleksiyonudur. Modül zaten kurulu değilse, sisteminize mümkün olan en kısa sürede eklemelisiniz ve bunun hile yapıp yapmadığını görmelisiniz.
PRO TIP: Sorun bilgisayarınız veya dizüstü bilgisayar / dizüstü bilgisayar ile yapılmışsa, depoları tarayabilen ve bozuk ve eksik dosyaları değiştirebilen Reimage Plus Yazılımı'nı kullanmayı denemeniz gerekir. Bu, çoğu durumda, sorunun sistem bozulmasından kaynaklandığı yerlerde çalışır. Reimage Plus'ı tıklayarak buraya tıklayarak indirebilirsiniz.- Microsoft'un resmi DirectX'ine gidin
- İndir düğmesine tıklayın ve paketi erişilebilir bir konuma indirin.
- Paketi bilgisayarınıza yükleyin. Yükledikten sonra, sorunun çözülüp çözülmediğini kontrol edin ve oyununuzu herhangi bir zorlukla karşılaşmadan çalıştırabilirsiniz.
Çözüm 3: Oyun dosyalarındaki çözünürlüğü manuel olarak değiştirme
Yukarıdaki yöntemlerin ikisi de işe yaramazsa, oyunun bazı dosyalarını Steam'in klasöründe elle değiştirerek oyunun çözünürlüğünü değiştirmeyi deneyebiliriz. Yapılandırma dosyalarının bir kopyasını aldığınız ve ayrı bir yerde saklamanızın akıllıca olduğunu unutmayın, böylece bir şeyler yanlış giderse onu değiştirebilirsiniz.
- Oyununuzun dizinine gidin. Örnek bir dizin:
Steam / Steamapps / Ortak / APB Yeniden Yüklendi / APBGame / Config
- Şimdi sağ tıklayıp, 'open with' seçeneğinin üzerine gelin ve Notepad'i seçerek Machineoptions.ini dosyasını açın. Ayrıca dosyayı doğrudan tıklatarak ve Windows sizden istediğinde, Not Defteri'ni de seçebilirsiniz.
- Şimdi biraz hile yapacağız. ';' Kaldıracağız Çözünürlük komutundan ve değeri aynı tutun. Yani başlangıçta, dizeleri şöyle olacak:
ResX = 1024, ResY = 768
Colonları çıkardıktan sonra, şöyle bir şey görürsünüz:
ResX = 1024 ResY = 768
- Değişiklikleri kaydedin ve çıkın. Bilgisayarınızı düzgün şekilde yeniden başlatın ve oyunu başlatmayı deneyin.
Çözüm 4: Grafik Sürücülerini Güncelleme
Yukarıdaki tüm yöntemler başarısız olursa, muhtemelen bilgisayarınızda yüklü olan geçerli sürücülerde bir sorun olduğu anlamına gelir. Bozuk veya eski sürücüleri varsa, oyununuzun bilgisayarınızın varsayılan çözünürlüğüne geçememesinin nedeni olabilir ve hata mesajı görüntülenir. Şimdi, sürücüleri güncelleyebileceğiniz iki yol vardır: el ile veya otomatik olarak . Manuel olarak, üreticinin web sitesinde aradıktan sonra sürücüyü kişisel olarak indirmelisiniz .
Sürücüleri güncellemeden önce, varsayılan sürücüleri yüklememizin bizim için sorunu çözüp çözmediğini kontrol edeceğiz.
- Güvenli modda önyükleme yapın. Devmgmt yazın. diyalog kutusuna basın ve Enter tuşuna basın. Burada Ekran Bağdaştırıcılarına gidin, bağdaştırıcınıza sağ tıklayın ve Aygıtı Kaldır'ı seçin.
- Bilgisayarınızı normal moda getirin, Windows + R tuşlarına basın, devmgmt yazın. diyalog kutusuna basın ve Enter tuşuna basın. Büyük ihtimalle varsayılan sürücüler yüklenir. Değilse, herhangi bir boş alana sağ tıklayın ve Donanım değişikliklerini tara'yı seçin. Şimdi oyunun sorunsuz çalışıp çalışmadığını kontrol edin . Eğer problemsiz olursa, sizin için iyi. Yapmazsa devam edin.
- Şimdi iki seçenek var. Donanımınız için en son sürücü için NVIDIA vb. Web sitesinden çevrimiçi olarak arama yapabilirsiniz (ve elle yükleyin) veya Windows'un en son sürümü yüklemesine izin verebilirsiniz (otomatik olarak güncellemeleri arayın).
- Manuel olarak kurmaya göz atacağız. Donanımınıza sağ tıklayın ve Sürücüyü güncelle seçeneğini seçin. Güncellenmiş sürücü yazılımı için otomatik olarak ilk arama seçeneğini seçin. Manuel olarak güncelliyorsanız ikinci sürücüyü seçin ve Sürücüye gözat seçeneğini seçin ve indirdiğiniz konuma gidin.
- Sürücüleri kurduktan sonra bilgisayarınızı yeniden başlatın, oyunu başlatın ve sorunun çözülüp çözülmediğini kontrol edin.
PRO TIP: Sorun bilgisayarınız veya dizüstü bilgisayar / dizüstü bilgisayar ile yapılmışsa, depoları tarayabilen ve bozuk ve eksik dosyaları değiştirebilen Reimage Plus Yazılımı'nı kullanmayı denemeniz gerekir. Bu, çoğu durumda, sorunun sistem bozulmasından kaynaklandığı yerlerde çalışır. Reimage Plus'ı tıklayarak buraya tıklayarak indirebilirsiniz.